اسٹارٹ مینو اور دیگر جگہوں سے ونڈوز 11 پر اشتہارات کو کیسے غیر فعال کیا جائے؟
How To Disable Ads On Windows 11 From Start Menu Other Places
آپ کو Windows 11 PC پر مختلف جگہوں پر بہت سے پریشان کن اشتہارات مل سکتے ہیں، جو آپ کے تجربے میں خلل ڈالتے ہیں۔ آپ ونڈوز 11 پر اشتہارات کو کیسے غیر فعال کر سکتے ہیں؟ منی ٹول ونڈوز 11 اسٹارٹ مینو، لاک اسکرین، فائل ایکسپلورر وغیرہ سے اشتہارات کو ہٹانے کے لیے آپ کو ایک مکمل گائیڈ پیش کرے گا۔ونڈوز 11 میں بہت سے اشتہارات ہیں۔
ونڈوز 11 میں اپ گریڈ کرنے کے بعد، آپ پر حالات حاضرہ کی خبروں، بینر الرٹس، اور اشتہارات کی بمباری ہو سکتی ہے، خاص طور پر پریشان کن اشتہارات جو سسٹم میں مختلف جگہوں پر ظاہر ہو سکتے ہیں۔ ان سب کا مقصد مائیکروسافٹ کی مصنوعات کو فروغ دینا ہے۔
مائیکروسافٹ کے مطابق، اس نے ونڈوز 11 کے اسٹارٹ مینو میں اشتہارات لینا شروع کر دیے ہیں۔ KB5036980 اپ ڈیٹ تفصیل سے، اسٹارٹ مینو کا تجویز کردہ سیکشن کچھ Microsoft اسٹور ایپس کو دکھاتا ہے۔ اس کے علاوہ، ونڈوز 11 سیٹنگز کے ہوم پیج میں گیم پاس کا اشتہار شامل کیا گیا ہے - یہ کمپنی اس سیکشن کو ایک نیا گیم پاس تجویز کارڈ کہتی ہے جو پہلی بار Windows 11 Insider Preview Build 26120.470 میں ملا تھا۔
ان جگہوں کے علاوہ، آپ کو دوسری جگہوں پر کچھ اشتہارات نظر آ سکتے ہیں۔ یہ اشتہارات آپ کے تجربے کو توڑ سکتے ہیں اور پیداوری اور لطف کو متاثر کر سکتے ہیں۔ لہذا، آپ کو Windows 11 پر اشتہارات کو غیر فعال کرنے کے لیے اقدامات کرنے چاہئیں، اور ذیل میں ایک مرحلہ وار گائیڈ ہے۔
تجاویز: اگر آپ ونڈوز 10 اشتہارات کو ہٹانا چاہتے ہیں تو اس گائیڈ کو دیکھیں۔ ونڈوز 10 سے اشتہارات کو کیسے ہٹایا جائے - حتمی گائیڈ .ونڈوز 11 سے اشتہارات کو اسٹارٹ مینو سے ہٹا دیں۔
نیچے دی گئی ہدایات پر عمل کرکے، آپ Windows 11 کے اسٹارٹ مینو میں اشتہارات کو آسانی سے ہٹا سکتے ہیں، جس سے آپ کی ضرورت کو تلاش کرنا آسان ہو جاتا ہے۔
مرحلہ 1: دبائیں۔ جیت + میں کھولنے کے لیے ترتیبات .
مرحلہ 2: کی طرف بڑھیں۔ پرسنلائزیشن > شروع کریں۔ .
مرحلہ 3: ٹوگل کو غیر فعال کریں۔ تجاویز، ایپ پروموشنز اور مزید کے لیے تجاویز دکھائیں۔ .
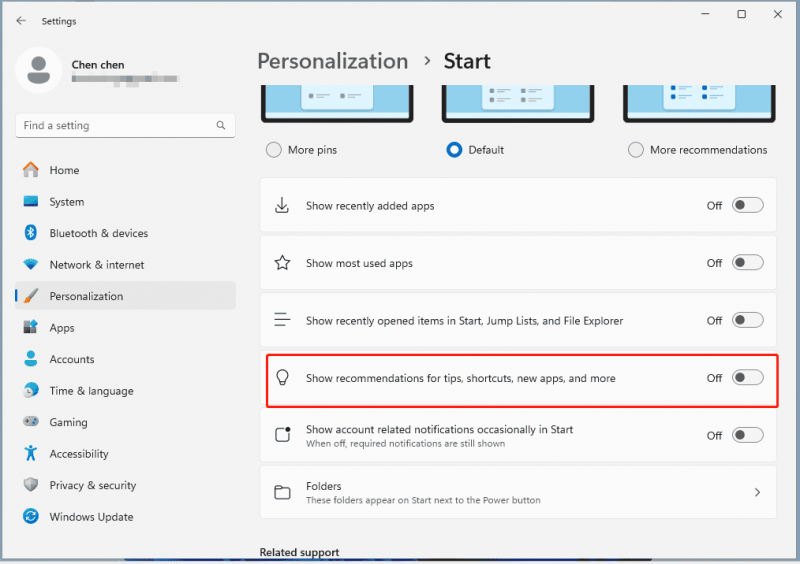
مرحلہ 4: اس کے علاوہ، آپ اپنی ضروریات کے مطابق ان اختیارات کو غیر فعال کر سکتے ہیں:
- حال ہی میں شامل کردہ ایپس دکھائیں۔
- سب سے زیادہ استعمال شدہ ایپس دکھائیں۔
- اسٹارٹ، جمپ لسٹ اور فائل ایکسپلورر میں حال ہی میں کھولی گئی اشیاء دکھائیں۔
- اکاؤنٹ سے متعلق اطلاعات کو کبھی کبھار اسٹارٹ میں دکھائیں۔
مرحلہ 5: ایپ اشتہارات کو ہٹانے کے لیے، کو دبائیں۔ شروع کریں۔ بٹن، ناپسندیدہ ایپ کا انتخاب کریں، اس پر دائیں کلک کریں، اور کلک کریں۔ ان انسٹال کریں۔ . پھر، مارو ان انسٹال کریں۔ آپریشن کی تصدیق کرنے کے لیے۔
ونڈوز 11 لاک اسکرین پر اشتہارات کو غیر فعال کریں۔
اگر آپ کو ونڈوز 11 لاک اسکرین پر اشتہارات کو بلاک کرنے کی ضرورت ہے تو، پر جائیں۔ سیٹنگز > پرسنلائزیشن > لاک اسکرین . دوسرا، منتخب کریں تصویر یا سلائیڈ شو ، اور کے باکس کو ہٹا دیں۔ اپنی لاک اسکرین پر پرلطف حقائق، ٹپس، ٹرکس وغیرہ حاصل کریں۔ .
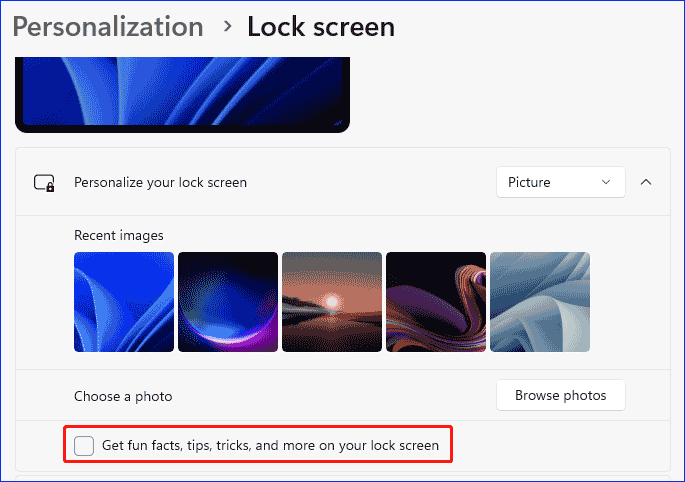
ونڈوز 11 سرچ سے اشتہارات کو بند کریں۔
Windows 11 تلاش آپ کو کچھ ویب تجاویز بھی دکھاتی ہے جو آپ کو آن لائن خدمات یا پروگراموں کو استعمال کرنے پر آمادہ کرنے کے لیے اشتہارات کے طور پر دیکھی جا سکتی ہیں جو آپ نہیں چاہتے۔
ان اشتہارات کو مسدود کرنے کے لیے:
مرحلہ 1: منتقل کریں۔ ترتیبات > رازداری اور سیکیورٹی .
مرحلہ 2: مارو تلاش کی اجازتیں۔ ، اس صفحہ کو نیچے سکرول کریں، اور کا ٹوگل آف کریں۔ تلاش کی جھلکیاں دکھائیں۔ کے تحت مزید ترتیبات .
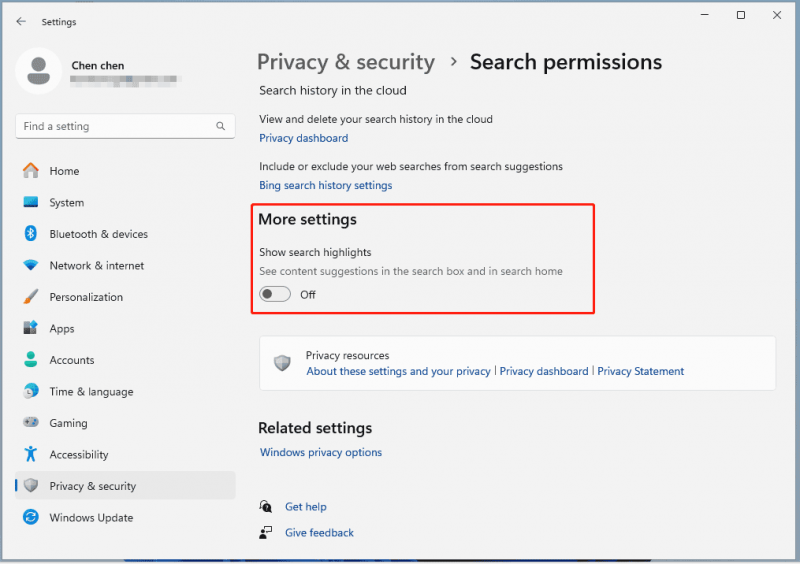
ونڈوز 11 وجیٹس سے اشتہارات کو ہٹا دیں۔
وجیٹس تازہ ترین خبریں، موسم کی پیشن گوئی، وغیرہ دکھاتا ہے، تاہم، یہ مائیکروسافٹ کی خدمات اور مصنوعات اور سپانسر شدہ مواد کے اشتہارات دکھاتا ہے۔ لہذا، ونڈوز 11 وجیٹس پر اشتہارات کو غیر فعال کرنے کے لیے اس طرح جائیں: پر جائیں۔ ترتیبات > پرسنلائزیشن > ٹاسک بار اور غیر فعال کریں وجیٹس بٹن
ونڈوز 11 فائل ایکسپلورر پر اشتہارات کو مسدود کریں۔
فائل ایکسپلورر ایک اور جگہ ہے جہاں آپ OneDrive اور Microsoft 365 کے اشتہارات دیکھ سکتے ہیں۔ تین نقطے منتخب کرنے کے لئے اختیارات ، مارو دیکھیں ، نشان ہٹا دیں۔ مطابقت پذیری فراہم کنندہ کی اطلاعات دکھائیں۔ ، اور کلک کریں۔ لاگو کریں> ٹھیک ہے۔ .
یہ بھی پڑھیں: ونڈوز 11 فائل ایکسپلورر میں اشتہارات کو آسانی سے کیسے غیر فعال کریں۔
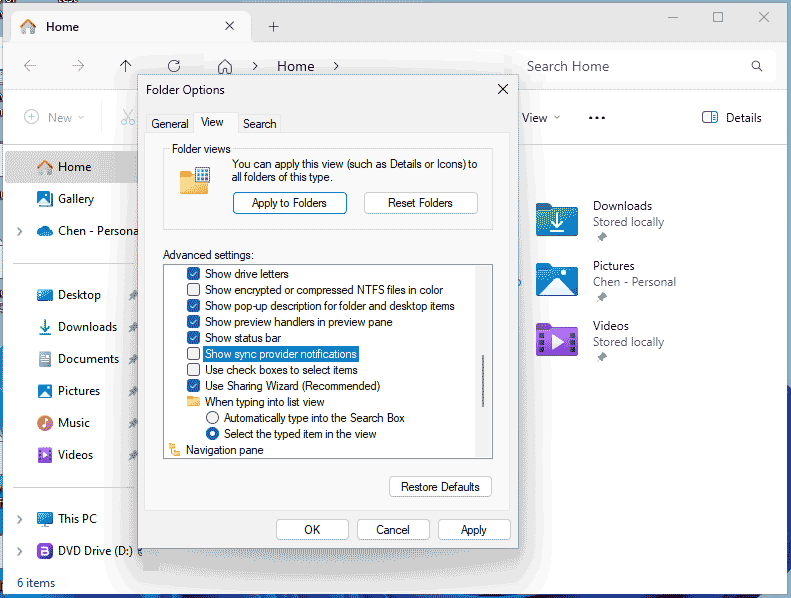
ونڈوز 11 پر دیگر مقامات سے اشتہارات کو غیر فعال کریں۔
- نوٹیفکیشن اشتہارات کو مسدود کریں: پر جائیں۔ ترتیبات > سسٹم > اطلاعات > اضافی ترتیبات اور تینوں آپشنز کو ہٹا دیں۔
- ڈیوائس کے استعمال کی ترتیبات کو غیر فعال کریں: پر منتقل کریں۔ سیٹنگز > پرسنلائزیشن > ڈیوائس کا استعمال اور مائیکروسافٹ کے تجربات میں ذاتی نوعیت کی تجاویز، اشتہارات اور سفارشات حاصل کرنے سے روکنے کے لیے تمام اختیارات کو غیر فعال کر دیں۔
- ایپس کو ٹارگٹڈ اشتہارات دکھانے سے روکیں: میں ترتیبات ، پر جائیں۔ رازداری اور تحفظ > عمومی ، اور غیر فعال کریں۔ میری ایڈورٹائزنگ آئی ڈی استعمال کرکے ایپس کو مجھے ذاتی نوعیت کے اشتہارات دکھانے دیں۔ .
نتیجہ
Windows 11 پر اشتہارات کو غیر فعال کرنا ایک سیدھا سا عمل ہے کیونکہ یہ آپ کے صارف کے تجربے کو بہت بہتر بنا سکتا ہے۔ اشتہارات کو مؤثر طریقے سے کام کے فلو میں خلل ڈالنے سے روکنے کے لیے صرف دیے گئے طریقوں پر عمل کریں تاکہ کمپیوٹنگ کا صاف ماحول ہو۔
PC پر اشتہارات کے نتیجے میں کچھ بری چیزیں ہو سکتی ہیں، مثال کے طور پر، کچھ حملہ آور آپ کے کمپیوٹر کو میلویئر سے متاثر کرنے کے لیے اشتہارات کا استعمال کر سکتے ہیں۔ یہی وجہ ہے کہ آپ ایک کو تلاش کرنے کی کوشش کرتے ہیں۔ پی سی بیک اپ سافٹ ویئر Windows 11 کے لیے۔ اپنے ڈیٹا کو وائرس، ایڈویئر، اور دوسرے نقصان دہ سافٹ ویئر سے بچانے کے لیے، MiniTool ShadowMaker کام آتا ہے۔ یہ آپ کو قابل بناتا ہے۔ بیک اپ فائلوں ، فولڈرز، سسٹمز، ڈسکیں، اور پارٹیشنز۔ اسے آزمائش کے لیے حاصل کریں۔
منی ٹول شیڈو میکر ٹرائل ڈاؤن لوڈ کرنے کے لیے کلک کریں۔ 100% صاف اور محفوظ
![ونڈوز 10 وائی فائی مسائل سے ملیں؟ ان کو حل کرنے کے طریقے یہ ہیں [منی ٹول نیوز]](https://gov-civil-setubal.pt/img/minitool-news-center/94/meet-windows-10-wifi-problems.jpg)









![کیا ڈسکارڈ گو براہ راست دکھائی نہیں دے رہا ہے؟ یہ ہیں حل! [منی ٹول نیوز]](https://gov-civil-setubal.pt/img/minitool-news-center/26/is-discord-go-live-not-appearing.jpg)




![ڈوئل بوٹ او ایس کو ایس ایس ڈی میں کیسے منتقل کیا جائے؟ [مرحلہ بہ قدم گائیڈ]](https://gov-civil-setubal.pt/img/partition-disk/9F/how-to-migrate-dual-boot-os-to-ssd-step-by-step-guide-1.jpg)
![کوئیک فکس ونڈوز 10 بلوٹوتھ کام نہیں کررہا ہے (5 آسان طریقے) [مینی ٹول نیوز]](https://gov-civil-setubal.pt/img/minitool-news-center/98/quick-fix-windows-10-bluetooth-not-working.png)


![فکسڈ - آپ کی بیٹری نے مستقل ناکامی کا تجربہ کیا ہے [مینی ٹول نیوز]](https://gov-civil-setubal.pt/img/minitool-news-center/96/fixed-your-battery-has-experienced-permanent-failure.png)