ونڈوز میں رن ہسٹری کو غیر فعال اور صاف کرنے کے آسان طریقے
Easy Ways To Disable And Clear Run History In Windows
اگر آپ کثرت سے رن ونڈو کا استعمال براہ راست ٹولز یا دستاویزات کو کھولنے کے لیے کرتے ہیں، تو آپ دیکھیں گے کہ مماثل فہرست بتدریج لمبی اور لمبی ہوتی جاتی ہے۔ کچھ لوگ رن ہسٹری کو صاف کرنے کے طریقے تلاش کر رہے ہیں تاکہ اسے صاف نظر آئے۔ یہ منی ٹول پوسٹ آپ کو کچھ حوصلہ دے سکتی ہے۔رن ہسٹری کو کیسے صاف کریں۔
سب کو سلام،
کسی دوسرے ونڈوز پی سی سے مشترکہ فولڈرز تک رسائی کے دوران مجھے غیر ضروری تجاویز مل رہی ہیں۔ براہ کرم میری رن اسکرین سے ان تجاویز کو ہٹانے میں میری مدد کریں۔ اس کے ذریعے آپ کی وضاحت کے لیے Snap منسلک ہے، برائے مہربانی اس مسئلے کو حل کرنے میں میری مدد کریں۔ - دیپک تومر (deepak.tomar) answers.microsoft.com
بہت سے لوگ رن ونڈو کی غیر ضروری کمانڈ کی تجاویز سے بھی پریشان ہیں۔ آپ ان تجاویز کو چند مراحل میں آسانی سے صاف کر سکتے ہیں۔ براہ کرم پڑھتے رہیں اور رن کمانڈ ہسٹری کو حذف کرنے کے لیے اقدامات پر عمل کریں۔
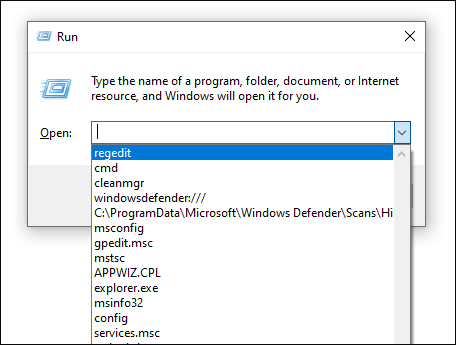
کمانڈ کی تاریخ کو کیسے صاف کریں۔
رن ہسٹری ونڈوز رجسٹری میں محفوظ ہے۔ آپ رن ہسٹری کو حذف کرنے کے لیے متعلقہ رجسٹری کیز کو صاف کر سکتے ہیں۔ یہاں تفصیلی اقدامات ہیں۔
تجاویز: ونڈوز رجسٹری کا ونڈوز آپریشنز سے گہرا تعلق ہے۔ آپ کو مشورہ دیا جاتا ہے۔ رجسٹری کیز کا بیک اپ لیں۔ ان میں تبدیلی کرنے سے پہلے۔مرحلہ 1: ٹائپ کریں۔ رجسٹری ایڈیٹر ونڈوز سرچ باکس میں دبائیں اور دبائیں۔ داخل کریں۔ اسے کھولنے کے لیے.
مرحلہ 2: نیویگیٹ کریں۔ HKEY_CURRENT_USER > سافٹ ویئر > مائیکروسافٹ > ونڈوز > موجودہ ورژن > ایکسپلورر > رن ایم آر یو .
مرحلہ 3: آپ رجسٹری کیز کی ایک سیریز تلاش کر سکتے ہیں جن کا نام ہے۔ a ، ب ، c ، d …… آپ کو ان رجسٹری کیز کو ایک ایک کرکے حذف کرنے کی ضرورت ہے۔ حذف نہ کریں۔ (پہلے سے طے شدہ) رجسٹری کلید جو رن پروگرام کے معمول کے عمل کو متاثر کر سکتی ہے۔
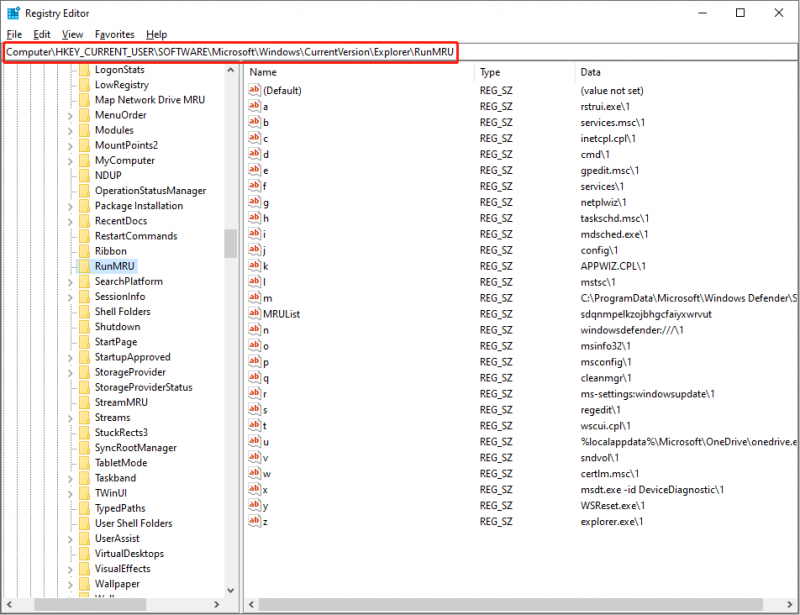
مرحلہ 4: تبدیلیوں کو مکمل طور پر لاگو کرنے کے لیے ونڈوز رجسٹری کو بند کریں اور اپنے کمپیوٹر کو دوبارہ شروع کریں۔
اب آپ چیک کر سکتے ہیں کہ آیا رن ہسٹری حذف ہو گئی ہے۔
مزید پڑھنا: حذف شدہ/گم شدہ رجسٹری کیز کو بازیافت کریں۔
اگر آپ غلطی سے اہم رجسٹری کیز کو حذف کر دیتے ہیں، تو آپ کے کمپیوٹر میں مختلف مسائل ہو سکتے ہیں، یا یہاں تک کہ صحیح طریقے سے شروع ہونے میں ناکام ہو سکتے ہیں۔ اگر آپ اس صورت حال میں پھنس گئے ہیں، تو براہ کرم پہلے اپنی اہم فائلوں کو پریشانی والے کمپیوٹر سے بازیافت کریں۔
منی ٹول پاور ڈیٹا ریکوری ناقابل بوٹ کمپیوٹر سے بھی فائلوں کو بازیافت کرنے میں مدد کرتا ہے۔ یہ مختلف ڈیٹا اسٹوریج ڈیوائسز سے متعدد قسم کی فائلوں کو بازیافت کرسکتا ہے۔ اس کے علاوہ، اس میں ڈیٹا ریکوری کی کارکردگی کو بہتر بنانے کے لیے کافی مفید خصوصیات ہیں۔ آپ ڈاؤن لوڈ اور انسٹال کر سکتے ہیں۔ MiniTool پاور ڈیٹا ریکوری مفت گہرا اسکین کرنے اور 1GB تک فائلوں کو مفت میں بازیافت کرنے کے لیے۔
MiniTool پاور ڈیٹا ریکوری مفت ڈاؤن لوڈ کرنے کے لیے کلک کریں۔ 100% صاف اور محفوظ
رن کمانڈ ہسٹری کو کیسے غیر فعال کریں۔
مزید برآں، آپ رن کمانڈ ہسٹری کو آف بھی کر سکتے ہیں تاکہ اس کے ظاہر ہونے سے بچ سکیں۔
طریقہ 1: ونڈوز کی ترتیبات کو تبدیل کریں۔
مرحلہ 1: دبائیں۔ جیت + میں ونڈوز کی ترتیبات کو کھولنے کے لیے۔
مرحلہ 2: کلک کریں۔ رازداری اور منتخب کریں جنرل ٹیب دائیں پین پر، آپ کو سوئچ کو نیچے ٹوگل کرنا چاہیے۔ شروع اور تلاش کے نتائج کو بہتر بنانے کے لیے ونڈوز کو ٹریک ایپ لانچ ہونے دیں۔ بند کرنے کے لئے.
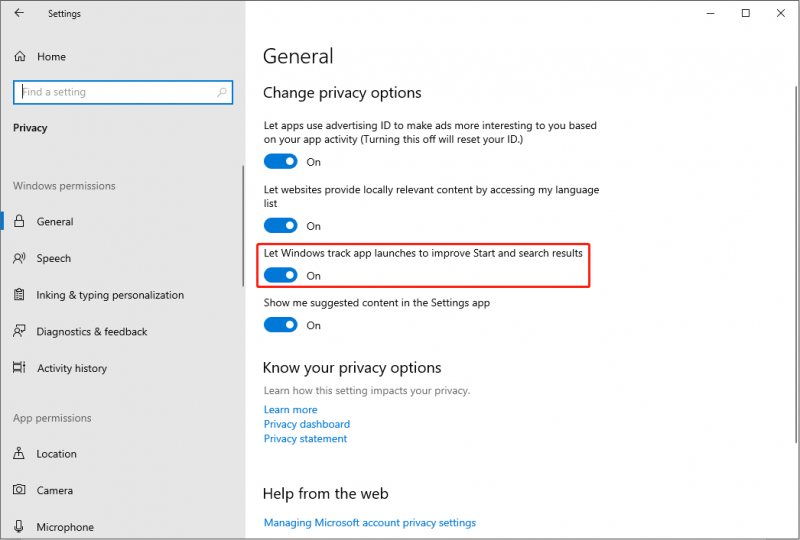
طریقہ 2: ونڈوز رجسٹری کو تبدیل کریں۔
دوسرا طریقہ ونڈوز رجسٹری کی ترتیبات کو تبدیل کرنا ہے۔
مرحلہ نمبر 1: ونڈوز رجسٹری ایڈیٹر کھولیں۔ کھڑکی
مرحلہ 2: آپ ایڈریس بار میں درج ذیل راستے کو کاپی اور پیسٹ کر سکتے ہیں اور دبائیں۔ داخل کریں۔ مقصد رجسٹری کلید کو تیزی سے تلاش کرنے کے لیے۔
کمپیوٹر\HKEY_CURRENT_USER\SOFTWARE\Microsoft\Windows\CurrentVersion\Explorer\Advanced
مرحلہ 3: تلاش کرنے کے لئے دائیں پین پر فہرست کو دیکھیں Start_TrackProgs کلید . اس پر ڈبل کلک کریں اور ویلیو ڈیٹا کو تبدیل کریں۔ 1 .
تجاویز: اگر آپ ونڈوز رجسٹری میں Start_TrackProgs نہیں ڈھونڈ سکتے ہیں، تو آپ دائیں پین پر خالی جگہ پر دائیں کلک کر کے منتخب کر سکتے ہیں۔ نئی > DWORD (32-bit) ویلیو ایک نئی رجسٹری کلید بنانے کے لیے۔ پھر، اس کا نام بدل دیں۔ Start_TrackProgs .مرحلہ 4: کلک کریں۔ ٹھیک ہے تبدیلی کو بچانے کے لیے۔
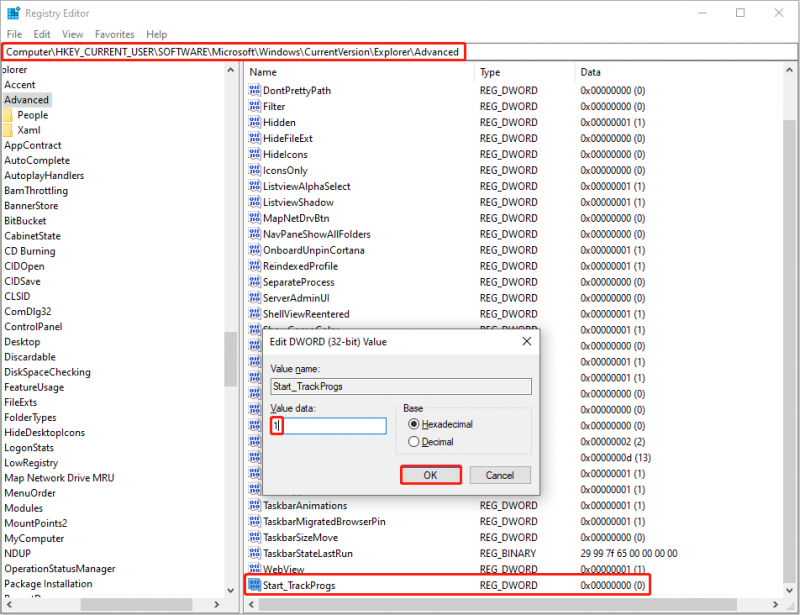
نیچے کی لکیر
اس پوسٹ میں ٹیوٹوریل کے ساتھ اپنے کمپیوٹر پر رن ہسٹری کو صاف کرنا ایک آسان کام ہے۔ لیکن آپ کو ونڈوز رجسٹری میں تبدیلیاں کرتے وقت محتاط رہنا چاہیے۔ امید ہے کہ یہ پوسٹ آپ کو کچھ مفید معلومات فراہم کرے گی۔



![کیا آپ مینی لیپ ٹاپ کی تلاش میں ہیں؟ یہاں ٹاپ 6 ہیں [منی ٹول ٹپس]](https://gov-civil-setubal.pt/img/disk-partition-tips/89/are-you-looking-mini-laptop.png)







![ونڈوز 10 پر کلپ بورڈ تک کیسے رسائی حاصل کریں کلپ بورڈ کہاں ہے [منی ٹول نیوز]](https://gov-civil-setubal.pt/img/minitool-news-center/04/how-access-clipboard-windows-10-where-is-clipboard.png)




![ونڈوز 10 22H2 پہلا پیش نظارہ بلڈ: ونڈوز 10 بلڈ 19045.1865 [منی ٹول ٹپس]](https://gov-civil-setubal.pt/img/news/4C/windows-10-22h2-first-preview-build-windows-10-build-19045-1865-minitool-tips-1.png)

