کیا میرا کمپیوٹر 64 بٹ ہے یا 32 بٹ؟ فیصلہ کرنے کے 5 طریقے آزمائیں [MiniTool Wiki]
Is My Computer 64 Bit
فوری نیویگیشن:
کیا میرا کمپیوٹر 64 بٹ ہے یا 32 بٹ؟
زیادہ تر لوگ جانتے ہیں کہ آیا ان کا کمپیوٹر ونڈوز 7 چل رہا ہے یا ونڈوز 10 ، لیکن انہیں یہ معلوم نہیں ہوگا کہ ان کے کمپیوٹر 32 بٹ ہیں یا 64 بٹ۔ جب آپ کو آلہ ڈرائیورز انسٹال کرنے یا اپنے کمپیوٹر کے لئے سافٹ ویئر منتخب کرنے کی ضرورت ہو تو آپ کا کمپیوٹر 32 بٹ یا 64 بٹ ہے یا نہیں یہ جاننا بہت ضروری ہے۔
اشارہ: اگر آپ اپنے 32 بٹ آپریٹنگ سسٹم کو 64 بٹ میں اپ گریڈ کرنا چاہتے ہیں تو ، میں آپ کو مشورہ کرتا ہوں کہ وہ استعمال کریں MiniTool سافٹ ویئر پیشگی اہم ڈیٹا کا بیک اپ لینا۔
کیا میرا کمپیوٹر 64 بٹ ہے یا 32 بٹ؟ بہت سے ونڈوز صارفین ہمیشہ اپنے آپ سے پوچھتے ہیں۔ دراصل ، یہ آسان بنانا آسان ہے کہ آیا آپ کا کمپیوٹر 64 بٹ ہے یا 32 بٹ ہے۔ اور پانچ تیز اور موثر طریقے ہیں جو آپ چیک کرنے کے ل ad ڈھل سکتے ہیں۔ مندرجہ ذیل طریقے تمام مثال کے طور پر ونڈوز 10 کو لیتے ہیں۔
پہلا طریقہ: ترتیبات کا آلہ
آپ چیک کرسکتے ہیں کہ آیا آپ کا کمپیوٹر 32 بٹ یا 64 بٹ کے ذریعے ہے ترتیبات ونڈوز میں آپ کو نتیجہ جاننے کے لئے نیچے دیئے گئے اقدامات پر عمل کرنے کی ضرورت ہے۔
کلک کریں ترتیبات > کلک کریں سسٹم > کلک کریں کے بارے میں > تلاش کریں سسٹم کی قسم ڈیوائس کی وضاحتیں کے تحت۔
تب آپ جان سکتے ہو کہ آپ کا کمپیوٹر 32 بٹ ہے یا 64 بٹ ہے۔ آپ دوسری معلومات بھی حاصل کرسکتے ہیں ، جیسے ونڈوز کی وضاحتیں .
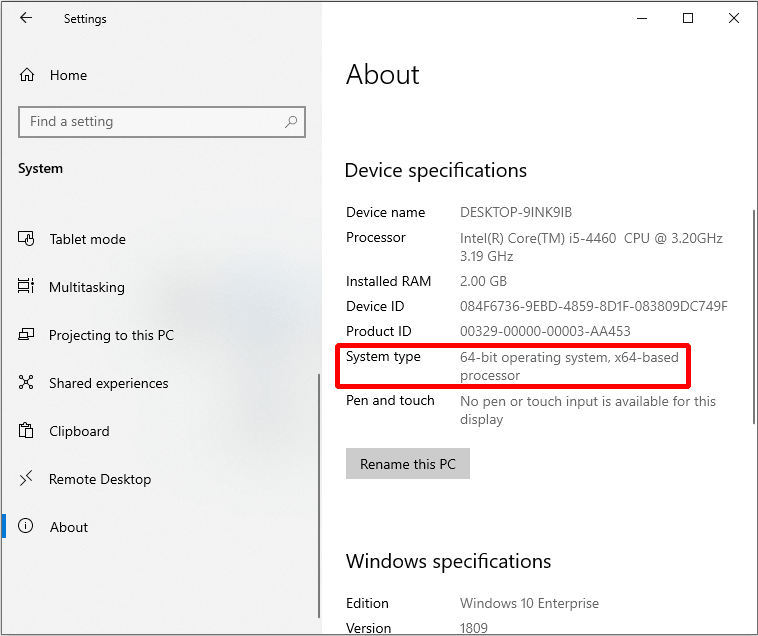
دوسرا طریقہ: یہ پی سی
آپ یہ بھی ڈھونڈ سکتے ہیں کہ آیا آپ کا پی سی 32 بٹ ہے یا اس کے مطابق 64 بٹ ہے یہ پی سی . اور جواب جاننے کے ل you آپ کو کئی بٹنوں پر کلک کرنے کی ضرورت ہے۔
کھولو فائل ایکسپلورر > دائیں کلک کریں یہ پی سی > کلک کریں پراپرٹیز > تلاش کریں سسٹم کی قسم .
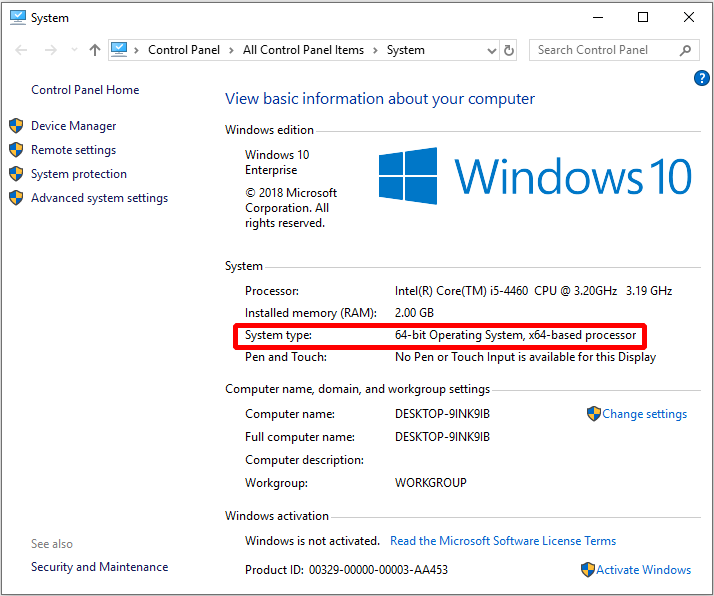
تیسرا طریقہ: سسٹم کی معلومات
آپ سسٹم کی معلومات کی جانچ کرکے بھی جواب حاصل کرسکتے ہیں۔ اور آپ سسٹم ، ہارڈ ویئر ، بیس بورڈ اور اسی طرح کے بارے میں دیگر معلومات حاصل کرسکتے ہیں۔
آپ کو یہ معلوم کرنے کے لئے صرف درج ذیل ہدایات کرنے کی ضرورت ہے کہ آیا آپ کا سسٹم 32 بٹ ہے یا 64 بٹ ہے۔
مرحلہ 1: درج کریں msinfo32 جاری رکھنے کے لئے کورٹانا کے ساتھ والے سرچ باکس میں۔
مرحلہ 2: اوپر والے پر کلک کریں ( سسٹم کی معلومات ) جاری رکھنے کے لئے.
مرحلہ 3: تلاش کریں سسٹم کی قسم چیک کرنے کے ل. آپ کا کمپیوٹر 32 بٹ ہے یا 64 بٹ ہے۔
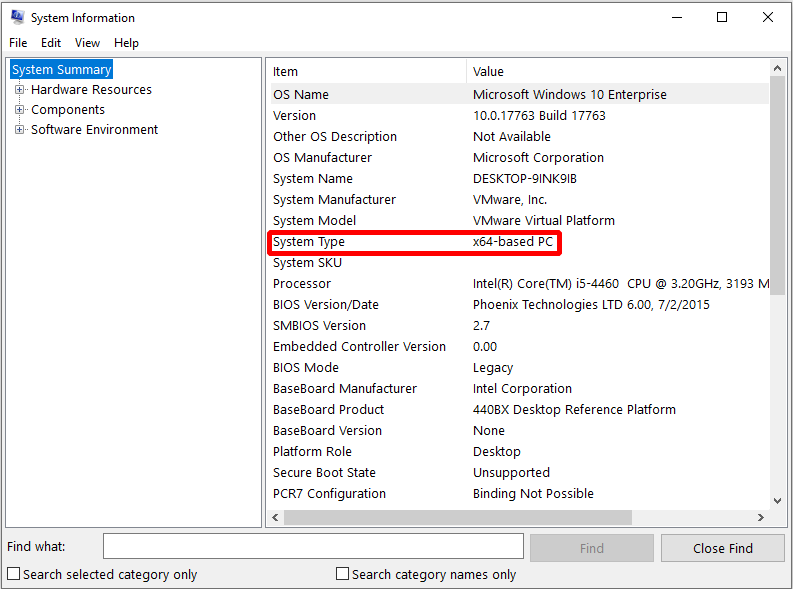
چوتھا طریقہ: پروگرام فائلیں فولڈر
چوتھا طریقہ یہ معلوم کرنا ہے پروگرام فائلوں فولڈر ، کیونکہ 64 بٹ سسٹم میں دو پروگرام فائلیں فولڈر ہیں ، جس کا نام ہے پروگرام فائلوں اور پروگرام فائلیں (x86) ، اور 32 بٹ سسٹم میں صرف ایک پروگرام فائلوں کا فولڈر ہے۔
تو کس طرح پروگرام فائلوں کا فولڈر تلاش کریں؟ سبق یہاں ہے۔
کھولو فائل ایکسپلورر > کلک کریں یہ پی سی > ڈبل کلک کریں لوکل ڈسک (سی :) (ڈسک انحصار کرتا ہے کہ آپریٹنگ سسٹم کہاں ہے)> چیک کریں کہ کتنے ہیں پروگرام فائلوں فولڈر یہاں ہیں۔
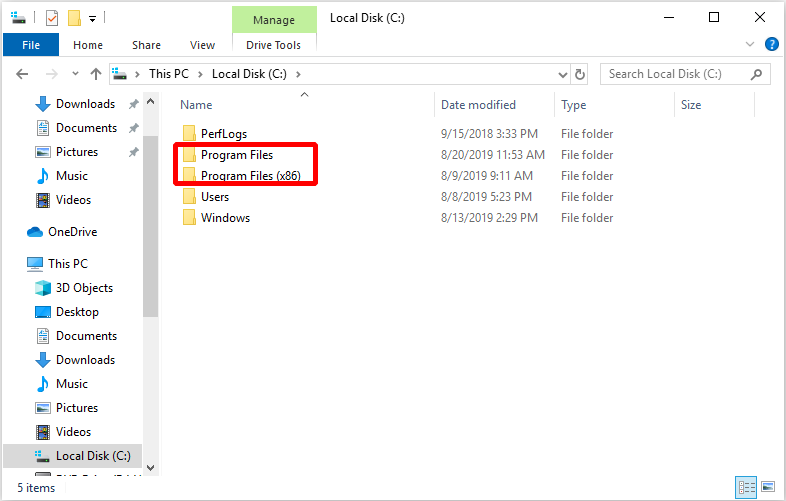
پانچواں طریقہ: ڈائریکٹ ایکس تشخیصی آلہ
آپ کے لئے یہ چیک کرنے کے لئے ایک اور طریقہ موجود ہے کہ آیا آپ کا کمپیوٹر 32 بٹ ہے یا 64 بٹ ہے۔ آپ ڈائرکٹر تشخیصی ٹول کا استعمال کرکے جواب تلاش کرسکتے ہیں۔
آپ کو صرف داخل ہونے کی ضرورت ہے dxdiag کارٹانا کے اگلے سرچ باکس میں اور اوپر والے پر کلک کریں ، پھر صرف کلک کریں جی ہاں DirectX تشخیصی ٹول کو کال کرنا۔
اب آپ یہ جان سکتے ہیں کہ آیا آپ 32 بٹ آپریٹنگ سسٹم یا 64 بٹ سسٹم پاپ آؤٹ ڈائرکٹر تشخیصی ٹول ونڈو سے استعمال کررہے ہیں۔
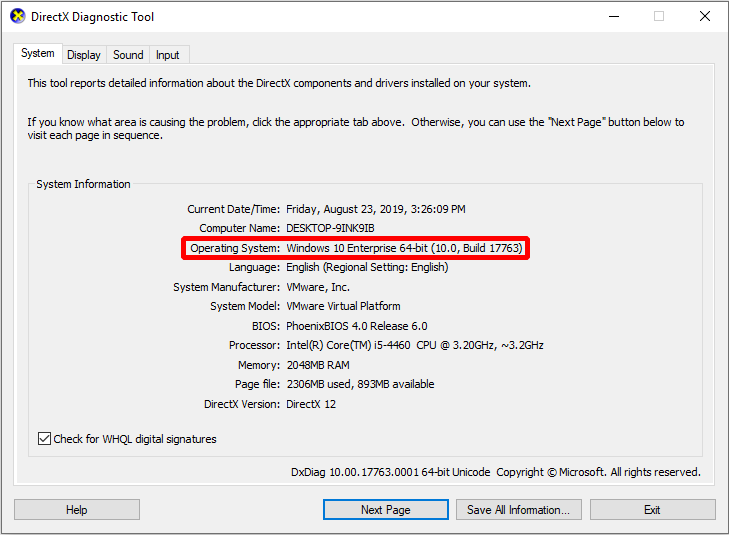
64 بٹ اور 32 بٹ سسٹم کے مابین کیا فرق ہے؟
1990 کے اوائل میں ، پروسیسروں نے 32 بٹ فن تعمیر کو ڈھال لیا۔ ڈیٹا بس ایک وقت میں 32 بٹ کو سنبھالنے کے قابل تھی۔ اور پھر مارکیٹ میں 64 بٹ پروسیسر آئے ، لہذا ڈیٹا بس میں ایک وقت میں 64 بٹ کو سنبھالنے کی گنجائش ہے۔
لہذا ، 64 بٹ پروسیسرز کی صلاحیتوں کو بروئے کار لانے کے ل Microsoft ، مائیکرو سافٹ نے 64 بٹ آپریٹنگ سسٹم کے ورژن جاری کیے۔
64 بٹ پروسیسرز کا بہترین حصہ یہ ہے کہ ایک 64 بٹ پروسیسر دونوں 64 بٹ اور 32 بٹ آپریٹنگ سسٹم کی حمایت کرسکتا ہے۔ تاہم ، 32 بٹ پروسیسر صرف 32 بٹ سسٹم کی حمایت کرسکتا ہے۔
اس کے علاوہ ، 32 بٹ سسٹم کے لئے صرف 4 جی بی ریم ہے ، لہذا اگر آپ زیادہ رام استعمال کرنا چاہتے ہیں تو ، آپ بہتر ہوں گے 32 بٹ آپریٹنگ سسٹم کو 64 بٹ میں اپ گریڈ کریں .
![مقدر 2 غلطی کوڈ میریون بیری: اسے درست کرنے کا طریقہ یہ ہے! [منی ٹول نیوز]](https://gov-civil-setubal.pt/img/minitool-news-center/20/destiny-2-error-code-marionberry.jpg)



![ونڈوز 10 ان پلیس اپ گریڈ: ایک مرحلہ وار گائیڈ [مینی ٹول نیوز]](https://gov-civil-setubal.pt/img/minitool-news-center/23/windows-10-place-upgrade.png)








![ونڈوز 10 میں اپنے سی پی یو کو 100٪ درست کرنے کے لئے 8 مفید حل [MiniTool Tips]](https://gov-civil-setubal.pt/img/backup-tips/32/8-useful-solutions-fix-your-cpu-100-windows-10.jpg)
![لینووو تشخیصی ٹول - اس کے استعمال کے ل Your آپ کی مکمل گائیڈ [MiniTool Tips]](https://gov-civil-setubal.pt/img/disk-partition-tips/32/lenovo-diagnostics-tool-here-s-your-full-guide-use-it.jpg)
![پے ڈی 2 کام کرنے والے ماڈس کو کیسے درست کریں؟ [منی ٹول نیوز]](https://gov-civil-setubal.pt/img/minitool-news-center/73/how-fix-payday-2-mods-not-working.png)



![فکسڈ: ونڈوز ہیلو دکھائے جانے سے کچھ آپشنز کو روک رہا ہے [مینی ٹول نیوز]](https://gov-civil-setubal.pt/img/minitool-news-center/40/fixed-windows-hello-is-preventing-some-options-from-being-shown.png)