فیکٹری کمانڈ پرامپٹ کا استعمال کرتے ہوئے کسی بھی ونڈوز 10 کمپیوٹر کو دوبارہ ترتیب دیں [منی ٹول ٹپس]
Factory Reset Any Windows 10 Computer Using Command Prompt
خلاصہ:

سسٹم فائلوں یا آپ کے کمپیوٹر پر کسی وائرس پر حملہ کرنے والے میلویئر کو پہنچنے والے نقصان کی صورت میں ، ایسے مسائل کو موثر طریقے سے حل کرنے کے ل you ، آپ فیکٹری ری سیٹ کرنے کیلئے کمانڈ پرامپٹ کا استعمال کرسکتے ہیں۔ یہ مضمون آپ کو دکھائے گا کہ کس طرح فیکٹری ری سیٹ کمانڈ پرامپٹ کریں۔
فوری نیویگیشن:
فیکٹری ری سیٹ کا تعارف
کمپیوٹر فیکٹری ری سیٹ کرنے کا مطلب بنیادی نظام کی حالت میں واپس جانا ہے۔ یہ موجودہ آپریٹنگ سسٹم کو اصل میں بحال کرے گا ، اور سسٹم سے متعلق تمام ڈاٹا کو بھی حذف کردے گا۔ فیکٹری ری سیٹ عام طور پر آپریٹنگ سسٹم کی پریشانیوں کو ٹھیک کرنے کے لئے استعمال ہوتا ہے۔
فیکٹری کو دوبارہ ترتیب دینے سے مسئلہ اور اعداد و شمار کو جلد اور آسانی سے ختم کیا جاسکتا ہے۔ اس کے علاوہ ، اگر کمپیوٹر کے مسئلے کو حل کرنے کا کوئی طریقہ نہیں ہے یا کمپیوٹر بہت سست چل رہا ہے تو ، فیکٹری ری سیٹ کرنا سب سے موزوں طریقہ ہے۔
فیکٹری ری سیٹ کمانڈ پرامپٹ
کمپیوٹر کو فیکٹری کی ترتیبات پر سیٹ کرنا آپریٹنگ سسٹم سے متعلق مسائل کو آسانی سے حل کرسکتا ہے۔ لہذا آپ فیکٹری ری سیٹ کمانڈ پرامپٹ لگا کر اپنے کمپیوٹر کو جلد از جلد بازیافت کرسکتے ہیں۔ پھر کس طرح فیکٹری ری سیٹ کمانڈ پرامپٹ انجام دیں؟ فیکٹری ری سیٹ کمانڈ پرامپٹ کے اقدامات یہ ہیں۔
نوٹ: آپ استعمال کر سکتے ہیں MiniTool سافٹ ویئر سسٹم بحال کمانڈ پرامپٹ کرنے سے پہلے اہم فائلوں کا بیک اپ بنانا۔ آپ تیسری پارٹی کی بازیابی کے سافٹ ویئر کو بھی استعمال کرسکتے ہیں ڈیٹا کی بازیابی کرو کمپیوٹر کو دوبارہ ترتیب دینے کے بعد۔آپ کو یہ یقینی بنانا چاہئے کہ آپ نے اس سے پہلے ایک بحالی نقطہ تشکیل دے دیا ہے تاکہ آپ فیکٹری ری سیٹ کمانڈ پرامپٹ کرسکیں۔ اور فیکٹری ری سیٹ کمانڈ پرامپٹ کرنے کے لئے دو طریقے ہیں۔
آپشن 1:
مرحلہ 1: ٹائپ کریں سینٹی میٹر تلاش کے خانے میں اور کلک کریں کمانڈ پرامپٹ جاری رکھنے کے لئے.

مرحلہ 2: درج کریں rstrui.exe پہلے کمانڈ پرامپٹ ونڈو میں اور پھر دبائیں داخل کریں جاری رکھنے کے لئے.

مرحلہ 3: کلک کریں اگلے پہلے ایک دستیاب بحالی نقطہ منتخب کرنے کے لئے اور پھر کلک کریں اگلے . پھر کلک کریں ختم اور جی ہاں فیکٹری ری سیٹ کمانڈ پرامپٹ انجام دینے کے لئے۔

آپ کو کمپیوٹر کی مدت تک فیکٹری ری سیٹ کرنے کا انتظار کرنا ہوگا۔ عمل کامیابی کے ساتھ مکمل ہونے کے بعد ، پھر آپ اپنے کمپیوٹر کو عام طور پر استعمال کرسکتے ہیں۔
آپشن 2:
آپ ٹائپ بھی کرسکتے ہیں سسٹم ریسیٹ فیکٹری ریسیٹ کمانڈ پرامپٹ ونڈو میں اور دبائیں داخل کریں . تب آپ فیکٹری ری سیٹ کرنے کا طریقہ منتخب کرسکتے ہیں۔
نوٹ: اگر ونڈوز 10 عام طور پر لوڈ نہیں ہوسکتا ہے ، تو آپ کو ونری میں بوٹ کرنے کی ضرورت ہے اور جاری رکھنے کے لئے کمانڈ پرامپٹ کا انتخاب کریں۔ 
فیکٹری ری سیٹ کرنے کے دوسرے طریقے
تو فیکٹری ری سیٹ کے لئے کمانڈ پرامپٹ استعمال کرنے کے علاوہ ، آپ اپنے کمپیوٹر کو دوبارہ ترتیب دینے کے لئے کون سے دوسرے طریقے استعمال کرسکتے ہیں؟ آپ ونڈوز کے ساتھ آنے والی خصوصیات کو بھی استعمال کرسکتے ہیں۔ اس پی سی کو ری سیٹ کریں اور ونڈوز کو آئی ایس او فائل سے ریفریش کریں۔ اگلا ، میں ونڈوز 10 کو بطور مثال استعمال کروں گا کہ یہ ظاہر کرنے کے لئے کہ فیکٹری کو دوبارہ ترتیب دینے کے ل methods ان دو طریقوں کو کیسے استعمال کیا جائے۔
اس پی سی کو دوبارہ ترتیب دیں
اس پی سی کو دوبارہ ترتیب دیں ونڈوز 10 کے ساتھ آنے والی خصوصیت آپ کو کمپیوٹر کو دوبارہ ترتیب دینے میں مدد مل سکتی ہے ، اور اگر آپ انتخاب کرتے ہیں میری فائلیں رکھیں کمپیوٹر کو دوبارہ ترتیب دینے سے پہلے ، اس سے ڈیٹا کو نقصان نہیں پہنچے گا۔
اس پی سی کو دوبارہ ترتیب دینے کے طریق کار یہ ہیں:
مرحلہ 1: کلک کریں تازہ کاری اور سیکیورٹی پر ترتیبات جاری رکھنے کے لئے صفحہ.
مرحلہ 2: کلک کریں بازیافت اور کلک کریں شروع کرنے کے کے تحت اس پی سی کو دوبارہ ترتیب دیں جاری رکھنے کے لئے.

مرحلہ 3: اس کمپیوٹر کو دوبارہ ترتیب دینے کا طریقہ منتخب کریں۔

مرحلہ 4: بعد کے پیغامات پڑھیں اور کلک کریں ری سیٹ کریں .
کمپیوٹر کے کامیابی سے دوبارہ شروع ہونے کے بعد ، آپ نے ونڈوز 10 کو تازہ دم کیا ہے۔
ونڈوز 10 آئی ایس او تصویری فائل
آپ فیکٹری ری سیٹ کرنے کیلئے اس طرح استعمال کرسکتے ہیں۔ اور آپ اپنی فائلوں اور پروگراموں کو رکھنے کا انتخاب کرسکتے ہیں ، پھر آپ کو ضرورت ہوگی ونڈوز 10 آئی ایس او تصویری فائل ڈاؤن لوڈ کریں آگے بڑھنے سے پہلے (اگر آپ کے پاس ونڈوز 10 آئی ایس او شبیہہ فائل ہے تو آپ اس قدم کودسکتے ہیں)۔
مرحلہ 1: ونڈوز 10 آئی ایس او فائل کا مقام معلوم کریں ، پھر جاری رکھنے کے لئے اس پر ڈبل کلک کریں۔
مرحلہ 2: ڈبل کلک کریں سیٹ اپ پہلے پاپ آؤٹ ونڈو میں ، اور پھر کلک کریں جی ہاں جاری رکھنے کے لئے.

مرحلہ 3: منتخب کریں اپ ڈیٹ ڈاؤن لوڈ اور انسٹال کریں (تجویز کردہ) اگر آپ کا کمپیوٹر انٹرنیٹ سے منسلک ہے ، اور پھر کلک کریں اگلے جاری رکھنے کے لئے.

مرحلہ 4: تازہ کاریوں کی جانچ پڑتال کے لئے تھوڑی دیر کا انتظار کریں ، اور پھر کلک کریں قبول کریں جب آپ لائسنس کی شرائط کو جاری رکھنے کے ل. دیکھیں گے۔
مرحلہ 5: کمپیوٹر کی تازہ کاریوں کی جانچ پڑتال کا انتظار کریں اور یہ یقینی بنائیں کہ آپ انسٹال کرنے کے لئے تیار ہیں۔
مرحلہ 6: آخر میں ، جب انسٹال کرنے کے لئے تیار ہے اسکرین ظاہر ہوتی ہے ، آپ کلک کرسکتے ہیں کیا رکھنا ہے اسے تبدیل کریں ان چیزوں کو تبدیل کرنا جو آپ رکھنا چاہتے ہیں۔ پھر کلک کریں اگلے اور انسٹال کریں .

ان کارروائیوں کے بعد قدم بہ قدم ، کام کرنے کے بعد ، آپ کو صرف کمپیوٹر کے دوبارہ شروع ہونے کا انتظار کرنا ہوگا۔
مفید مشورے
دراصل ، آپ MiniTool ShadowMaker - پیشہ ورانہ اور محفوظ بیک اپ کا ایک ٹکڑا اور اپنے کمپیوٹر کو بحال کرنے کے لئے سافٹ ویئر کو بحال کرسکتے ہیں۔ اس کے علاوہ ، یہ ڈسک اور پارٹیشنوں کا بیک اپ بناتا ہے اور یہ بھی حمایت کرتا ہے فائلوں کی مطابقت پذیری زیادہ سے زیادہ اپنے ڈیٹا کو کھونے سے بچنے کے ل.۔ اس سے آپ کو کمپیوٹر کو پچھلی حالت میں بحال کرنے میں بھی مدد مل سکتی ہے۔
میں نے تجویز کی کہ آپ اسے ڈاؤن لوڈ کریں اور ایک بار کوشش کریں۔
اگر آپ اپنے کمپیوٹر کو فیکٹری کی حیثیت سے بحال کرنے کے لئے منی ٹول شیڈو میکر استعمال کرنا چاہتے ہیں تو آپ کے پاس جو بنیاد ہے وہ ہے بیک اپ سسٹم ونڈوز خالص ہونے پر MiniTool شیڈو میکر کا استعمال کریں۔ پھر بوٹ ایبل میڈیا بنائیں سسٹم کو بحال کرنے کے لئے کمپیوٹر کو بوٹ کرنا۔
مرحلہ 1: پہلے مینی ٹول شیڈو میکر لانچ کریں ، پھر منتخب کریں مقامی یا ریموٹ کلک کرکے مرکزی انٹرفیس حاصل کرنے کے ل جڑیں . پھر آپریٹنگ سسٹم کو منتخب کریں جس کی بحالی کے ل to آپ نے بیک اپ لیا ہے۔ کلک کریں بحال کریں .

مرحلہ 2: کلک کریں اگلے پہلے اور پھر چیک کریں ایم بی آر اور ٹریک 0 ورنہ آپ اپنے کمپیوٹر کو بوٹ نہیں کرسکتے ہیں ، پھر کلک کریں اگلے .

مرحلہ 3: بحال کرنے کے لئے ڈسک کا انتخاب کریں اور کلک کریں اگلے .
مرحلہ 4: آپریشن مکمل ہونے کے بعد ، کلک کریں ختم .

آپریشن کی پیشرفت ختم ہونے کے بعد ، آپ ونڈوز 10 کو تازہ دم کرسکتے ہیں۔
![ونڈوز ڈیفنڈر گروپ پالیسی کے ذریعہ مسدود ہے؟ یہ 6 طریقے آزمائیں [MiniTool Tips]](https://gov-civil-setubal.pt/img/backup-tips/92/windows-defender-blocked-group-policy.jpg)
![سسٹم رجسٹری فائل کو کس طرح ٹھیک کرنا ہے یا غلطی پیدا ہو رہی ہے [منی ٹول ٹپس]](https://gov-civil-setubal.pt/img/data-recovery-tips/41/how-fix-system-registry-file-is-missing.png)





![ونڈوز ایزی ٹرانسفر جاری رکھنے سے قاصر ہے ، کس طرح درست کریں [مینی ٹول نیوز]](https://gov-civil-setubal.pt/img/minitool-news-center/44/windows-easy-transfer-is-unable-continue.jpg)
![اپنے میک کمپیوٹر پر شروعاتی پروگراموں کو غیر فعال کیسے کریں؟ [حل!] [منی ٹول نیوز]](https://gov-civil-setubal.pt/img/minitool-news-center/46/how-disable-startup-programs-your-mac-computer.png)

![بغیر کسی کو لنک ان پر بلاک کیسے کریں [مینی ٹول نیوز]](https://gov-civil-setubal.pt/img/minitool-news-center/85/how-block-someone-linkedin-without-them-knowing.png)
![[حل شدہ] کیمرے کا کہنا ہے کہ کارڈ تک رسائی حاصل نہیں کی جاسکتی ہے - آسان فکس [مینی ٹول ٹپس]](https://gov-civil-setubal.pt/img/data-recovery-tips/15/camera-says-card-cannot-be-accessed-easy-fix.jpg)




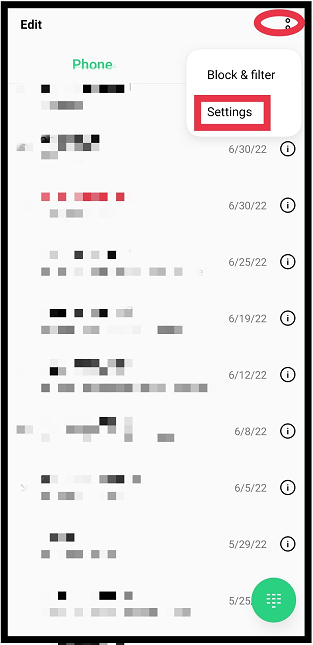

![ٹاسک میزبان ونڈو کو ٹھیک کرنے کا طریقہ ونڈوز 10 کو بند کرنے سے روکتا ہے [مینی ٹول نیوز]](https://gov-civil-setubal.pt/img/minitool-news-center/55/how-fix-task-host-window-prevents-shut-down-windows-10.jpg)
