[حل شدہ] بازیافت ڈرائیو سے ونڈوز 10 کو کیسے زندہ کریں ایزی فکس [مینی ٹول ٹپس]
How Revive Windows 10 With Recovery Drive Easy Fix
خلاصہ:
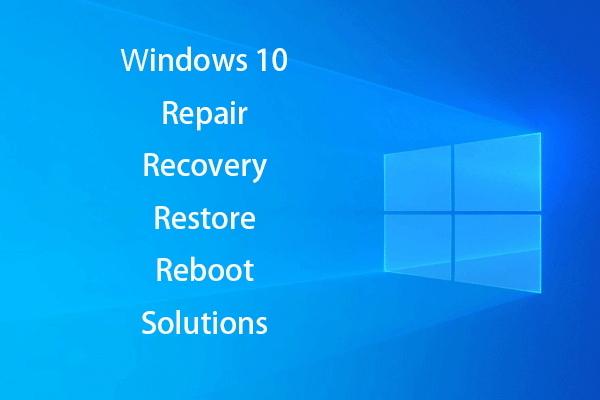
یہ مایوس کن ہے اگر اچانک سسٹم خراب ہونے ، ہارڈ ڈرائیو کی غلطیوں یا وائرس کے انفیکشن کی وجہ سے آپ کا ونڈوز 10 پی سی بوٹ کرنے سے انکار کرتا ہے۔ ونڈوز 10 مرمت ڈسک ، ریکوری (USB) ڈرائیو ، سسٹم بیک اپ امیج بنا کر ، جب کمپیوٹر ناقابل رسائی ہوجاتا ہے تو آپ آسانی سے ونڈوز 10 کے نظام کی مرمت اور بازیافت کرسکتے ہیں۔ ڈیٹا کی بازیابی کے حل بھی فراہم کیے گئے ہیں۔
فوری نیویگیشن:
اگر آپ کا ونڈوز 10 آپریٹنگ سسٹم اچانک ٹوٹ جاتا ہے یا اندرونی ہارڈ ڈرائیو میں کچھ شدید غلطیاں ہوتی ہیں جیسے خراب شعبے یا جسمانی نقصان۔ اگر آپ کا ونڈوز 10 پی سی بوٹ نہ کر پانے کی صورت میں ہمیشہ بحالی یا بیک اپ پلان رکھنا ایک اچھا بچاؤ ہوگا۔
یہ پوسٹ بنیادی طور پر یہ بتاتی ہے کہ ونڈوز 10 کی مرمت کی ڈسک ، بحالی کی ڈرائیو ، سسٹم کی شبیہہ ، اور 5 ٹھیکوں کے ساتھ ونڈوز 10 کی مرمت کیسے کی جائے۔ استعمال میں آسان ونڈوز کے لئے ڈیٹا ریکوری سافٹ ویئر (10) کھوئے ہوئے یا غلط طریقے سے حذف شدہ ڈیٹا کو آسانی سے بازیافت کرنے میں آپ کی مدد کے لئے بھی فراہم کی گئی ہے۔
ونڈوز 10 مرمت ڈسک بمقابلہ ونڈوز 10 ریکوری ڈرائیو بمقابلہ سسٹم امیج
ونڈوز 10 میں دو آپریٹنگ سسٹم کی بازیابی / مرمت کے اختیارات ہیں: ریکوری ڈرائیو اور سسٹم کی مرمت ڈسک۔ آپ میں سے کچھ ونڈوز 10 OS مرمت کے ان دو حلوں سے الجھ سکتے ہیں ، اور تعجب کرتے ہیں کہ کون سا انتخاب کرنا ہے۔ ذیل میں ان کے اختلافات کو چیک کریں.
ونڈوز 10 مرمت ڈسک: سسٹم کی مرمت کی ڈسک ونڈوز 7 کے بعد سے موجود ہے۔ یہ ایک بوٹ ایبل سی ڈی / ڈی وی ڈی ڈسک ہے جس میں ونڈوز کے ٹربلشوٹ ٹولز بھی شامل ہیں جس کی مدد سے آپ 'کمپیوٹر صحیح طریقے سے بوٹ نہیں کرسکتے' کے معاملات کو ٹھیک کرسکتے ہیں۔ اس میں ایسے ٹولز بھی شامل ہیں جو آپ کو پہلے سے بنائے گئے سسٹم امیج بیک اپ سے پی سی کو بحال کرنے کی اجازت دیتے ہیں۔ سسٹم کی مرمت کی ڈسک آپ کے کمپیوٹر کو اسی حالت میں واپس لاتی ہے جس میں آپ نے مرمت ڈسک بنائی ہے۔
ونڈوز 10 ریکوری ڈرائیو: بحالی کی مہم ونڈوز 10 اور 8 میں شامل کیا جاتا ہے۔ آپ ایک بوٹ ایبل USB ریکوری ڈرائیو تشکیل دے سکتے ہیں جس میں سسٹم کی مرمت کی ڈسک کی طرح ہی پریشانی کے ٹولز ہوتے ہیں۔ مزید برآں ، یہ موجودہ پی سی پر مبنی ضروری سسٹم ری انسٹالیشن فائلوں کو کاپی کرے گا اور ضرورت پڑنے پر آپ کو ونڈوز 10 کو دوبارہ انسٹال کرنے کی سہولت دے گی۔ بازیابی ڈرائیو آپ کے سسٹم کو فیکٹری ڈیفالٹ حالت میں واپس لے آئے گی۔
ونڈوز سسٹم کی تصویر: آپ بحالی نظام کے بیک اپ امیج سے کمپیوٹر کو بحال کرنے کا انتخاب کرسکتے ہیں۔ یہ طریقہ ونڈوز کے پورے ماحول کی ایک تصویر بناتا ہے۔ ذاتی فائلیں اور درخواستیں۔ موجودہ ونڈوز کو برقرار رکھنے کے ل You آپ کو باقاعدگی سے سسٹم امیج بنانے کی ضرورت ہے۔
بازیابی کی تصویر آپ کے کمپیوٹر میں ایک خاص بحالی پارٹیشن پر محفوظ کی گئی ہے۔ یہ 3-6GB ہے۔ اگر آپ نے بازیافت ڈرائیو بنائی ہے تو ، آپ اختیاری طور پر سسٹم کا بیک اپ امیج یا حذف کرسکتے ہیں بحالی تقسیم کو حذف کریں اپنے کمپیوٹر کی جگہ بچانے کے ل. ونڈوز 10 میں سسٹم امیج بیک اپ کی افادیت معطل ہے۔ آپ ذیل میں چیک کرسکتے ہیں کہ ونڈوز 10 میں آسانی سے سسٹم بیک اپ امیج کو ایک اور آسان طریقہ سے کیسے بنایا جاسکتا ہے۔
انتخاب:
- ونڈوز 10 مرمت ڈسک اور بازیابی ڈرائیو تقریبا ایک جیسی ہے۔ دونوں آپ کے ونڈوز 10 آپریٹنگ سسٹم میں بدعنوانی یا بوٹ کی دشواریوں کو ٹھیک کرسکتے ہیں۔ لہذا ، آپ کو ونڈوز 10 کی سسٹم ڈسک اور بازیابی ڈرائیو دونوں بنانے کی ضرورت نہیں ہے۔
- USB ڈرائیو چھوٹی اور پورٹیبل ہے ، اور DVD / CD ڈسک سے کہیں زیادہ نقصان ہونے کا امکان نہیں ہے۔ USB کے ڈیٹا کی منتقلی کی رفتار ڈی وی ڈی ریڈر کے مقابلے میں بہت تیز ہے۔ اس کے علاوہ ، بہت سے نئے پی سی یا لیپ ٹاپ کے پاس اب اندرونی ڈی وی ڈی ڈرائیو نہیں ہے۔ آپ صرف ونڈوز 10 ریکوری USB ڈرائیو تشکیل دے سکتے ہیں۔
- تاہم ، اگر آپ کا کمپیوٹر USB سے بوٹ نہیں کر پا رہا ہے ، تو پھر بھی آپ کو مدد کے ل Windows ونڈوز 10 نظام کی مرمت CD / DVD ڈسک بنانے کی ضرورت ہے۔ ونڈوز 10 آغاز کے مسائل کی مرمت کریں .
- ونڈوز 10 ریکوری ڈرائیو اور مرمت ڈسک آپ کی ذاتی فائلوں / ڈیٹا اور انسٹال کردہ پروگراموں کا بیک اپ نہیں لیتی ہے۔ اگر آپ کے پاس ایک دن میں کچھ اہم اعداد و شمار کھو جانے کا خدشہ ہے ، یا اس کی ضرورت ہے ونڈوز 10 کو دوبارہ انسٹال کریں ، سختی سے تجویز کیا گیا ہے کہ آپ ڈیٹا بیک اپ بنائیں۔
ونڈوز 10 ریکوری USB ڈرائیو کو 4 مراحل میں کیسے بنائیں؟
زیادہ تر لوگ ونڈوز 10 کے لئے بحالی USB ڈرائیو بنانے کا انتخاب کرتے ہیں تاکہ کمپیوٹر کی خرابیوں کا ازالہ کریں ، کمپیوٹر کو دوبارہ ترتیب دیں یا پی سی کی تباہی کی صورت میں ونڈوز کو دوبارہ انسٹال کریں۔ ذیل میں مرحلہ وار گائیڈ چیک کریں کہ ریکوری ڈرائیو کیسے بنائی جائے۔
مرحلہ 1. ونڈوز 10 پی سی پر یو ایس بی میں پلگ ان کریں
پہلے ، آپ کو اپنے ونڈوز 10 کمپیوٹر میں USB (8GB سے بڑا) میں پلگ ان لگانا چاہئے ، اور اسے اچھی طرح سے منسلک کرنا چاہئے۔ (متعلقہ: USB فلیش ڈرائیو کی شناخت نہیں کی جاسکتی ہے )
مرحلہ 2. ونڈوز 10 ریکوری ڈرائیو ٹول کھولیں
اسٹارٹ کے اگلے ونڈوز 10 سرچ باکس میں ، آپ ٹائپ کرسکتے ہیں بحالی کی مہم اس میں. میچ کے بہترین نتائج پر کلک کریں بازیافت ڈرائیو بنائیں ونڈوز 10 ریکوری ڈرائیو کی افادیت کو کھولنے کے لئے۔ کلک کریں اگلے .
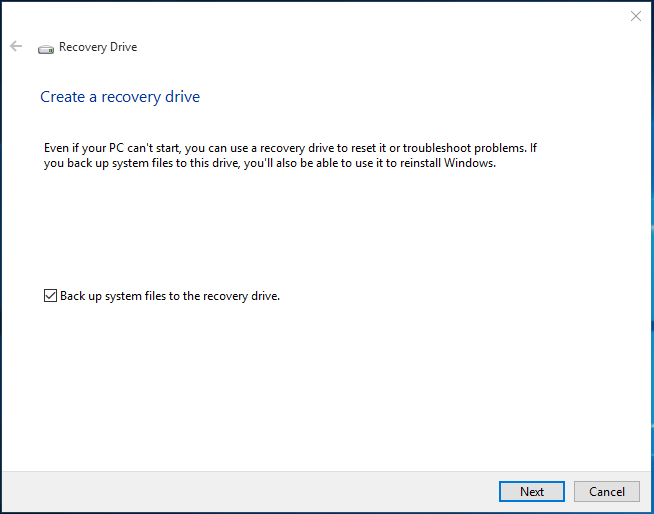
مرحلہ 3. USB فلیش غوطہ کو منتخب کریں
اس کے بعد آپ ہدف والی USB ڈرائیو کو منتخب کر کے کلیک کرسکتے ہیں اگلے .
اشارہ: USB ڈرائیو پر موجود ہر چیز کو حذف کردیا جائے گا۔ براہ کرم یقینی بنائیں کہ آپ نے مطلوبہ ڈیٹا کو دوسرے آلات میں منتقل کردیا ہے۔ 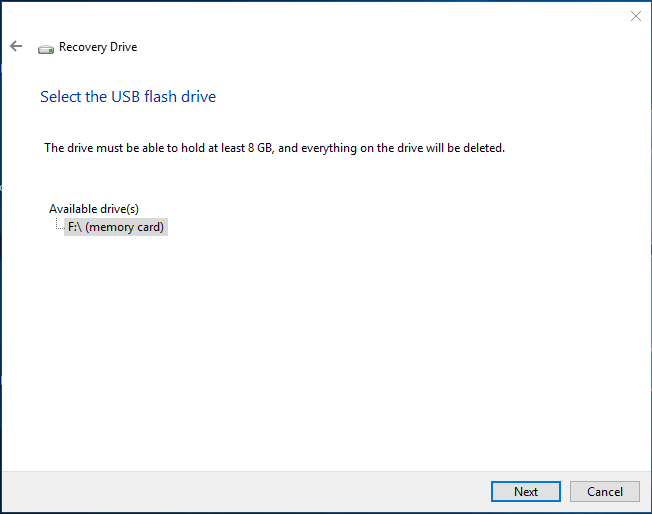
مرحلہ 4. ریکوری ڈائیپ بنائیں
آخر میں ٹیپ کریں بنانا ونڈوز 10 ریکوری USB ڈرائیو بنانا شروع کرنے کے لئے بٹن۔ اس سارے عمل میں کچھ وقت لگ سکتا ہے۔ اس کے مکمل ہونے کے بعد ، کلک کریں ختم .
تجویز کردہ پڑھنے: بازیافت ڈرائیو ونڈوز 10 تشکیل نہیں دے سکتا
بازیافت ڈرائیو میں سسٹم فائلوں کا بیک اپ لینے کے 2 متبادل طریقے
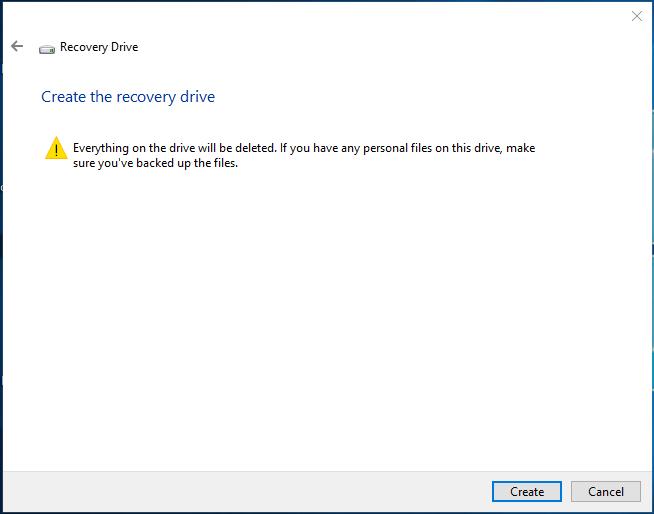
اگر آپ کا کمپیوٹر کام نہیں کرتا یا مستقبل میں بوٹ کرنے سے قاصر ہے تو ، آپ بازیافت USB ڈرائیو میں پلگ ان کرسکتے ہیں ، اور USB سے اپنے ونڈوز 10 کمپیوٹر کو دوبارہ بوٹ کرسکتے ہیں۔
جب آپ دیکھیں گے دشواری حل ونڈو ، آپ منتخب کر سکتے ہیں ایک ڈرائیو سے بازیافت یا اعلی درجے کے اختیارات .
ڈرائیو آپشن سے بازیافت کریں ونڈوز کا صاف ستھرا تنصیب ہے ، اور آپ کا سبھی ڈیٹا ، انسٹال کردہ ایپلی کیشنز ختم ہوجائیں گے۔
اعلی درجے کے اختیارات آپشن وصولی / مرمت کے متعدد طریقے مہیا کرتا ہے: سسٹم کی بحالی ، سسٹم امیج ریکوری ، اسٹارٹ اپ مرمت ، کمانڈ پرامپٹ ، پچھلی تعمیر پر واپس جائیں۔

![وائرلیس کی بورڈ کو ونڈوز/میک کمپیوٹر سے کیسے جوڑیں؟ [منی ٹول ٹپس]](https://gov-civil-setubal.pt/img/news/E4/how-to-connect-a-wireless-keyboard-to-a-windows/mac-computer-minitool-tips-1.png)


![اپ ڈیٹ کے بعد ڈسک کلین اپ نے ونڈوز 10 میں ڈاؤن لوڈ فولڈر کو صاف کردیا [مینی ٹول نیوز]](https://gov-civil-setubal.pt/img/minitool-news-center/67/disk-cleanup-cleans-downloads-folder-windows-10-after-update.png)


![ڈی ایچ سی پی کی تلاش Chromebook میں ناکام اسے ٹھیک کرنے کا طریقہ [MiniTool News]](https://gov-civil-setubal.pt/img/minitool-news-center/69/dhcp-lookup-failed-chromebook-how-fix-it.png)



![ونڈوز 10 اپ گریڈ کی خرابی 0xc190020e کو حل کرنے کے لئے اعلی 6 طریقے [MiniTool News]](https://gov-civil-setubal.pt/img/minitool-news-center/69/top-6-ways-solve-windows-10-upgrade-error-0xc190020e.png)


![ونڈوز 10 اپ ڈیٹ کو مستقل طور پر کیسے روکا جائے [MiniTool Tips]](https://gov-civil-setubal.pt/img/backup-tips/77/how-stop-windows-10-update-permanently.jpg)

!['کرسر کے ساتھ ونڈوز 10 بلیک اسکرین' کے اجراء کے لئے مکمل فکسز [مینی ٹول ٹپس]](https://gov-civil-setubal.pt/img/backup-tips/74/full-fixes-windows-10-black-screen-with-cursor-issue.jpg)
![ونڈوز 10 اپ ڈیٹ کی غلطی 0x800703f1 کو درست کرنے کے 6 طریقے [MiniTool Tips]](https://gov-civil-setubal.pt/img/backup-tips/99/6-methods-fix-windows-10-update-error-0x800703f1.jpg)

![ونڈوز 10 پر 'ماؤس ڈبل کلکس' کے مسئلے کو کس طرح ٹھیک کرنا ہے [منی ٹول نیوز]](https://gov-civil-setubal.pt/img/minitool-news-center/89/how-fix-mouse-double-clicks-issue-windows-10.jpg)