EFIBOOTBOOTX64.EFI خرابی کو درست نہیں کیا جا سکا: مکمل گائیڈ
Fix Could Not Locate Efibootbootx64 Efi Error Full Guide
غلطی کا پیغام کیا ہے 'efibootbootx64.efi کو تلاش نہیں کیا جا سکا'؟ جب یہ ایرر میسج ظاہر ہو تو کیا کریں؟ اس خرابی کو متحرک کرنے کی کیا وجہ ہے؟ سے یہ پوسٹ منی ٹول ونڈوز پر اسے ٹھیک کرنے اور اس خرابی کی وجوہات تلاش کرنے کے لیے آپ کو کئی قابل عمل طریقوں سے گزرے گا۔
کے بارے میں EFIBOOTBOOTX64.EFI کو تلاش نہیں کیا جا سکا
مدد: میں نے بوٹ ایبل پین ڈرائیو کے ذریعے ونڈوز انسٹال کرنے کی کوشش کی اور یہ ظاہر کر رہا ہے کہ efi\boot\bootx64.efi غائب ہے۔ میں نے پین ڈرائیو میں چیک کیا اور اس کا نام bootaa64.efi ہے۔ کیا میں نے ونڈوز کا غلط ورژن ڈاؤن لوڈ کیا یا فائل کا نام غلط ہے؟ ٹھیک کرنے میں کوئی مدد efibootbootx64.efi کا پتہ نہیں لگا سکی؟ www.windowsphoneinfo.com
'efibootbootx64.efi کو تلاش نہیں کیا جا سکا' خرابی آپ کے بوٹ ایبل ڈیوائس اور آپ کے درمیان رابطے میں ایک مسئلہ کی نشاندہی کرتی ہے۔ UEFI آپ کے سسٹم کی ترتیبات۔ یہ مسئلہ اکثر ونڈوز آپریٹنگ سسٹم کو انسٹال کرنے یا مرمت کرنے جیسے عمل کے دوران پیدا ہوتا ہے۔
اگر efibootbootx64.efi نہیں ملا، خراب ہو گیا، یا اگر سسٹم بوٹ ایبل ڈیوائس کو پہچاننے کے لیے مناسب طریقے سے کنفیگر نہیں کیا گیا ہے، مثال کے طور پر، سیکیور بوٹ سیٹنگز جو بوٹ لوڈر تک رسائی کو محدود کرتی ہیں، آپ کو اس خرابی کا سامنا کرنا پڑے گا۔ اس سے ظاہر ہوتا ہے کہ سسٹم انسٹالیشن یا مرمت کا عمل شروع کرنے کے لیے ضروری فائلوں تک رسائی حاصل نہیں کر سکتا، بالآخر آپ کو اپنے مطلوبہ آپریشن کے ساتھ آگے بڑھنے سے روکتا ہے۔
آگے بڑھنے سے پہلے اہم معلومات
اصلاحات کو آزمانے سے پہلے، آپ کو efibootbootx64.efi کا پتہ نہیں چل سکا مسئلہ کو بہتر طریقے سے حل کرنے میں مدد کے لیے کچھ چیک کرنے کی ضرورت ہے۔
1. چیک کریں BIOS موڈ (UEFI یا Legacy)
یہ تسلیم کرنا ضروری ہے کہ UEFI نے زیادہ تر عصری نظاموں میں روایتی BIOS کو پیچھے چھوڑ دیا ہے۔ پرانے آپریٹنگ سسٹمز اور ہارڈ ویئر کو ایڈجسٹ کرنے کے لیے لیگیسی موڈ (یا CSM) UEFI سسٹمز میں موجود ہے۔ یہ جاننا کہ آیا آپ کے سسٹم کا موجودہ BIOS موڈ فی الحال ان میں ہے۔ UEFI یا میراث EFI بوٹ کی خرابی کا ازالہ کرنے کے لیے موڈ بہت اہم ہے۔
چیک کریں 2۔ ہارڈ ویئر کی تفصیلات کی جانچ کریں۔
مزید کیا ہے، آپ کو ایک کو انجام دینے کی ضرورت ہے۔ پی سی ہارڈ ویئر چیک . UEFI یا BOOT موڈ سے متعلق آپشن کی تصدیق کریں۔ اگر UEFI دستیاب ہے، تو آپ کا مدر بورڈ اس کے ساتھ مطابقت رکھتا ہے۔ اگر یہ موجود نہیں ہے تو، آپ کا سسٹم صرف میراثی BIOS کو سپورٹ کر سکتا ہے۔
چیک کریں 3۔ موجودہ پارٹیشن فارمیٹ (GPT یا MBR) چیک کریں
اس کے علاوہ، آپ کو ضرورت ہے تقسیم کے انداز کی تصدیق کریں۔ یہ چیک کرنے کے لیے کہ آیا آپ کی ڈرائیو کو فارمیٹ کیا گیا ہے۔ ایم بی آر یا جی پی ٹی . پارٹیشن سٹائل کو سمجھنا بہت ضروری ہے کیونکہ یہ اس بات پر اثر انداز ہوتا ہے کہ سسٹم کیسے بوٹ ہوتا ہے اور EFI بوٹ فائلوں تک کیسے رسائی حاصل کی جاتی ہے۔ اس بات کو یقینی بنا کر کہ تقسیم کا انداز آپ کے آپریٹنگ سسٹم کی ضروریات کے مطابق ہے، آپ بوٹ کی خرابی کو مؤثر طریقے سے ٹھیک کرنے کے لیے ضروری اقدامات کر سکتے ہیں۔
EFIBOOTBOOTX64.EFI خرابی کو کیسے ٹھیک کیا جائے۔
مندرجہ بالا تینوں معلومات حاصل کرنے کے بعد، آپ اپنے سسٹم کے مطابق اس غلطی کو دور کرنے کا طریقہ منتخب کرنے کا تعین کر سکتے ہیں۔ آئیے ان طریقوں کی طرف بڑھتے ہیں کہ کس طرح تلاش نہیں کی جا سکی efibootbootx64.efi غلطی کو ٹھیک کریں۔
حل 1. پیشہ ور تھرڈ پارٹی سافٹ ویئر کا استعمال کرتے ہوئے MBR کو GPT میں تبدیل کریں۔
اگر آپ کا سسٹم UEFI کے ساتھ مطابقت رکھتا ہے جیسا کہ پہلے بتایا گیا ہے چیک کرنے کے بعد، آپ کو پارٹیشن سٹائل کو MBR سے GPT میں تبدیل کرنے کی ضرورت ہے اگر یہ فی الحال MBR ہے۔
MiniTool پارٹیشن وزرڈ پارٹیشنز کے انتظام کے لیے ایک بدیہی اور پیشہ ورانہ ٹول ہے۔ اس میں ایم بی آر کو کسی بھی ڈیٹا کو کھونے کے بغیر GPT میں تبدیل کرنے کی صلاحیت ہے، اور ریورس بھی ممکن ہے۔ اس کے علاوہ، یہ کر سکتا ہے فارمیٹ FAT32 پارٹیشنز پر جو 32 جی بی سے زیادہ ہیں، ہارڈ ڈرائیوز کو کلون کریں۔ ، اور مزید۔
MiniTool پارٹیشن وزرڈ مفت ڈاؤن لوڈ کرنے کے لیے کلک کریں۔ 100% صاف اور محفوظ
نوٹ: GPT میں تبدیلی کے ساتھ آگے نہ بڑھیں جب تک کہ آپ کا ہارڈویئر خاص طور پر UEFI موڈ کو سپورٹ نہ کرے۔ GPT ڈسک کو ایسے سسٹم پر بوٹ کرنے کی کوشش کرنا جو صرف Legacy/BIOS کے ساتھ مطابقت رکھتا ہو Windows کو شروع ہونے سے روکے گا۔ تبدیلی کے بعد رسائی کے مسائل سے بچنے کے لیے اپنے سسٹم کی UEFI مطابقت کو چیک کریں۔MiniTool پارٹیشن وزرڈ کا استعمال کرتے ہوئے ہدایات پر عمل کریں:
مرحلہ 1: منی ٹول پارٹیشن وزرڈ کھولیں۔ سسٹم ڈسک پر دائیں کلک کریں اور آپشن کو منتخب کریں۔ MBR ڈسک کو GPT ڈسک میں تبدیل کریں۔ ظاہر ہونے والے مینو سے۔ ایک انتباہی پیغام ظاہر ہوگا۔ معلومات کا جائزہ لیں اور کلک کریں۔ ٹھیک ہے .

مرحلہ 2: دبائیں لگائیں عمل شروع کرنے کے لیے بٹن۔ ایک تصدیقی ونڈو ظاہر ہوگی۔ کلک کریں۔ جی ہاں آپریشن کے ساتھ آگے بڑھنے کے لئے. تبدیلی کے دوران، آپ کے کمپیوٹر کو دوبارہ شروع کرنے کی ضرورت پڑ سکتی ہے۔ بس دی گئی ہدایات پر عمل کریں۔
حل 2. ونڈوز کمانڈ پرامپٹ کا استعمال کرتے ہوئے MBR کو GPT میں تبدیل کریں۔
MBR2GPT ایک افادیت ہے جسے 64-bit Windows 10 ورژن 1703 یا بعد کے لیے ڈیزائن کیا گیا ہے۔ یہ کسی بھی ڈیٹا کو کھونے کے بغیر بوٹ ڈسک کو MBR سے GPT میں تبدیل کرنے کی اجازت دیتا ہے۔ یہاں قدم بہ قدم گائیڈ ہے:
مرحلہ 1: دبائیں ونڈوز کلید + ایس ونڈوز سرچ فیچر شروع کرنے کے لیے۔ قسم cmd سرچ باکس میں، اور کمانڈ پرامپٹ ایپلیکیشن نتائج کی فہرست میں ظاہر ہوگی۔ درخواست پر دائیں کلک کریں اور منتخب کریں۔ ایڈمنسٹریٹر کے طور پر چلائیں۔ اسے کھولنے کے لیے.
مرحلہ 2: کمانڈ پرامپٹ ونڈو میں، درج کریں۔ mbr2gpt /convert /disk: 0 /allowfullOS اور مارو داخل کریں۔ . عام طور پر، ڈسک 0 سسٹم ڈسک ہے۔ ایک بار جب تبدیلی ختم ہو جائے تو، آپ اس بات کی تصدیق کر سکتے ہیں کہ سسٹم ڈسک واقعی GPT ہے ڈسک پارٹ حکم ' فہرست ڈسک ' ایک GPT ڈسک Gpt کالم میں ایک ستارہ دکھائے گی۔
تجاویز: اگر آپ WinPE میں MBR2GPT چلاتے ہیں، تو آپ براہ راست کمانڈ استعمال کر سکتے ہیں۔ ایم بی آر 2 جی پی ٹی / کنورٹ .وہ لوگ جو Windows 10 ورژن 1703 یا اس کے بعد کا ورژن استعمال نہیں کرتے ہیں وہ کمانڈ چلانے کے لیے درج ذیل ہدایات پر عمل کر سکتے ہیں۔
نوٹ: ایک ڈسک کو MBR سے GPT میں تبدیل کرنے کے لیے 'کلین' کمانڈ کی ضرورت ہوتی ہے، جو ڈسک پر موجود تمام ڈیٹا اور پارٹیشنز کو مٹا دیتی ہے۔ یہ عمل ناقابل واپسی ہے، لہذا یقینی بنائیں تمام اہم ڈیٹا کا بیک اپ لیں۔ آگے بڑھنے سے پہلے. MiniTool ShadowMaker آپ کی آنکھوں کے سامنے آتا ہے۔منی ٹول شیڈو میکر ٹرائل ڈاؤن لوڈ کرنے کے لیے کلک کریں۔ 100% صاف اور محفوظ
مرحلہ 1: دبائیں۔ جیتو + ایس ونڈوز سرچ فیچر شروع کرنے کے لیے۔ قسم cmd سرچ باکس میں، کمانڈ پرامپٹ پر دائیں کلک کریں، اور منتخب کریں۔ ایڈمنسٹریٹر کے طور پر چلائیں۔ اسے کھولنے کے لیے.
مرحلہ 2: درج ذیل کمانڈز کو ایک ایک کرکے ٹائپ کریں اور دبائیں۔ داخل کریں۔ ہر ایک کے بعد:
- ڈسک پارٹ
- فہرست ڈسک
- ڈسک X کو منتخب کریں۔ ('X' کو اس ڈسک کے نمبر سے تبدیل کریں جسے آپ تبدیل کرنا چاہتے ہیں)
- صاف
- جی پی ٹی کو تبدیل کریں۔
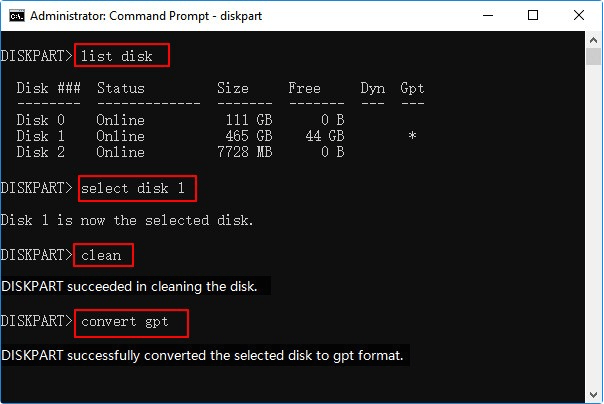
حل 3۔ UEFI موڈ سیٹ کریں۔
اپنی ڈسک کو MBR سے GPT میں تبدیل کرنے کے بعد، یہ یقینی بنانا ضروری ہے کہ آپ کا سسٹم UEFI موڈ میں ترتیب دیا گیا ہے تاکہ 'efibootbootx64.efi کو تلاش نہیں کیا جا سکا' کی خرابی کو ٹھیک کیا جائے۔ GPT ڈسک پارٹیشن فارمیٹ تک رسائی کے لیے UEFI کو فعال کرنے کے لیے اس اختیار کا انتخاب یقینی بنائیں۔ UEFI کو فعال کرنے کے لیے اقدامات پر عمل کریں:
مرحلہ 1: BIOS تک رسائی حاصل کریں۔ /UEFI دبانے سے کی ، F2 ، یا ای ایس سی (صحیح کلید کے لیے اپنے مدر بورڈ ماڈل کو چیک کریں)۔
مرحلہ 2: پر تشریف لے جائیں۔ بوٹ ، بوٹ کے اختیارات ، بوٹ آرڈر ، یا ایڈوانسڈ بوٹ مینو
مرحلہ 3: منتخب کریں۔ UEFI GPT ڈسک پارٹیشن سٹائل کو پڑھنے کے لیے۔
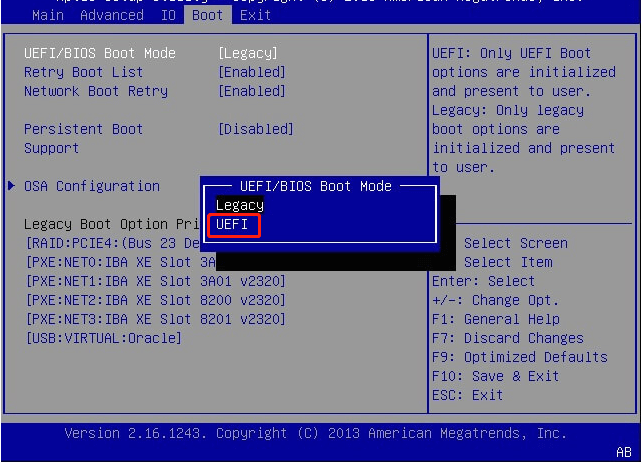
مرحلہ 4: تبدیلیاں محفوظ کریں اور مناسب کلید دبا کر یا باہر نکلنے کا اختیار منتخب کر کے باہر نکلیں۔
مرحلہ 5: تبدیلیوں کی تصدیق کریں اور اپنے سسٹم کو ریبوٹ کریں۔
تجویز کردہ ٹپ: MiniTool پاور ڈیٹا ریکوری کا استعمال کرتے ہوئے EFI فائل کو بازیافت کریں۔
اگر آپ کو efibootbootx64.efi فائل گم ہو گئی ہے، تو اسے واپس حاصل کرنے کے لیے ایک پیشہ ور اور مضبوط ڈیٹا ریکوری ٹول استعمال کرنے پر غور کریں۔ آپ کی کانفرنس کے لیے MiniTool پاور ڈیٹا ریکوری۔ یہ طاقتور ڈیٹا ریکوری سافٹ ویئر آپ کو اجازت دیتا ہے۔ فائلوں کو بازیافت کریں۔ 1 GB مفت میں۔
MiniTool پاور ڈیٹا ریکوری مفت ڈاؤن لوڈ کرنے کے لیے کلک کریں۔ 100% صاف اور محفوظ
آخری الفاظ
efibootbootx64.efi کی خرابی کو ٹھیک کرنے کے لیے اوپر بتائے گئے اقدامات پر عمل کریں۔ امید ہے کہ معلومات آپ کے لیے کارآمد ثابت ہو سکتی ہیں۔
![لیجنڈز آف اسٹارٹرنگ کی لیگ کو درست کرنے کے سرفہرست 7 طریقے [مینی ٹول نیوز]](https://gov-civil-setubal.pt/img/minitool-news-center/49/top-7-ways-fix-league-legends-stuttering.png)



![مالویئر بائٹس کو ٹھیک کرنے کے حل خدمت سے رابطہ قائم کرنے سے قاصر ہیں [مینی ٹول ٹپس]](https://gov-civil-setubal.pt/img/backup-tips/56/solutions-fix-malwarebytes-unable-connect-service.jpg)
![Microsoft Sway کیا ہے؟ سائن ان/ڈاؤن لوڈ/استعمال کیسے کریں؟ [منی ٹول ٹپس]](https://gov-civil-setubal.pt/img/news/B7/what-is-microsoft-sway-how-to-sign-in/download/use-it-minitool-tips-1.jpg)

![[فکسڈ] VMware: ورچوئل مشین ڈسک کو مضبوط کرنے کی ضرورت ہے۔](https://gov-civil-setubal.pt/img/partition-disk/16/vmware-virtual-machine-disks-consolidation-is-needed.png)



![اے وی جی سیکیور براؤزر کیا ہے؟ اسے کیسے ڈاؤن لوڈ/انسٹال/اَن انسٹال کریں؟ [منی ٹول ٹپس]](https://gov-civil-setubal.pt/img/news/3F/what-is-avg-secure-browser-how-to-download/install/uninstall-it-minitool-tips-1.png)
![ٹوٹے ہوئے اینڈرائڈ فون سے جلدی سے ڈیٹا کی بازیافت کیسے کریں؟ [مینی ٹول ٹپس]](https://gov-civil-setubal.pt/img/android-file-recovery-tips/28/how-recover-data-from-broken-android-phone-quickly.jpg)


![PRPROJ to MP4: پریمیئر پرو کو MP4 میں کیسے ایکسپورٹ کریں [الٹیمیٹ گائیڈ]](https://gov-civil-setubal.pt/img/blog/66/prproj-mp4-how-export-premiere-pro-mp4.jpg)

![یہ آلہ درست طریقے سے تشکیل نہیں کیا گیا ہے۔ (کوڈ 1): فکسڈ [مینی ٹول نیوز]](https://gov-civil-setubal.pt/img/minitool-news-center/97/this-device-is-not-configured-correctly.png)

