درست کریں: 'پرنٹر کی ترتیبات کو محفوظ نہیں کیا جا سکا' ونڈوز پر مسئلہ
Fix Printer Settings Could Not Be Saved Issue On Windows
ہماری روزمرہ کی زندگی میں، پرنٹر ہمارے ڈیٹا کو ٹھوس دستاویزات میں منتقل کرنے میں اہم کردار ادا کرتا ہے۔ کچھ لوگوں کو ٹول استعمال کرتے وقت کئی مسائل کا سامنا کرنا پڑا، جیسے کہ 'پرنٹر سیٹنگز کو محفوظ نہیں کیا جا سکا'۔ مسئلے کو حل کرنے کے لیے، آپ پر پوسٹ کی پیروی کر سکتے ہیں۔ MiniTool ویب سائٹ تفصیلات کے لیے'پرنٹر کی ترتیبات کو محفوظ نہیں کیا جا سکا' کی وجوہات
لوگوں نے اطلاع دی کہ جب وہ رابطہ قائم کرنے کی کوشش کرتے ہیں۔ پرنٹر ہوم نیٹ ورک پر، غلطی کا پیغام - پرنٹر کی ترتیبات کو محفوظ نہیں کیا جا سکا یہ آپریشن تعاون یافتہ نہیں ہے - ہو جائے گا.
'پرنٹر کی ترتیبات کو محفوظ نہیں کیا جا سکا' کی خرابی کو متحرک کرنے والی بڑی وجوہات مختلف ہیں، جیسے پرنٹر کی غلط ترتیبات، مسائل ونڈوز رجسٹری ، ڈرائیور تنازعات، یا نیٹ ورک کے مسائل .
ان عوامل کے لیے، آپ اگلے حصے میں حل کی پیروی کر سکتے ہیں۔
درست کریں: پرنٹر کی ترتیبات کو محفوظ نہیں کیا جا سکا
درست کریں 1: پرنٹر ٹربل شوٹر چلائیں۔
دی پرنٹر ٹربل شوٹر ونڈوز 11/10 پر عام پرنٹر کے مسائل کو حل کرنے کے لیے تیار کردہ ایک بلٹ ان یوٹیلیٹی ہے۔ اگر آپ کو پرنٹر کے مسائل کا سامنا ہے، تو آپ یہ اقدامات کر سکتے ہیں۔
مرحلہ 1: پر جائیں۔ شروع کریں > ترتیبات > اپ ڈیٹ اور سیکیورٹی > ٹربل شوٹ > اضافی ٹربل شوٹرز .
مرحلہ 2: پھر کلک کریں۔ پرنٹر دائیں ونڈو سے اور کلک کریں۔ ٹربل شوٹر چلائیں۔ .
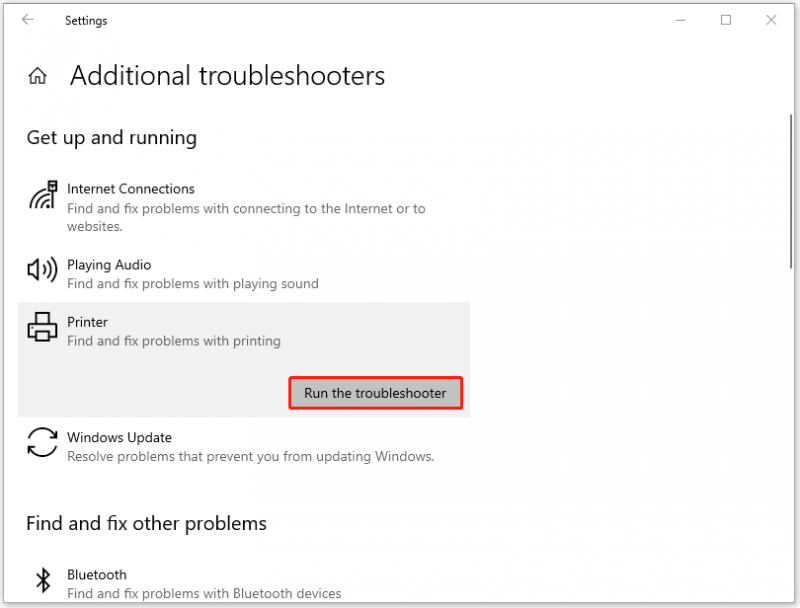
جب یہ ختم ہو جائے تو چیک کریں کہ آیا 'پرنٹر کی ترتیبات محفوظ نہیں کی جا سکیں' کی غلطی ختم ہو گئی ہے۔
درست کریں 2: پرنٹ سپولر کو دوبارہ شروع کریں۔
ایک اور طریقہ ری سیٹ کرنا ہے۔ پرنٹ اسپولر سروس اس طرح، آپ کو اپنی زیر التواء فائلوں کو سپول میں حذف کرنے کی ضرورت ہوگی، لہذا آپ کو منتقل کرنے سے پہلے پہلے ڈیٹا کا بیک اپ لینا بہتر ہوگا۔
آپ استعمال کر سکتے ہیں منی ٹول شیڈو میکر مفت کو بیک اپ فائلوں ، فولڈرز، پارٹیشنز، ڈسک، اور سسٹمز۔ بیک اپ کے اقدامات آسان اور تیز ہیں۔ اس کا صارف دوست انٹرفیس صارفین کو تمام افعال تک فوری رسائی حاصل کرنے میں رہنمائی کرسکتا ہے۔ اس پروگرام کو ڈاؤن لوڈ اور انسٹال کرنے کے لیے، آپ نیچے دیئے گئے بٹن پر کلک کر سکتے ہیں۔
منی ٹول شیڈو میکر ٹرائل ڈاؤن لوڈ کرنے کے لیے کلک کریں۔ 100% صاف اور محفوظ
پھر آپ سروس کو دوبارہ ترتیب دینا شروع کر سکتے ہیں۔
مرحلہ نمبر 1: کھولیں۔ خدمات اسے ٹائپ کرکے تلاش کریں۔ اور تلاش کرنے کے لیے نیچے سکرول کریں اور اس پر ڈبل کلک کریں۔ پرنٹ اسپولر . کلک کریں۔ رک جاؤ سروس ختم کرنے کے لیے۔
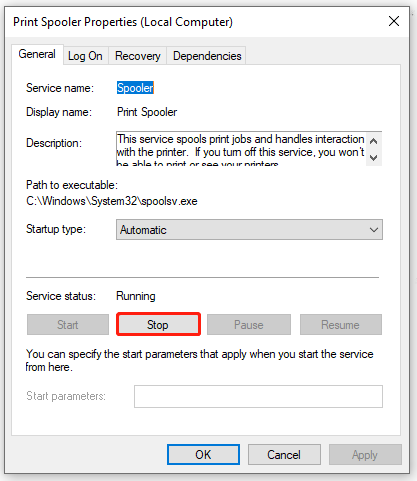
مرحلہ 2: آپ کلک کر سکتے ہیں۔ ٹھیک ہے تبدیلیوں کو بچانے کے لیے۔ پھر کھولیں۔ رن دبانے سے جیت + آر اور ٹائپ کریں۔ اسپغول جلدی سے کھولنے کے لیے C:\Windows\System32\spool فولڈر اب، کھولیں پرنٹرز فولڈر
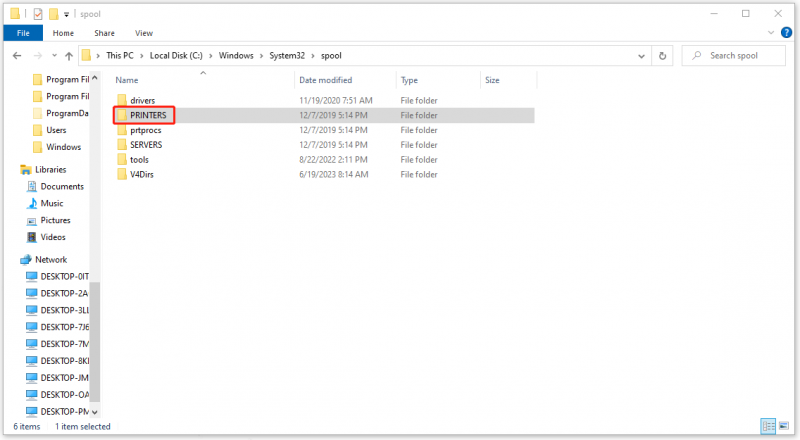
مرحلہ 3: جب آپ دیکھتے ہیں a پرنٹ قطار ذیلی فولڈر، اس میں موجود تمام فائلوں کو حذف کریں اور پھر دوبارہ شروع کرنے کے لیے واپس جائیں۔ پرنٹ اسپولر میں خدمت خدمات کھڑکی
درست کریں 3: متعلقہ اشتراک کی ترتیبات کو چیک کریں۔
آپ کو یہ یقینی بنانا ہوگا کہ اشتراک کی کچھ ترتیبات فعال ہیں تاکہ پرنٹر تک نیٹ ورک کے ذریعے رسائی حاصل کی جاسکے۔ مندرجہ ذیل اقدامات کے بعد، 'پرنٹر کی ترتیبات محفوظ نہیں کی جا سکیں' کی خرابی ٹھیک ہو سکتی ہے۔
مرحلہ 1: کھولیں۔ کنٹرول پینل اور جاؤ نیٹ ورک اور انٹرنیٹ > نیٹ ورک اور شیئرنگ سینٹر > ایڈوانس شیئرنگ سیٹنگز تبدیل کریں۔ .
مرحلہ 2: نیچے مہمان یا عوام کے اختیارات کو چیک کریں۔ نیٹ ورک کی دریافت کو آن کریں۔ اور فائل اور پرنٹر شیئرنگ کو آن کریں۔ . ساتھ والے باکس کو چیک کریں۔ نیٹ ورک سے منسلک آلات کا خودکار سیٹ اپ آن کریں۔ .
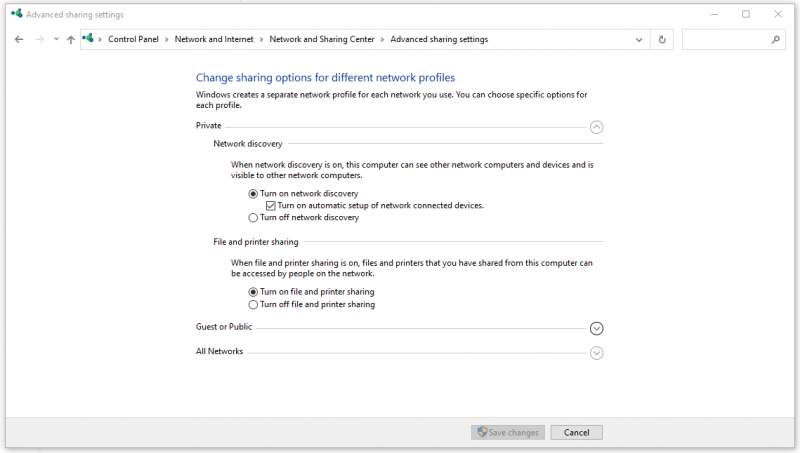
پھر کلک کریں۔ تبدیلیاں محفوظ کرو اختیارات کا اطلاق کرنے کے لیے۔
جب آپ بس جائیں تو دیکھیں کہ آیا آپ نے 'پرنٹر کی ترتیبات محفوظ نہیں کی جا سکیں' کو ٹھیک کر دیا ہے۔
درست کریں 4: سرور سروس کی حیثیت کو چیک کریں۔
سرور سروس آپ کے کمپیوٹر پر فائلوں اور پرنٹرز کو شیئر کرنے کی ذمہ دار ہے، لہذا براہ کرم یقینی بنائیں کہ سروس اچھی طرح سے کام کر رہی ہے۔
مرحلہ 1: پھر بھی، کھولیں۔ خدمات ونڈو اور تلاش کرنے کے لیے نیچے سکرول کریں۔ سرور .
مرحلہ 2: اس پر ڈبل کلک کریں اور یقینی بنائیں سروس کی حیثیت ہے چل رہا ہے۔ اور اسٹارٹ اپ کی قسم پر مقرر ہے خودکار . اگر نہیں، تو ترتیبات کو تبدیل کریں اور کلک کریں۔ لاگو کریں> ٹھیک ہے۔ اسے بچانے کے لیے.
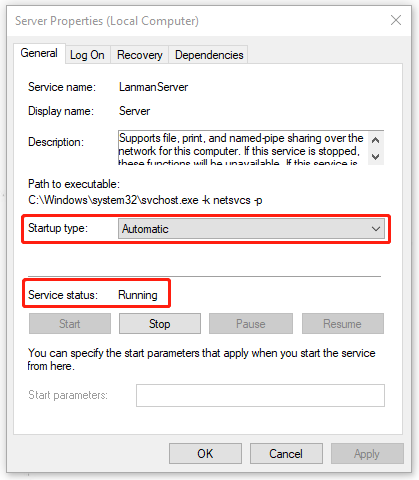
نیچے کی لکیر:
'پرنٹر کی ترتیبات کو محفوظ نہیں کیا جا سکا' کے مسئلے کو حل کرنے کے لیے، آپ خرابیوں کا سراغ لگانے کے لیے ان چار طریقوں کا حوالہ دے سکتے ہیں۔ امید ہے کہ یہ پوسٹ آپ کے لیے کارآمد ثابت ہو سکتی ہے۔
![ونڈوز 10: 10 حل [مینی ٹول ٹپس] دکھائے نہیں جارہے ایس ڈی کارڈ کو درست کریں](https://gov-civil-setubal.pt/img/data-recovery-tips/21/fix-sd-card-not-showing-up-windows-10.jpg)

![ونڈوز 11 ایجوکیشن آئی ایس او ڈاؤن لوڈ کریں اور اسے پی سی پر انسٹال کریں [منی ٹول ٹپس]](https://gov-civil-setubal.pt/img/news/0A/windows-11-education-download-iso-and-install-it-on-pc-minitool-tips-1.png)
![کس طرح کھیل کے لئے اعلی ریفریش ریٹ پر اوور کلاک مانیٹر کریں [MiniTool News]](https://gov-civil-setubal.pt/img/minitool-news-center/93/how-overclock-monitor-higher-refresh-rate.jpg)





![Mac کے لیے Windows 10/11 ISO ڈاؤن لوڈ کریں۔ مفت ڈاؤن لوڈ اور انسٹال کریں [MiniTool Tips]](https://gov-civil-setubal.pt/img/data-recovery/6E/download-windows-10/11-iso-for-mac-download-install-free-minitool-tips-1.png)

![ونڈوز 10 اپ ڈیٹ کو مستقل طور پر کیسے روکا جائے [MiniTool Tips]](https://gov-civil-setubal.pt/img/backup-tips/77/how-stop-windows-10-update-permanently.jpg)


![ونڈوز 10 میں ہارڈ ڈرائیو کی مرمت کے ل The بہترین 4 حل [MiniTool Tips]](https://gov-civil-setubal.pt/img/blog/62/las-mejores-4-soluciones-para-reparar-discos-duros-en-windows-10.jpg)



![ڈیڈ فون سے ڈیٹا کو بازیافت کرنے کے دو آسان اور موثر طریقے [MiniTool Tips]](https://gov-civil-setubal.pt/img/android-file-recovery-tips/47/two-easy-effective-ways-recover-data-from-dead-phone.jpg)
![آپ ونڈوز 10 پر جیفورس کے تجربے کو ان انسٹال کیسے کرسکتے ہیں؟ [منی ٹول نیوز]](https://gov-civil-setubal.pt/img/minitool-news-center/90/how-can-you-uninstall-geforce-experience-windows-10.png)