درست کریں: آپ کے DHCP سرور کی خرابی سے رابطہ کرنے سے قاصر ہیں - 3 مفید طریقے [MiniTool News]
Fix Unable Contact Your Dhcp Server Error 3 Useful Methods
خلاصہ:
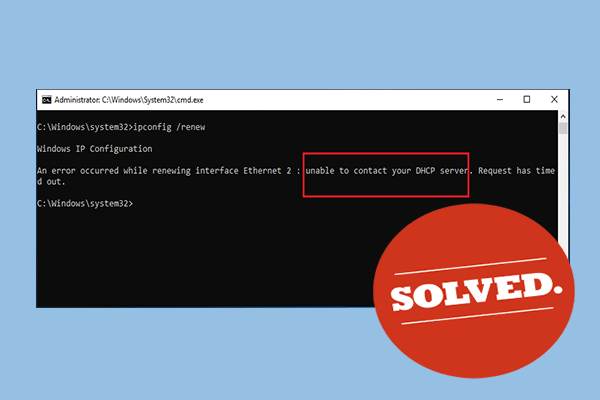
جب آپ کسی IP ایڈریس کو لیز پر دینے ، جاری کرنے یا تجدید کرنے کی کوشش کرتے ہیں تو ، ایک غلطی والا پیغام جس میں 'آپ کے ڈی ایچ سی پی سرور سے رابطہ کرنے سے قاصر ہے' کہہ سکتا ہے۔ تمہیں کیا کرنا چاہئے؟ پیش کردہ اس پوسٹ کا حوالہ دیں مینی ٹول . اس مسئلے کو حل کرنے کے ل to آپ کو کچھ کارآمد طریقے ملیں گے۔
انٹرفیس ایتھرنیٹ کی تجدید کے دوران ایک خرابی پیش آگئی - آپ کے DHCP سرور سے رابطہ کرنے سے قاصر۔ جب آپ کمانڈ چلانے کی کوشش کریں: ipconfig / تجدید ، آپ کے ڈی ایچ سی پی سرور سے رابطہ کرنے سے قاصر بھی ہوسکتا ہے۔ اس کا مطلب یہ ہے کہ آپ کی این آئی سی ڈی ایچ سی پی سرور کے ساتھ کوئی نئی لیز حاصل کرنے کے لئے بات نہیں کرسکتی ہے جو نیا IP ایڈریس بازیافت کرنے کے لئے استعمال ہوتا ہے۔
پڑھتے رہیں اور اپنی پریشانی کو حل کرنے کے ل below نیچے دیئے گئے متعدد طریقے حاصل کریں۔
حل 1: اپنے نیٹ ورک ڈرائیور کو اپ ڈیٹ یا رول بیک کریں
آپ کے کمپیوٹر پر کس ڈرائیور نے غلطی لائی اس پر انحصار کرتے ہوئے ، آپ اپنے نیٹ ورک ڈرائیور کو اپ ڈیٹ کرنے اور واپس لانے کی کوشش کرسکتے ہیں۔
نیٹ ورک ڈرائیور کو اپ ڈیٹ کریں
اگر آپ اپنے کمپیوٹر پر بوڑھا ڈرائیور چلا رہے ہیں تو ، پھر اس مسئلے کو حل کرنے کے ل you آپ کو اسے اپ ڈیٹ کرنے کی ضرورت ہے۔
 ڈیوائس ڈرائیوروں کو ونڈوز 10 (2 طریقے) کو اپ ڈیٹ کرنے کا طریقہ
ڈیوائس ڈرائیوروں کو ونڈوز 10 (2 طریقے) کو اپ ڈیٹ کرنے کا طریقہ ونڈوز 10 میں ڈیوائس ڈرائیوروں کو کس طرح اپ ڈیٹ کریں؟ ڈرائیوروں کو اپ ڈیٹ کرنے کے 2 طریقے چیک کریں۔ ونڈوز 10۔ تمام ڈرائیوروں کو اپ ڈیٹ کرنے کے طریقہ کار کیلئے ونڈوز 10 بھی ہے۔
مزید پڑھمرحلہ 1: دائیں کلک کریں شروع کریں مینو اور منتخب کریں آلہ منتظم اسے کھولنے کے لئے
مرحلہ 2: وسعت کے لئے کلک کریں نیٹ ورک ایڈاپٹرز . مشین نے نصب کردہ تمام نیٹ ورک اڈاپٹر ڈسپلے ہوں گے۔
مرحلہ 3: جس نیٹ ورک اڈاپٹر کو اپ ڈیٹ اور منتخب کرنا چاہتے ہو اسے دائیں کلک کریں ڈرائیور کو اپ ڈیٹ کریں .
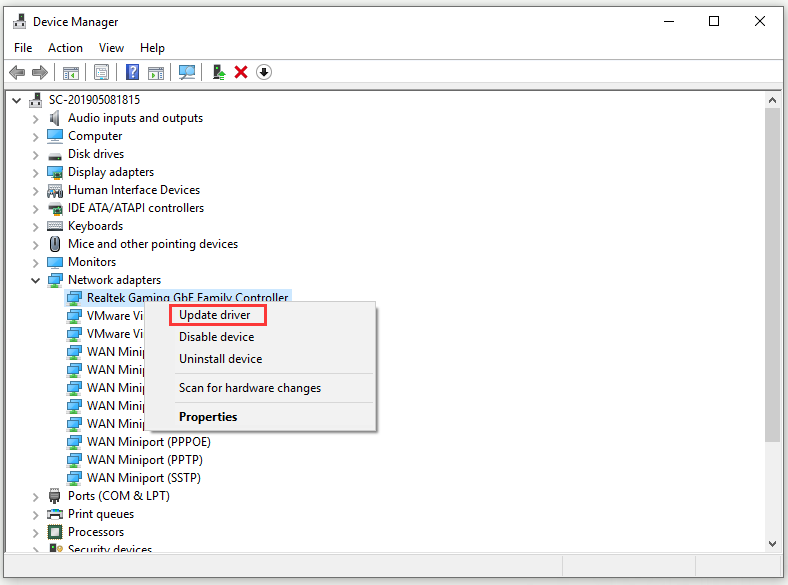
مرحلہ 4: منتخب کریں تازہ ترین ڈرائیور سافٹ ویئر کے لئے خود بخود تلاش کریں .
مرحلہ 5: ڈرائیور کی تازہ کاری مکمل کرنے کے لئے ہدایات پر عمل کریں۔
اپنے کمپیوٹر کو دوبارہ اسٹارٹ کریں اور یہ چیک کریں کہ آیا 'آپ کے ڈی ایچ سی پی سرور سے رابطہ کرنے سے قاصر' مسئلہ ختم ہوگیا ہے یا نہیں۔
نیٹ ورک ڈرائیور کو بیک رول کریں
اگر آپ کے ڈرائیور کو اپ ڈیٹ کرنے کے بعد اگر پریشانی ہوتی ہے تو ، آپ کو جب تک نیا اور زیادہ محفوظ ڈرائیور جاری نہیں ہوتا ہے اسے واپس کرنے کی ضرورت ہے۔
مرحلہ 1: مذکورہ بالا ہدایات پر عمل کرتے ہوئے تمام نیٹ ورک اڈاپٹر تلاش کریں۔ جس نیٹ ورک اڈاپٹر پر آپ بیک رول کرنا چاہتے ہیں اس پر دائیں کلک کریں اور منتخب کریں پراپرٹیز .
مرحلہ 2: پر جائیں ڈرائیور ٹیب اور کلک کریں بیک ڈرائیور کو رول کریں بٹن
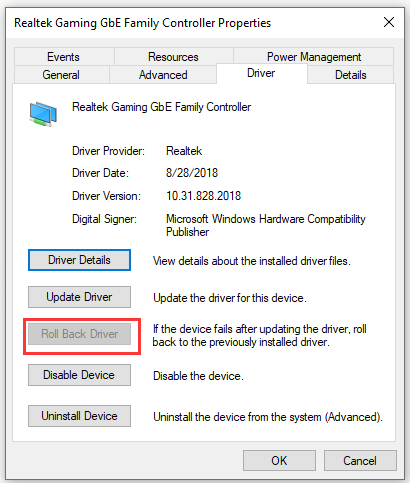
مرحلہ 3: کلک کریں ٹھیک ہے اور عمل کے ساتھ آگے بڑھنے کے لئے ہدایات پر عمل کریں۔
اپنے کمپیوٹر کو دوبارہ اسٹارٹ کریں اور چیک کریں کہ آیا 'آپ کے DHCP سرور سے رابطہ کرنے سے قاصر' مسئلہ کمانڈ پرامپٹ میں اب بھی موجود ہے یا نہیں۔
حل 2: کمانڈ پرامپٹ میں کمانڈ چلائیں
آپ اپنے مسئلے کو ٹھیک کرنے کے لئے کمانڈ پرامپٹ میں ایک سادہ کمانڈ چلانے کی کوشش کرسکتے ہیں۔ یہ فکس آپ کے کمپیوٹر کو نقصان نہیں پہنچائے گا کیونکہ یہ کمپیوٹر میں تشکیل شدہ DNS ناموں اور IP پتوں کیلئے دستی متحرک رجسٹریشن کا آغاز کرتا ہے اور یہ دراصل نیٹ ورک سے وابستہ امور کو ٹھیک کرنے کے لئے استعمال ہوتا ہے۔
مرحلہ 1: ٹائپ کریں سینٹی میٹر میں تلاش کریں بار ، پر جائیں کمانڈ پرامپٹ اور منتخب کریں انتظامیہ کے طورپر چلانا .
مرحلہ 2: یہ کمانڈ ٹائپ کریں: ipconfig / رجسٹرڈنز اور دبائیں داخل کریں اس پر عملدرآمد کرنا۔
مرحلہ 3: آپریشن کامیابی کے ساتھ مکمل ہونے کے بعد ، قریب کریں کمانڈ پرامپٹ اور اپنے کمپیوٹر کو دوبارہ شروع کریں۔
اب ، یہ دیکھنے کے لئے چیک کریں کہ 'آپ کے ڈی ایچ سی پی سرور سے رابطہ کرنے سے قاصر' غلطی کا پیغام ختم ہوا ہے یا نہیں۔
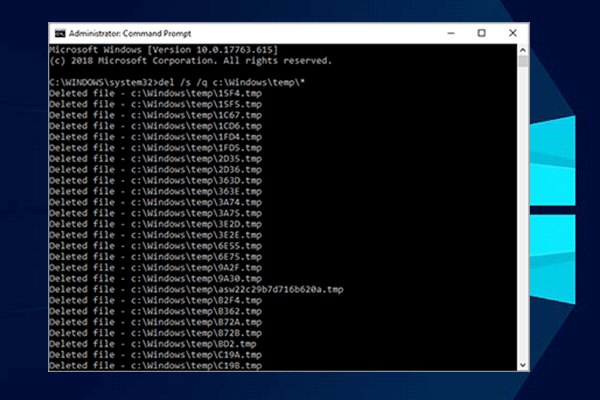 10 کمانڈ پرامپٹ ترکیبیں جو ہر ونڈوز صارف کو معلوم ہونا چاہئے
10 کمانڈ پرامپٹ ترکیبیں جو ہر ونڈوز صارف کو معلوم ہونا چاہئے یہ مضمون آپ کو ونڈوز صارفین کے ل 10 10 مفید کمانڈ پرامپٹ چالیں دکھائے گا۔ اگر آپ کچھ کمانڈ پرامپٹ ونڈوز 10 ٹرکس سیکھنا چاہتے ہیں تو اس پوسٹ کو دیکھیں۔
مزید پڑھحل 3: اپنی ڈی ایچ سی پی کلائنٹ سروس کو دوبارہ اسٹارٹ کریں / اسٹارٹ کریں
ڈی ایچ سی پی کلائنٹ سروس ان مسائل کو سنبھالتی ہے۔ لہذا ، اگر یہ خدمت بند ہوگئی ہے یا خرابی ہوئی ہے تو ، آپ جو کوشش کر سکتے ہیں وہ ہے سب سے بہتر طریقہ صرف اسے دوبارہ شروع کرنا / شروع کرنا۔
مرحلہ 1: ٹائپ کریں جیت کلید + R کھولنے کے لئے کلید رن ڈبہ. اگلا ، قسم ٹائپ کریں ervices.msc اور کلک کریں ٹھیک ہے کھولنے کے لئے خدمات .
مرحلہ 2: تلاش کریں ڈی ایچ سی پی کلائنٹ خدمات کی فہرست میں خدمات ، اس پر دائیں کلک کریں اور منتخب کریں پراپرٹیز .
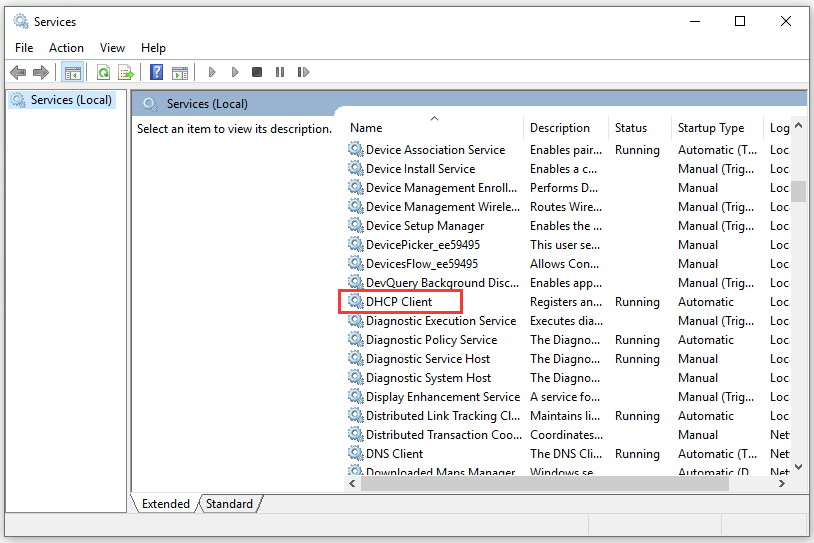
مرحلہ 3: اگر سروس کی حیثیت: پر سیٹ ہے چل رہا ہے جس کا مطلب ہے کہ سروس شروع ہوچکی ہے ، پر کلک کریں رک جاؤ بٹن اگر یہ ظاہر ہوتا ہے رک گیا ، چھوڑو جیسے ابھی ہے۔
مرحلہ 4: سیٹ کریں آغاز کی قسم مینو میں خودکار . کسی بھی مکالمے کے خانے کی تصدیق کریں جو ظاہر ہوسکیں۔
مرحلہ 5: پر کلک کریں شروع کریں بٹن اب
مرحلہ 6: کلک کریں لگائیں> ٹھیک ہے تبدیلیوں کو بچانے کے ل.
نیچے لائن
اس پوسٹ کو پڑھنے کے بعد ، آپ کو واضح طور پر معلوم ہونا چاہئے کہ اپنے DHCP سرور کی غلطی سے رابطہ کرنے سے قاصر کس طرح ٹھیک کریں۔ اگر آپ کو اگلی بار جب IP ایڈریس لیز پر دینے ، جاری کرنے یا تجدید کرنے کی کوشش کرتے ہو تو آپ کو ایک ہی غلطی کا سامنا کرنا پڑتا ہے تو ، ان طریقوں کو آزمائیں۔





![کیا ڈسک تحریر محفوظ ہے؟ ونڈوز 10/8/7 سے یوایسبی کی مرمت کرو! [مینی ٹول ٹپس]](https://gov-civil-setubal.pt/img/blog/39/el-disco-est-protegido-contra-escritura.jpg)
![ون 7/8 / 8.1 / 10 پر اپ ڈیٹ کی غلطی 0x80080008 کو درست کرنے کے 7 طریقے [MiniTool Tips]](https://gov-civil-setubal.pt/img/backup-tips/62/7-methods-fix-update-error-0x80080008-win-7-8-8.jpg)



![ونڈوز 10 پر نہیں دکھائی جارہی تصویر تھمب نیلز کو ٹھیک کرنے کے 4 طریقے [MiniTool News]](https://gov-civil-setubal.pt/img/minitool-news-center/47/4-methods-fix-picture-thumbnails-not-showing-windows-10.jpg)




![[فکسڈ] بی ایس او ڈی سسٹم سروس استثنیٰ اسٹاپ کوڈ ونڈوز 10 [منی ٹول ٹپس]](https://gov-civil-setubal.pt/img/backup-tips/16/bsod-system-service-exception-stop-code-windows-10.png)

![فائلوں اور فولڈروں کو درست کرنے کے 4 طریقے شارٹ کٹ میں بدل گئے [MiniTool Tips]](https://gov-civil-setubal.pt/img/data-recovery-tips/74/4-ways-fix-files.jpg)
![[مکمل جائزہ] فائل ہسٹری کے ونڈوز 10 بیک اپ آپشنز [منی ٹول ٹپس]](https://gov-civil-setubal.pt/img/backup-tips/07/windows-10-backup-options-file-history.png)
