فکسڈ - ونڈوز روٹر سے نیٹ ورک کی ترتیبات حاصل نہیں کر سکتا
Fixed Windows Can T Get Network Settings From Router
اپنے Windows کمپیوٹر پر Wi-Fi، موبائل ہاٹ اسپاٹ، پرنٹر وغیرہ استعمال کرتے وقت، آپ کو یہ کہتے ہوئے غلطی ہو سکتی ہے کہ Windows روٹر سے نیٹ ورک کی ترتیبات حاصل نہیں کر سکتا۔ یہ پوسٹ آپ کے لیے مددگار ہے اور آپ اس مسئلے کو فوری طور پر حل کرنے کے لیے MiniTool کے ذریعے دیے گئے بہت سے مفید حل تلاش کر سکتے ہیں۔
اس صفحہ پر:روٹر سے ونڈوز نیٹ ورک سیٹنگز حاصل نہیں کر پاتے اسے کیسے ٹھیک کریں۔
آپ اپنے Windows 10/8/7 کمپیوٹر سے اس خرابی سے کیسے چھٹکارا حاصل کر سکتے ہیں؟ اگر آپ اس سے دوچار ہیں، تو پریشان نہ ہوں اور اس حصے پر آگے بڑھیں۔ اب، آئیے ذیل میں کچھ سیدھے سادے ٹربل شوٹنگ ٹپس دیکھتے ہیں۔
درست اسناد کا استعمال کریں۔
بعض اوقات اگر آپ غلط اسناد استعمال کرتے ہیں تو ونڈوز روٹر سے نیٹ ورک کی ترتیبات حاصل نہیں کر سکتا۔ اس طرح، یقینی بنائیں کہ آپ نے اپنے کمپیوٹر پر راؤٹر کے لیے درست سیکیورٹی کلید، پاس ورڈ یا پن ٹائپ کیا ہے۔
راؤٹر کو پاور سائیکل
یہ ایک عام چیز ہے جو آپ کو کرنا چاہیے جب آپ کے نیٹ ورک کے مسائل ہوں۔ عام طور پر، ایک سادہ پاور سائیکل بہت سے مسائل کو حل کرنے میں مددگار ثابت ہوتا ہے۔
اپنے راؤٹر کو پاور سائیکل کرنے کے لیے، راؤٹر کو آف کریں اور پاور پلگ ہٹا دیں۔ پھر، ایک منٹ کے بعد، پاور کورڈ کو دوبارہ جوڑیں اور یہ چیک کرنے کے لیے روٹر کو آن کریں کہ آیا مسئلہ ہٹا دیا گیا ہے۔ یہاں آپ کے لئے ایک متعلقہ مضمون ہے - راؤٹر اور موڈیم کو صحیح طریقے سے دوبارہ شروع کرنے کا طریقہ۔
کسی اور ڈیوائس سے چیک کریں۔
آپ کسی اور ڈیوائس پر چیک کر سکتے ہیں۔ یہ آپ کو یہ جاننے میں مدد کرنے کے لیے مفید ہے کہ آیا مسئلہ ونڈوز یا خود روٹر سے متعلق ہے۔ اگر آپ کو خرابی نہیں ملتی ہے تو ونڈوز کسی دوسرے ڈیوائس پر روٹر سے نیٹ ورک کی ترتیبات حاصل نہیں کر سکتا، مسئلہ آپ کے ونڈوز کے ساتھ ہے۔
نیٹ ورک کنکشن کو غیر فعال اور دوبارہ فعال کریں۔
بعض اوقات آپ نیٹ ورک کنکشن کو غیر فعال کر سکتے ہیں اور پھر مسئلہ کو حل کرنے کے لیے اسے دوبارہ فعال کر سکتے ہیں۔ صارفین کے مطابق، یہ مفید ہے. یہ کام کیسے کریں؟ نیچے دی گئی ہدایات دیکھیں۔
مرحلہ 1: ونڈوز 10 میں، نیٹ ورک آئیکن پر دائیں کلک کریں اور منتخب کریں۔ نیٹ ورک اور انٹرنیٹ کی ترتیبات کھولیں۔ .
مرحلہ 2: کلک کریں۔ اڈاپٹر کے اختیارات کو تبدیل کریں۔ .
مرحلہ 3: اپنے نیٹ ورک کنکشن پر دائیں کلک کریں اور منتخب کریں۔ غیر فعال کریں۔ .
مرحلہ 4: چند سیکنڈ کے بعد، منتخب کرنے کے لیے اس پر دائیں کلک کریں۔ فعال .

ڈیوائس ڈرائیور کو چیک کریں۔
اگر آپ کا آلہ راؤٹر کو سپورٹ نہیں کرتا ہے یا یہ روٹر کے ساتھ مطابقت نہیں رکھتا ہے، تو Windows روٹر سے نیٹ ورک سیٹنگ حاصل نہیں کر سکتا۔ لہذا، آپ ڈیوائس ڈرائیور کو چیک کر سکتے ہیں اور یقینی بنائیں کہ یہ مناسب ورژن استعمال کرتا ہے۔
اگر آپ کو ضرورت ہو تو، آپ ڈیوائس ڈرائیور کو ان انسٹال کر سکتے ہیں اور اسے دوبارہ انسٹال کر سکتے ہیں یا ڈرائیور کو ایک نئے میں اپ ڈیٹ کر سکتے ہیں اور دیکھ سکتے ہیں کہ آیا یہ مدد کر سکتا ہے۔ یہ متعلقہ مضمون ہو سکتا ہے جس کی آپ کو ضرورت ہے- ڈیوائس ڈرائیورز کو اپ ڈیٹ کرنے کا طریقہ Windows 10 (2 طریقے) .
ونڈوز ٹربل شوٹر چلائیں۔
ونڈوز آپریٹنگ سسٹم آپ کو نیٹ ورک، آڈیو، ونڈوز اپ ڈیٹ، بلیو اسکرین، اور بہت سے مسائل کو حل کرنے میں مدد کرنے کے لیے کچھ ٹربل شوٹرز کے ساتھ آتا ہے۔ اس خرابی کو ٹھیک کرنے کے لیے کہ ونڈوز روٹر سے نیٹ ورک سیٹنگ حاصل نہیں کر سکتا، آپ ونڈوز نیٹ ورک ٹربل شوٹر چلا سکتے ہیں۔
مرحلہ 1: ونڈوز 10 میں، کلک کریں۔ ترتیبات > اپ ڈیٹ اور سیکیورٹی > ٹربل شوٹ .
مرحلہ 2: میں منتقل کریں۔ انٹرنیٹ کنیکشنز سیکشن اور منتخب کریں ٹربل شوٹر چلائیں۔ .
مرحلہ 3: آن اسکرین پرامپٹس پر عمل کرتے ہوئے درستگی کو مکمل کریں۔
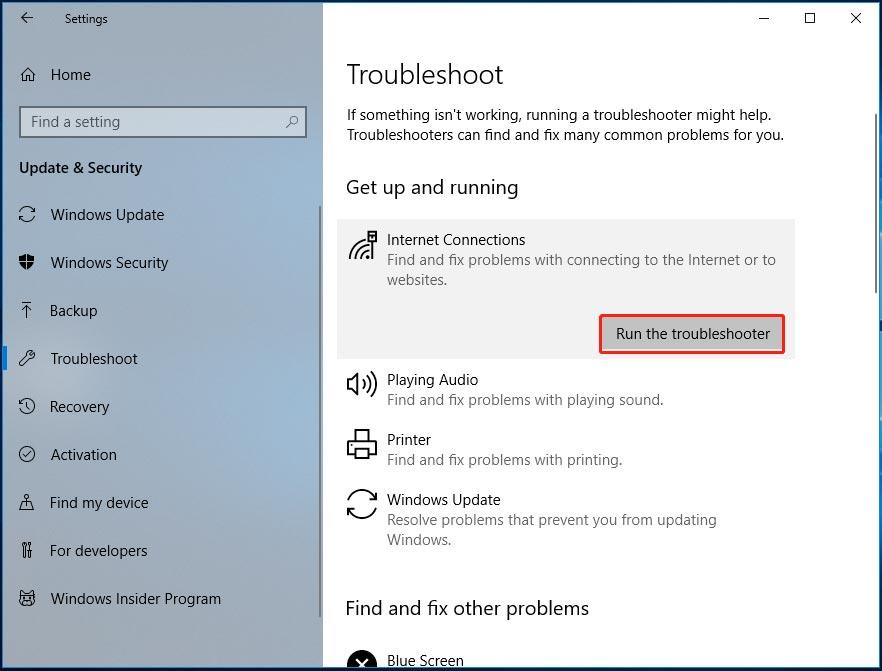
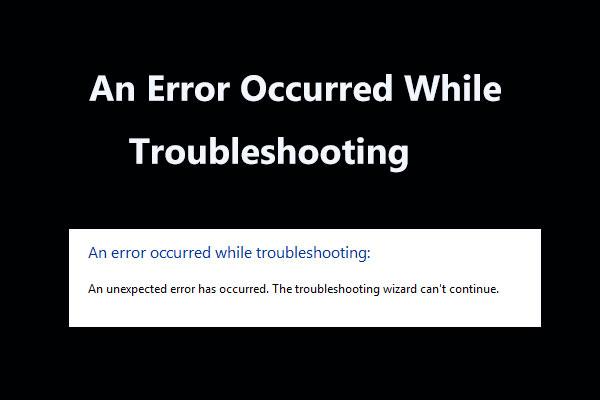 ٹربل شوٹنگ کے دوران پیش آنے والی خرابی کے لیے 8 مفید اصلاحات!
ٹربل شوٹنگ کے دوران پیش آنے والی خرابی کے لیے 8 مفید اصلاحات!کچھ مسائل کو حل کرنے کے لیے ونڈوز ٹربل شوٹرز کا استعمال کرتے وقت 'ٹربل شوٹنگ کے دوران ایک خرابی پیش آگئی' پیغام موصول کریں؟ اسے ٹھیک کرنے کے 8 مددگار طریقے یہ ہیں۔
مزید پڑھنیٹ ورک ڈسکوری کو آن کریں۔
اس کے علاوہ، آپ یہ دیکھنے کے لیے نیٹ ورک کی دریافت کو آن کر سکتے ہیں کہ آیا یہ آپ کے مسئلے کو حل کر سکتا ہے اگر ونڈوز نیٹ ورک سیٹنگز سیٹ نہیں کر پاتا ہے۔ بس پر جائیں۔ کنٹرول پینل> نیٹ ورک اور شیئرنگ> اعلی درجے کی اشتراک کی ترتیبات کو تبدیل کریں۔ . پھر، پھیلائیں۔ نجی ، نیٹ ورک کی دریافت کو آن کریں اور فائل اور پرنٹر کا اشتراک آن کریں۔
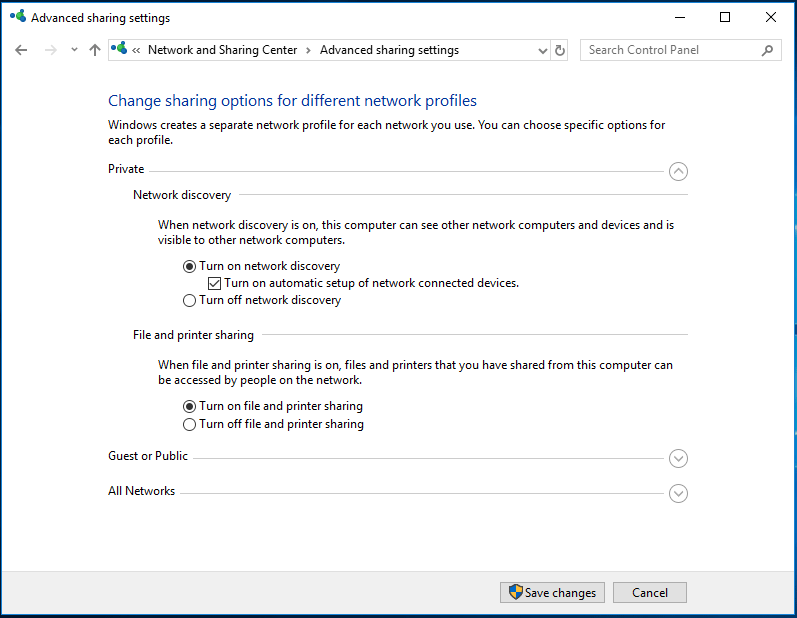
آخری الفاظ
آپ اس خامی کو کیسے دور کرسکتے ہیں کہ ونڈوز روٹر سے نیٹ ورک کی ترتیبات حاصل نہیں کرسکتا؟ مندرجہ بالا ان طریقوں پر عمل کریں اور آپ آسانی سے اپنا مسئلہ حل کر سکتے ہیں۔ بس ایک کوشش کریں۔







![ایپیکس کنودنتیوں کو تیزی سے چلانے کا طریقہ؟ یہاں آپٹیمائزیشن گائیڈ [MiniTool Tips]](https://gov-civil-setubal.pt/img/disk-partition-tips/34/how-make-apex-legends-run-faster.jpg)
![سنیپ چیٹ کی بازیابی - فونوں پر حذف شدہ اسنیپ چیٹ کی یادیں بازیافت کریں [منی ٹول ٹپس]](https://gov-civil-setubal.pt/img/android-file-recovery-tips/46/snapchat-recovery-recover-deleted-snapchat-memories-phones.jpg)




![اینڈروئیڈ اور آئی او ایس پر گوگل وائس سرچ کو کیسے آف کریں؟ [منی ٹول نیوز]](https://gov-civil-setubal.pt/img/minitool-news-center/54/how-turn-off-google-voice-search-android.png)

![ونڈوز 10 کو درست کرنے کے لئے 8 کارآمد حل [بند نہیں کریں گے [مینی ٹول ٹپس]](https://gov-civil-setubal.pt/img/backup-tips/98/8-useful-solutions-fix-windows-10-won-t-shut-down.jpg)



