فکسڈ: ونڈوز اپ ڈیٹ میں خودکار طور پر AMD کو تبدیل کیا جاسکتا ہے۔
Fks Wn Wz Ap Y My Khwdkar Twr Pr Amd Kw Tbdyl Kya Jaskta
اگر آپ کا پی سی AMD چپ سیٹ پر چلتا ہے، تو آپ کو اس کا استعمال کرتے وقت 'Windows Update خود بخود AMD کو تبدیل کر سکتا ہے' ایرر میسج موصول ہو سکتا ہے۔ فکر مت کرو! سے یہ پوسٹ منی ٹول آپ کے لیے کچھ حل فراہم کرتا ہے۔
کچھ ونڈوز صارفین نے اطلاع دی ہے کہ وہ اپنے پی سی کو بوٹ کرتے وقت 'ونڈوز اپ ڈیٹ خود بخود AMD کو تبدیل کر سکتے ہیں' کے مسئلے کا سامنا کرتے ہیں۔ یہ خرابی AMD ڈرائیور اور UWP (یونیورسل ونڈوز پلیٹ فارم) AMD گرافکس ڈرائیور کے درمیان تنازعہ کی وجہ سے ہے جسے ونڈوز نے نصب کیا ہے۔
ٹپ: چونکہ ونڈوز اپ ڈیٹس سے کچھ مسائل یا کیڑے پیدا ہو سکتے ہیں، اس لیے آپ کو پہلے سے اپنے ونڈوز کا بیک اپ لینا بہتر تھا۔ جب آپ کو اپ ڈیٹ کرنے کے بعد کچھ مسائل کا سامنا کرنا پڑتا ہے، تو آپ اپنے پی سی کو پچھلے ایڈیشن میں بحال کر سکتے ہیں۔ ایسا کرنے کے لیے، MiniTool ShadowMaker، a پیشہ ورانہ پی سی بیک اپ پروگرام آپ کی ضروریات کو پورا کر سکتے ہیں. یہ ونڈوز 11، 10، 8،7 وغیرہ کو سپورٹ کرتا ہے۔
پھر، ہم آپ کو دکھاتے ہیں کہ 'ونڈوز اپ ڈیٹ نے آپ کے AMD گرافکس ڈرائیور کو خود بخود تبدیل کر دیا ہے' کے مسئلے کو کیسے حل کیا جائے۔
درست کریں 1: AMD گرافکس ڈرائیور کو رول بیک کریں۔
چونکہ 'Windows Update خود بخود AMD کو تبدیل کر سکتا ہے' کا مسئلہ غلط گرافکس ڈرائیور کی وجہ سے ہو سکتا ہے، اس لیے آپ مسئلے کو حل کرنے کے لیے اپنے AMD گرافکس ڈرائیور کو رول بیک کر سکتے ہیں۔ ایسا کرنے کا طریقہ یہاں ہے:
مرحلہ 1: تلاش کریں۔ آلہ منتظم سرچ بار میں اور اسے کھولیں۔
مرحلہ 2: AMD ڈرائیور پر دائیں کلک کریں اور منتخب کریں۔ پراپرٹیز .
مرحلہ 3: کلک کریں۔ رول بیک ڈرائیور کے تحت اختیار ڈرائیور ٹیب کریں اور پہلے سے نصب شدہ ڈرائیور پر سوئچ کرنے کے لیے اسکرین پر دی گئی ہدایات پر عمل کریں۔

اپنے کمپیوٹر کو دوبارہ شروع کریں اور چیک کریں کہ آیا مسئلہ ٹھیک ہو گیا ہے۔
درست کریں 2: سسٹم کی بحالی کو انجام دیں۔
آپ مسئلے کو حل کرنے کے لیے سسٹم کی بحالی بھی انجام دے سکتے ہیں۔ آپ کو یہ دیکھنا ہوگا کہ صرف اس صورت میں جب آپ نے سسٹم ریسٹور پوائنٹ بنایا ہے، آپ یہ طریقہ آزما سکتے ہیں۔ ایسا کرنے کے لیے نیچے دی گئی گائیڈ پر عمل کریں۔
مرحلہ 1: اسٹارٹ مینو میں، تلاش کریں۔ ایک ریکوری ڈرائیو بنائیں اور اسے کھولیں. یہ آپ کی طرف لے جائے گا نظام کی حفاظت میں ٹیب نظام کی خصوصیات.
مرحلہ 2: پھر کلک کریں۔ نظام کی بحالی . اب بحالی پوائنٹ کو منتخب کریں جس پر آپ اپنے سسٹم کو بحال کرنا چاہتے ہیں۔
مرحلہ 3: کلک کریں۔ متاثرہ پروگراموں کے لیے اسکین کریں۔ بٹن
مرحلہ 4: پھر کلک کریں۔ اگلے نظام کی بحالی کے ساتھ جاری رکھنے کے لئے. ایک بار ہو گیا، کلک کریں ختم، اور پھر کھڑکی بند کرو.
درست کریں 3: AMD ڈرائیور کے لیے خودکار اپ ڈیٹس کو روکیں۔
آپ کے لیے تیسرا حل AMD ڈرائیور کے لیے خودکار اپ ڈیٹس کو روکنا ہے۔ ایسا کرنے کا طریقہ یہاں ہے:
مرحلہ 1: دبائیں ونڈوز + آر چابیاں ایک ساتھ کھولنے کے لئے رن ڈائیلاگ باکس. پھر، ٹائپ کریں۔ gpedit.msc اور دبائیں داخل کریں۔ کھولنے کے لئے کلید مقامی گروپ پالیسی .
مرحلہ 2: درج ذیل راستے پر جائیں:
کمپیوٹر کنفیگریشن> انتظامی ٹیمپلیٹس> ونڈوز اجزاء> ونڈوز اپ ڈیٹ
مرحلہ 3: دائیں پینل پر، تلاش کریں۔ ونڈوز اپڈیٹس والے ڈرائیورز کو شامل نہ کریں۔ آئٹم
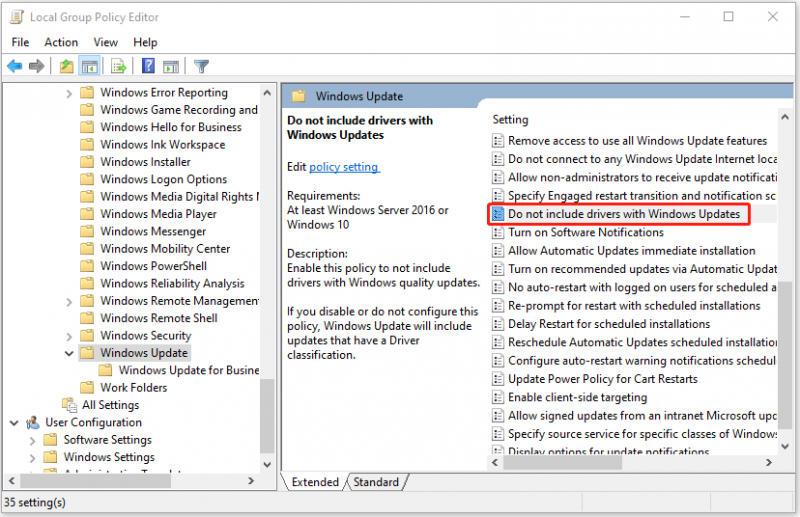
مرحلہ 4: منتخب کرنے کے لیے اس پر ڈبل کلک کریں۔ فعال اختیار پھر، کلک کریں درخواست دیں > ٹھیک ہے .
درست کریں 4: گروپ پالیسی کے ذریعے
اگر مندرجہ بالا حل کام نہیں کر رہے ہیں، تو آپ گروپ پالیسی کے ذریعے اسے ٹھیک کرنے کی کوشش کر سکتے ہیں۔
مرحلہ 1: دبائیں ونڈوز + آر چابیاں ایک ساتھ کھولنے کے لئے رن ڈائیلاگ باکس. پھر، ٹائپ کریں۔ regedit اور دبائیں داخل کریں۔ کھولنے کے لئے کلید رجسٹری ایڈیٹر .
مرحلہ 2: درج ذیل راستے پر جائیں:
HKEY_LOCAL_MACHINE\SOFTWARE\Microsoft\Windows\CurrentVersion\DriverSearching
مرحلہ 3: ڈبل کلک کریں۔ SearchOrderConfig چابی. سے قدر کو تبدیل کریں۔ 1 کو 0 اور کلک کریں ٹھیک ہے .
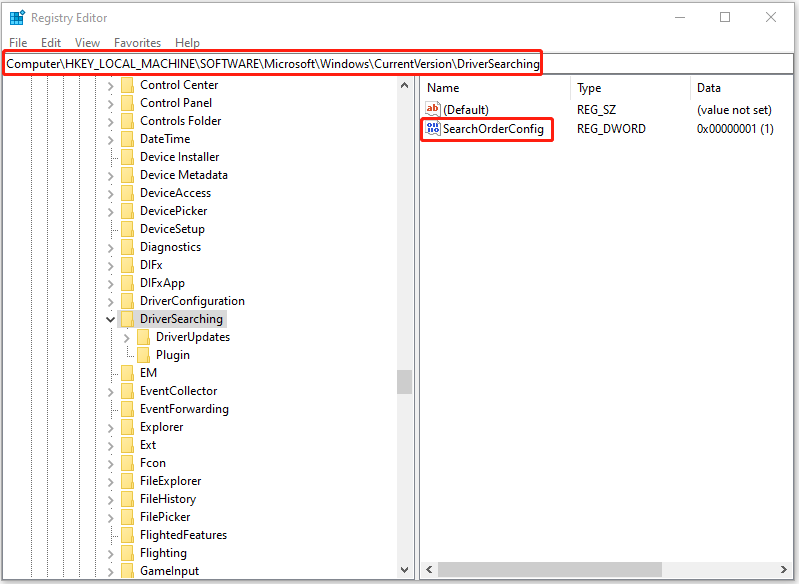
آخری الفاظ
خلاصہ یہ ہے کہ 'ونڈوز اپ ڈیٹ نے خود بخود AMD کی جگہ لے لی ہے' کے مسئلے کو حل کرنے کے لیے، اس پوسٹ میں 4 حل دکھائے گئے ہیں۔ اگر آپ کو بھی ایسی ہی غلطی نظر آتی ہے تو ان حلوں کو آزمائیں۔ اگر آپ کے پاس اسے ٹھیک کرنے کا کوئی بہتر حل ہے تو آپ اسے کمنٹ زون میں شیئر کر سکتے ہیں۔




!['ونڈوز ڈرائیور فاؤنڈیشن ہائی سی پی یو' ایشو کو کیسے حل کریں [مینی ٹول نیوز]](https://gov-civil-setubal.pt/img/minitool-news-center/67/how-fix-windows-driver-foundation-high-cpu-issue.jpg)
![[آسان حل] اسٹیم ڈاؤن لوڈ کو 100% پر کیسے ٹھیک کریں؟](https://gov-civil-setubal.pt/img/news/FB/easy-solutions-how-to-fix-steam-download-stuck-at-100-1.png)


![اس ڈیوائس کو استعمال کرنے کے ل W آپ کو WIA ڈرائیور کی ضرورت ہے: کیسے درست کریں [MiniTool News]](https://gov-civil-setubal.pt/img/minitool-news-center/82/you-need-wia-driver-use-this-device.jpg)






![دانا ڈیٹا ان پیج غلطی 0x0000007a ونڈوز 10/8 / 8.1 / 7 کو ٹھیک کرنے کا طریقہ [MiniTool Tips]](https://gov-civil-setubal.pt/img/data-recovery-tips/96/how-fix-kernel-data-inpage-error-0x0000007a-windows-10-8-8.jpg)


![DXGI_ERROR_NOT_CURRENTLY_AVAILABLE خرابی کو حل کرنے کے حل [منی ٹول نیوز]](https://gov-civil-setubal.pt/img/minitool-news-center/65/solutions-fix-dxgi_error_not_currently_available-error.png)