مکمل گائیڈ: ڈا ونچی کو کریش ہونے یا نہ کھولنے کے حل کو حل کرنے کا طریقہ [MiniTool Tips]
Full Guide How Solve Davinci Resolve Crashing
خلاصہ:

ڈیو ونچی ریزولوو ویڈیو ایڈیٹنگ کے لئے ایک حیرت انگیز پروگرام ہے ، لیکن یہ کچھ خاص پریشانیوں کا شکار ہوسکتا ہے اور صارف اسے آسانی سے استعمال کرنے سے قاصر ہیں۔ بہت سارے صارفین نے داوینچی حل ہونے والے حادثے کو حل کرنے یا نہ کھولنے کی اطلاع دی ہے۔ مسئلے کو حل کرنے کے ل you ، آپ یہ مضمون کہاں پڑھ سکتے ہیں MiniTool سافٹ ویئر کچھ قابل عمل حل مل کر رکھ دیتے ہیں۔
فوری نیویگیشن:
ڈیوینچی کے حل کے نہ کھولنے کے بارے میں
ڈا ونچی ریزولوج ، جسے پہلے دا ونچی ریزولوو کے نام سے جانا جاتا ہے ، ایک رنگ اصلاح اور غیر لکیری ویڈیو ایڈیٹنگ ایپلی کیشن ہے جو میک او ایس ، ونڈوز اور لینکس پر دستیاب ہے۔
یہ مختلف صارفین کے لئے 2 ورژن فراہم کرتا ہے۔ ایک صرف ایک مفت ایڈیشن ہے جس کا نام دیا گیا ہے ڈاؤ ونچی حل کریں . دوسرا نام شدہ ادائیگی ایڈیشن ہے ڈاؤ ونچی ریزولو اسٹوڈیو جو مفت ورژن میں ہر چیز مہیا کرتا ہے اور کچھ اور جدید خصوصیات بشمول داونچی نیورل انجن ، سٹیریوسکوپک 3D ٹولز ، وغیرہ۔
پچھلے کچھ مہینوں سے ، کچھ صارفین نے اطلاع دی ہے کہ ڈیوینچی ریزولوو لانچ ہوتے ہی رہتا ہے یا کھلا نہیں ہے۔ اور کچھ دوسرے صارف جب سافٹ ویئر لانچ کرنے کے بعد اپنے ویڈیوز میں ترمیم کرنے کی کوشش کر رہے ہیں تو وہ کریش ہونے والے مسئلے کا سامنا کرتے ہیں۔ اس مایوس کن پریشانی کی وجوہات مختلف ہوسکتی ہیں ، لیکن فکر کرنے کی ضرورت نہیں ہے۔
متعدد صارفین نے ڈیوینسی حل کو نہ کھولنے یا فورم پر پیش آنے والے حادثے کو حل کرنے کے مسئلے کو حل کرنے کے بارے میں اپنے تجربات پوسٹ کیے ہیں۔ کچھ حل جو کارآمد ثابت ہوئے ہیں ذیل میں درج ہیں ، اور آپ ان کو ایک ایک کرکے آزما سکتے ہیں۔
اشارہ: اگر آپ نے ڈیوینچی حل کو کھول دیا ہے لیکن یہ کام نہیں کرتا ہے تو ، آپ پروگرام اور اس سے متعلق عمل کو بند کرسکتے ہیں ٹاسک مینیجر اور پھر اسے دوبارہ لانچ کریں۔داوینچی حل نہیں کھول رہا ہے کو حل کرنے کا طریقہ
- مطابقت کے موڈ میں ڈیو ونچی حل کو لانچ کریں
- ایک سرشار GPU استعمال کریں اور مربوط GPU کو غیر فعال کریں
- IGPU ملٹی مانیٹر کو فعال کریں
- سورس ویڈیو فائلوں کو کسی اور جگہ منتقل کریں
- ویڈیو فائلوں کو MOV شکل میں تبدیل کریں
- ورچوئل میموری کو بڑھائیں
- داؤنچی حل کو صاف کریں
- ونڈوز 10 میں اپ گریڈ کریں
1 درست کریں: مطابقت کے موڈ میں ڈیو ونچی حل کو لانچ کریں
اگر آپ عام طور پر ڈیوینسی حل کو لانچ نہیں کرسکتے ہیں تو ، شاید یہ آپ کے موجودہ سسٹم سے متصادم ہے اور آپ اس مسئلے کو حل کرنے کے ل the مطابقت کے انداز میں کھولنے کی کوشش کرسکتے ہیں۔
مرحلہ نمبر 1 : ڈیو ونچی ریزولو اور انسٹال کرنے والے انسٹالیشن فولڈر میں ڈیسک ٹاپ شارٹ کٹ یا ایگزیکیوٹیبل فائل پر دائیں کلک کریں پراپرٹیز .
مرحلہ 2 : پر کلک کریں مطابقت ٹیب اور چیک کریں اس پروگرام کو مطابقت کے موڈ میں چلائیں آپشن
مرحلہ 3 : منتخب کریں ونڈوز 8 ڈراپ ڈاؤن فہرست سے اور کلک کریں درخواست دیں اور ٹھیک ہے تبدیلی کو بچانے کے لئے بٹن.
نوٹ: آپ بھی چیک کرسکتے ہیں اس پروگرام کو بطور ایڈمنسٹریٹر چلائیں پروگرام کے منتظم کو استحقاق دینے کے لئے۔ 
اس کے بعد ، چیک کریں کہ کیا آپ پروگرام کو صحیح طور پر لانچ اور استعمال کرسکتے ہیں۔
درست کریں 2: ایک سرشار GPU استعمال کریں اور انٹیگریٹڈ GPU کو غیر فعال کریں
کے ساتہ نظام کی ضروریات ملا ، جی پی یو شاید ڈیوینچی حل کے ل the واحد اہم ترین جزو ہے۔ اگر آپ ایک مربوط GPU استعمال کررہے ہیں اور ڈیوینچی حل حل نہیں کھلے گا ، تو وقت آگیا ہے کہ ایک سرشار GPU جو عام طور پر بہتر گرافکس کی کارکردگی فراہم کرتا ہے ، جیسے جیفورس 1070 ، 1060 ، یا AMD کے مساوی۔
اگر آپ کے کمپیوٹر میں دونوں شامل ہیں مربوط اور سرشار گرافکس کارڈ ایک ہی وقت میں ، آپ کو یہ یقینی بنانا ہوگا کہ آپ کا ڈیوینچی حل ہمیشہ سرشار GPU کو استعمال کرتا ہے۔ اس مقصد کو حاصل کرنے کے لئے ، آپ مربوط GPU کو غیر فعال کرسکتے ہیں۔ آپ کو یہ کرنا چاہئے۔
مرحلہ نمبر 1 : پر دائیں کلک کریں شروع کریں بٹن اور منتخب کریں آلہ منتظم اسے کھولنے کے لئے
مرحلہ 2 : پر ڈبل کلک کریں اڈاپٹر دکھائیں زمرے کو بڑھانا
مرحلہ 3 : اپنے مربوط GPU پر دائیں کلک کریں اور منتخب کریں آلہ کو غیر فعال کریں آپشن پھر ، کلک کریں ٹھیک ہے آپریشن کی تصدیق کے لئے بٹن.

اپنے کمپیوٹر کو دوبارہ اسٹارٹ کریں اور دیکھیں کہ آیا ڈیوینچی حل نہ کھلنے اور نہ ہی حادثے کا مسئلہ حل ہو گیا ہے۔ اگر آپ اب بھی ڈیوینچی حل حل نہیں کرسکتے ہیں تو ، صرف اگلے حل کے ساتھ جاری رکھیں۔
درست کریں 3: IGPU ملٹی مانیٹر کو فعال کریں
یہ اطلاع دی گئی ہے کہ ڈیوینچی کریشنگ کو حل کرنے یا نہ کھولنے والے معاملے کو IGPU ملٹی مانیٹر کی خصوصیت سے کچھ لینا دینا چاہتا ہے۔ کچھ صارفین نے BIOS کی ترتیبات میں خصوصیت کو فعال کرکے مسئلہ کو مؤثر طریقے سے حل کیا ہے ، اور آپ کوشش بھی کرسکتے ہیں۔
مرحلہ نمبر 1 : اپنے کمپیوٹر کو دوبارہ شروع کریں اور جیسے ہی آپ کو اسکرین پر کارخانہ دار کا لوگو نظر آتا ہے سیٹ اپ کی دبائیں BIOS کی ترتیبات درج کریں .
مرحلہ 2 : پر جائیں اعلی درجے کی ترتیبات اور تلاش IGPU ملٹی مانیٹر خصوصیت پھر ، اس کی حیثیت کو تبدیل کریں فعال . عام طور پر ، آپ کو اس کے تحت خصوصیت ڈھونڈ سکتے ہیں سسٹم ایجنٹ (SA) کنفیگریشن یا گرافکس ترتیب .
اشارہ: اگر آپ اپنے BIOS میں مخصوص ترتیب نہیں پاسکتے ہیں تو ، آپ اپنے BIOS کی تیاری کے ساتھ آن لائن تلاش کرسکتے ہیں۔مرحلہ 3 : اپنی تبدیلیاں محفوظ کریں اور BIOS سے باہر نکلیں۔
تب ، آپ کا کمپیوٹر خود بخود دوبارہ شروع ہوجائے گا۔ اگر آپ اب بھی ڈیوینچی کو پیش آنے والے حادثے کو حل کرنے یا نہ کھولنے کا سامنا کرتے ہیں تو ، ذیل میں اگلے حل میں آگے بڑھیں۔
4 درست کریں: سورس ویڈیو فائلوں کو کسی اور جگہ منتقل کریں
کچھ صارفین کی موصولہ اطلاعات کے مطابق ، ڈیوینچی ریزولوو صرف تب ہی حادثے کا شکار رہتا ہے جب وہ کسی مخصوص فولڈر میں ویڈیو فائلوں پر کارروائی کررہا ہو۔ اگر یہ آپ کے معاملے پر لاگو ہوتا ہے تو ، امکانات یہ ہیں کہ آپ اس میں شامل فولڈر کی اجازت کے معاملے کو نمٹا رہے ہیں۔ اس کا مطلب یہ ہے کہ ، پروگرام میں فولڈر کی مکمل اجازت نہیں ہے اور وہ اس کے مواد تک صحیح طور پر رسائی یا اس میں ترمیم نہیں کرسکتا ہے۔
اس معاملے میں ، آپ اپنی سورس ویڈیو فائلوں کو صرف اصل فولڈر سے مختلف مقام پر منتقل کرسکتے ہیں۔ پھر ، انہیں اپنے ڈیوینچی حل میں درآمد کریں اور دوبارہ اپنا ایڈیشن شروع کریں۔
5 درست کریں: ویڈیو فائلوں کو ایم او وی فارمیٹ میں تبدیل کریں
مزید یہ کہ ، ماخذ ویڈیو فائلوں کی شکل بھی ڈیوینچی حل ہونے والے حادثے کا مسئلہ پیدا کر سکتی ہے۔ کچھ معاملات میں ، مسئلہ اس وقت پیدا ہوتا ہے جب صارف درآمد کرنے کی کوشش کر رہے ہیں MP4 فائلوں کو پروگرام میں ان میں ترمیم کرنے کیلئے ، خاص طور پر اپنے لیپ ٹاپس پر۔ خوش قسمتی سے ، کچھ صارفین نے پایا کہ ڈو ونچی ریزولوو ان فائلوں کو دوبارہ تبدیل کرنے کے بعد ان فائلوں کے ساتھ دوبارہ سے صحیح طریقے سے کام کرتا ہے MOV فارمیٹ
لہذا ، اگر آپ پروگرام میں بدقسمتی سے MP4 فائلوں اور انکاؤنٹر کریش معاملے سے نمٹ رہے ہیں تو ، آپ ان کو ایک قابل اعتماد کا استعمال کرتے ہوئے MOV کی شکل میں تبدیل کرنے کی کوشش کر سکتے ہیں کنورٹر . پھر ، ان MOV فائلوں کو اپنے داوینچی حل میں درآمد کریں تاکہ یہ چیک کریں کہ آیا معاملہ حل ہوگیا ہے۔
درست کریں 6: مجازی میموری میں اضافہ کریں
ڈیو ونچی کو حل کرنے یا کریش ہونے والے مسئلے کو حل نہ کرنے کا دوسرا مؤثر طریقہ ورچوئل میموری (پیجنگ فائل) میں اضافہ کرنا ہے۔ ورچوئل میموری کی جسامت کو تبدیل کرنے کے طریقوں سے متعلق یہاں ایک سادہ ہدایت نامہ ہے۔
مرحلہ نمبر 1 : دبائیں ونڈوز + ایس ، ان پٹ کنٹرول پینل میں تلاش کریں بار ، اور کھولنے کے لئے نتیجہ پر کلک کریں۔
مرحلہ 2 : پر جائیں نظام اور حفاظت > سسٹم اور کلک کریں اعلی درجے کی نظام کی ترتیبات بائیں پین میں کھولنے کے لئے سسٹم پراپرٹیز ونڈو
مرحلہ 3 : پر جائیں اعلی درجے کی ٹیب اور کلک کریں ترتیبات کے تحت بٹن کارکردگی سیکشن

مرحلہ 4 : جب آپ کو مل جائے کارکردگی کے اختیارات ونڈو ، پر جائیں اعلی درجے کی ٹیب اور کلک کریں بدلیں کے تحت بٹن مجازی میموری سیکشن پاپ اپ ونڈو میں ، غیر نشان زد کریں تمام ڈرائیوز کیلئے پیجنگ فائل سائز کا خود بخود نظم کریں آپشن
مرحلہ 5 : فہرست میں اپنی سسٹم ڈرائیو (عام طور پر سی: ڈرائیو) کا انتخاب کریں اور چیک کریں کسٹم سائز آپشن اس کے بعد ، ابتدائی سائز 3500 MB اور زیادہ سے زیادہ سائز 7000 MB پر سیٹ کریں ، اور کلک کریں سیٹ کریں بٹن

مرحلہ 6 : کلک کریں ٹھیک ہے تبدیلی کی تصدیق کرنے اور پرفارمنس آپشنز ونڈو پر واپس جائیں۔ کلک کریں درخواست دیں اور ٹھیک ہے .
ایک بار یہ کام مکمل ہوجانے کے بعد ، تبدیلیاں عمل میں لانے کیلئے اپنے کمپیوٹر کو دوبارہ شروع کریں۔
درست کریں 7: داؤنچی حل کو صاف کریں
بعض اوقات ، ڈیوینچی حل اپنے انسٹالیشن ڈیٹا میں کچھ پریشانیوں کی وجہ سے نہیں کھلے گا۔ کچھ متاثرہ صارفین کی تجاویز کے مطابق ، آپ کو ایک تازہ کاپی کے ساتھ پروگرام کو صاف کرنے کی ضرورت ہوگی۔
پروگرام کو صاف کرنے کے ل، ، آپ کو درج ذیل کی ضرورت ہے:
مرحلہ نمبر 1 : کھولو کنٹرول پینل اور پر جائیں پروگرام > پروگرام اور خصوصیات .
مرحلہ 2 : داوینسی حل پر دائیں کلک کریں اور منتخب کریں انسٹال کریں . یا ، آپ کلک کرسکتے ہیں انسٹال کریں پروگرام منتخب کرنے کے بعد بٹن۔

مرحلہ 3 : دبائیں ونڈوز + ہے کھولنے کے لئے فائل ایکسپلورر . پروگرام کے انسٹالیشن فولڈر میں جائیں (پہلے سے طے شدہ راستہ یہ ہے C: پروگرام فائلیں بلیک میجک ڈیزائن داونچی حل کریں ) اور حذف کریں ڈاؤ ونچی حل کریں فولڈر
مرحلہ 4 : درخواست کو مکمل طور پر ان انسٹال کرنے کے بعد ، آپ کو مطلوبہ ورژن ڈاؤن لوڈ کرنے کے لئے آفیشل ویب سائٹ ملاحظہ کریں اور دی گئی ہدایات کے مطابق اسے مناسب طریقے سے انسٹال کریں۔
نوٹ: اگر آپ ڈیوینچی حل کے بجائے پرانے ورژن استعمال کررہے ہیں تو ، آپ کو جدید ترین دستیاب تعمیر کے ساتھ اسے دوبارہ انسٹال کرنے کی ضرورت ہوگی۔ لیکن اگر آپ ڈوینچی حل 15 یا اس سے اوپر کا استعمال کررہے ہیں تو ، اسے انسٹال کرنے کے بعد کسی بڑی ریلیز کو انسٹال کرنے کی تجویز کی جاتی ہے۔اس کے بعد ، اپنے سسٹم کو دوبارہ شروع کریں اور تازہ پروگرام شروع کریں۔ اب ، ڈیوینچی حل نہ کھولنے کا مسئلہ حل کیا جانا چاہئے تھا۔
8 درست کریں: ونڈوز 10 میں اپ گریڈ کریں
عام طور پر ، ڈا ونچی ریزولوو ونڈوز 10 / 8.1 اور ونڈوز کے دوسرے پرانے ورژن پر صحیح طریقے سے کام کرسکتا ہے۔ تاہم ، ایپلی کیشن کے تازہ ترین ورژن صرف ونڈوز 10 کی حمایت کر سکتے ہیں ، اور جب آپ ونڈوز 7 جیسے پرانے ونڈوز پر تازہ ترین ورژن لانچ کرنے کی کوشش کر رہے ہیں تو آپ کو کریشنگ مسئلہ کا سامنا کرنا پڑ سکتا ہے۔
یہ ایک آخری سہارا ہے۔ اگر آپ ڈاوینسی حل کے موجودہ ورژن کو استعمال کرنے پر اصرار کرتے ہیں اور مذکورہ بالا سارے طریقے آپ کے لئے کام نہیں کرتے ہیں تو شاید آپ کو اپنے OS کو ونڈوز 10 میں اپ گریڈ کرنے کی ضرورت ہوگی۔
سسٹم کو اپ گریڈ کرنے سے پہلے ، کسی بھی ڈیٹا کو ہونے والے نقصان سے بچنے کے ل to آپ کو پہلے سے نظام کی اصل ڈسک کا بیک اپ لینے کی سفارش کی جاتی ہے۔ ویسے ، آپ بیک اپ کا استعمال بھی کرسکتے ہیں رول بیک ونڈوز 10 آپ کے اصل ورژن میں اپنی ڈسک کا بیک اپ لینے کے ل Mini ، آپ کے لئے مینی ٹول پارٹیشن وزرڈ کی سفارش کی گئی ہے۔ اس پیشہ ورانہ افادیت کو آزمانے کے ل You آپ درج ذیل بٹن پر کلک کرسکتے ہیں۔
مرحلہ نمبر 1 : ایک بیرونی ہارڈ ڈرائیو تیار کریں جس میں اہم اعداد و شمار محفوظ نہ ہوں اور یہ آپ کے سسٹم ڈسک پر موجود تمام ڈیٹا کو رکھنے کے ل enough اتنا بڑا ہو۔ ڈرائیو کو اپنے کمپیوٹر سے مربوط کریں۔
مرحلہ 2 : مرکزی انٹرفیس حاصل کرنے کے لئے منی ٹول پارٹیشن مددگار شروع کریں۔
مرحلہ 3 : سسٹم ڈسک پر دائیں کلک کریں اور منتخب کریں کاپی . آپ بھی منتخب کرسکتے ہیں کاپی ڈسک آپ کے سسٹم ڈرائیو کو منتخب کرنے کے بعد بائیں ایکشن پینل سے نمایاں کریں۔

مرحلہ 4 : بیرونی ہارڈ ڈرائیو کو بطور ہدف ڈسک منتخب کریں اور کلک کریں اگلے بٹن
مرحلہ 5 : کاپی کے اختیارات کا انتخاب کریں اور اپنی ضروریات کے مطابق ٹارگٹ ڈسک پر پارٹیشنز کا سائز اور مقام ایڈجسٹ کریں۔ کلک کریں اگلے جاری رکھنے کے لئے بٹن.

مرحلہ 6 : نئی ڈسک سے بوٹ کے طریقہ پر نوٹ پڑھیں اور کلک کریں ختم بٹن جب آپ مرکزی انٹرفیس پر واپس جاتے ہیں تو ، کلک کریں درخواست دیں زیر التوا تمام کاروائیاں انجام دینے کے لئے بٹن۔

تمام اعداد و شمار کو بیک اپ کرنے کے ساتھ ، آپ کر سکتے ہیں ونڈوز 10 انسٹال کریں بغیر کسی پریشانی کے اپنے کمپیوٹر پر۔ اب ، آپ کو ونڈوز 10 پر اپنے ویڈیوز میں صحیح طریقے سے ترمیم کرنے کے لئے ڈیوینچی ریزولوو کو استعمال کرنے کے قابل ہونا چاہئے۔
![ونڈوز 10 [miniTool نیوز] پر USB ڈرائیور کو کس طرح ڈاؤن لوڈ اور اپ ڈیٹ کریں۔](https://gov-civil-setubal.pt/img/minitool-news-center/05/how-download-update-usb-drivers-windows-10.png)
![خرابی: یہ کمپیوٹر کم سے کم تقاضوں کو پورا نہیں کرتا ہے [مینی ٹول نیوز]](https://gov-civil-setubal.pt/img/minitool-news-center/38/error-this-computer-does-not-meet-minimum-requirements.png)
![غلطی کی صورتحال 0xc000012f کو درست کرنے کے لئے اوپر 5 طریقے [مینی ٹول نیوز]](https://gov-civil-setubal.pt/img/minitool-news-center/58/top-5-ways-fix-error-status-0xc000012f.png)




![[حل کردہ] اینڈرائیڈ پر حذف شدہ واٹس ایپ پیغامات کی بازیافت کا طریقہ [MiniTool Tips]](https://gov-civil-setubal.pt/img/android-file-recovery-tips/35/how-recover-deleted-whatsapp-messages-android.jpg)
![فورزا ہورائزن 5 لوڈنگ اسکرین ایکس بکس/پی سی پر پھنس گیا [منی ٹول ٹپس]](https://gov-civil-setubal.pt/img/news/94/forza-horizon-5-stuck-on-loading-screen-xbox/pc-minitool-tips-1.jpg)



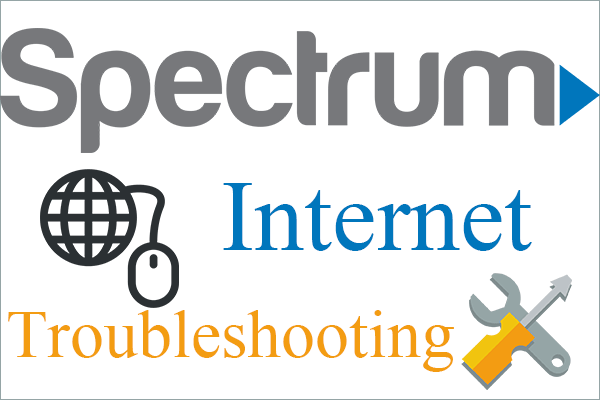
![مکمل فکسڈ - ایوسٹ سلوک شیلڈ آف رہتا ہے [مینی ٹول ٹپس]](https://gov-civil-setubal.pt/img/backup-tips/42/full-fixed-avast-behavior-shield-keeps-turning-off.png)




![[حل شدہ] لیپ ٹاپ سے حذف شدہ ویڈیوز کو موثر طریقے سے بازیافت کرنے کا طریقہ [MiniTool Tips]](https://gov-civil-setubal.pt/img/data-recovery-tips/56/how-recover-deleted-videos-from-laptop-effectively.jpg)
