گائیڈ - MSI آفٹر برنر ڈاؤن لوڈ | MSI آفٹر برنر کا استعمال کیسے کریں۔
Gayy Msi Af R Brnr Awn Lw Msi Af R Brnr Ka Ast Mal Kys Kry
اگر آپ اپنے سسٹم سے زیادہ سے زیادہ فائدہ اٹھانے کا ارادہ رکھتے ہیں تو اوور کلاکنگ ایک بہترین طریقہ ہے۔ ایسا کرنے کے لیے، ہم آپ کو MSI Afterburner ڈاؤن لوڈ اور استعمال کرنے کا طریقہ دکھائیں گے۔ اب، سے اس پوسٹ کو پڑھنا جاری رکھیں منی ٹول مزید تفصیلات حاصل کرنے کے لیے۔
MSI آفٹر برنر کیا ہے؟
MSI آفٹر برنر ایک مقبول GPU مانیٹرنگ اور بینچ مارکنگ ٹول ہے۔ نگرانی کے علاوہ، یہ آپ کے GPU کو اوور کلاکنگ اور انڈر کلاک کرنے کا بہترین ٹول ہے۔ اگرچہ یہ MSI کی طرف سے تیار کیا گیا ہے، یہ سافٹ ویئر تمام گرافکس کارڈز بشمول AMD، NVIDIA، Intel، وغیرہ پر استعمال کیا جا سکتا ہے۔
MSI آفٹر برنر کو ڈاؤن لوڈ اور انسٹال کرنے کا طریقہ
MSI Afterburner ڈاؤن لوڈ کیسے حاصل کریں؟ ذیل میں گائیڈ پر عمل کریں:
مرحلہ 1: پر جائیں۔ MSI آفٹر برنر اہلکار ویب سائٹ
مرحلہ 2: صفحہ پر، کلک کریں۔ آفٹر برنر ڈاؤن لوڈ کریں۔ ڈاؤن لوڈ کے عمل کو شروع کرنے کے لئے بٹن.

مرحلہ 3: پھر، زپ فائل کو ذخیرہ کرنے کے لیے ایک راستہ منتخب کریں اور کلک کریں۔ محفوظ کریں۔ .
مرحلہ 4: ڈاؤن لوڈ کی گئی زپ فائل کو نکالیں اور آپ اسے انسٹال کرنا شروع کر سکتے ہیں۔
مرحلہ 5: زبان کا انتخاب کریں اور کلک کریں۔ اگلے بٹن پھر، لائسنس کا معاہدہ پڑھیں اور کلک کریں۔ میں لائسنس کے معاہدے کی شرائط کو قبول کرتا ہوں۔ اختیار، اور کلک کریں اگلے .
مرحلہ 6: ان اجزاء کو چیک کریں جنہیں آپ انسٹال کرنا چاہتے ہیں اور ان اجزاء کو غیر چیک کریں جنہیں آپ انسٹال نہیں کرنا چاہتے ہیں۔ پھر، کلک کریں اگلے .
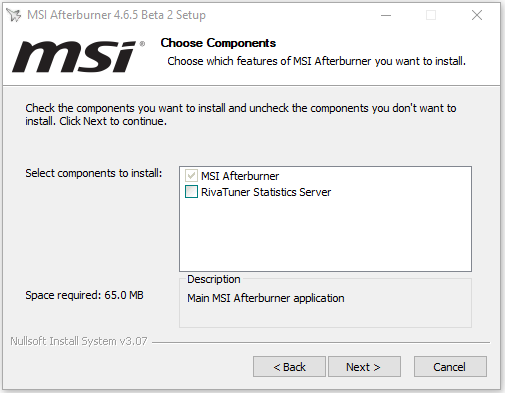
مرحلہ 7: منزل کا انتخاب کریں اور کلک کریں۔ اگلے بٹن پھر، کلک کریں انسٹال کریں۔ بٹن
MSI آفٹر برنر کا استعمال کیسے کریں۔
MSI Afterburner ڈاؤن لوڈ اور انسٹال کرنے کے بعد، آپ اسے استعمال کرنا شروع کر سکتے ہیں۔ اس کے بعد، ہم MSI آفٹر برنر کو استعمال کرنے کا طریقہ متعارف کرائیں گے۔
1. اسکرین ڈسپلے کو فعال کریں۔
MSI آفٹر برنر کے ساتھ آن اسکرین بینچ مارکس یہ ظاہر کرنے کا بہترین طریقہ ہیں کہ آپ کا GPU کتنا اچھا یا برا ہے۔ آپ درجہ حرارت، کام کا بوجھ، میموری گھڑیاں، گھڑی کی رفتار، اور آپ کے GPU کے ساتھ آنے والی ہر چیز کو ظاہر کرنے کے لیے سافٹ ویئر آسانی سے ترتیب دے سکتے ہیں۔
پر کلک کریں۔ ترتیبات آئیکن اور تلاش کریں۔ نگرانی ٹیب کے نیچے فعال ہارڈویئر مانیٹرنگ گراف حصہ، مطلوبہ فیلڈز پر کلک کرکے وہ معلومات منتخب کریں جسے آپ اسکرین پر ظاہر کرنا چاہتے ہیں۔ آپ او ایس ڈی کو آن اور آف کرنے کے لیے ان گیم ہاٹکیز تفویض کر سکتے ہیں جو روزمرہ کے استعمال کے لیے بہترین ہے۔
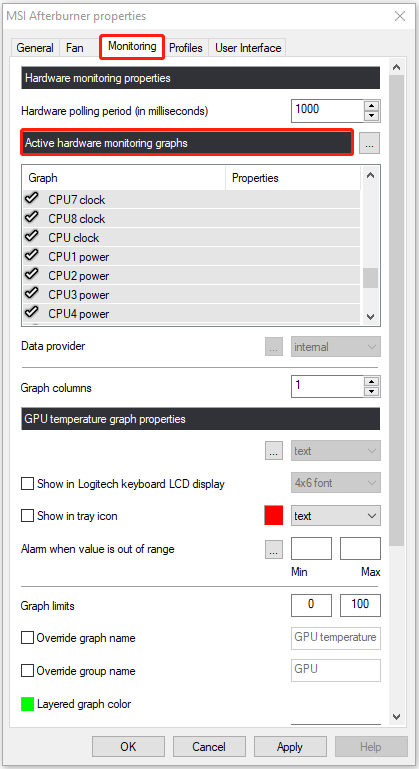
2. پرستار کا پروفائل سیٹ کریں۔
پر کلک کریں۔ ترتیبات آئیکن اور تلاش کریں۔ پنکھا سب سے اوپر مینو بار میں ٹیب. چیک کریں۔ صارف کی وضاحت کردہ سافٹ ویئر خودکار فین کنٹرول کو فعال کریں۔ اختیار پھر، آپ فین پروفائل کو اپنی مرضی کے مطابق بنانا شروع کر سکتے ہیں۔
آپ کو ایک وکر چارٹ نظر آئے گا جس میں قدروں کے طور پر 'فین کی رفتار %' اور 'درجہ حرارت' دونوں ہیں۔ آپ اپنی مخصوص ضروریات کے مطابق منحنی خطوط تبدیل کر سکتے ہیں۔ ایک بار جب آپ اپنا مثالی فین پروفائل ڈیزائن کر لیں، کلک کریں۔ درخواست دیں اور کھڑکی بند کرو. آپ کے نئے پرستار کی ترتیبات مکمل طور پر نافذ ہوں گی۔
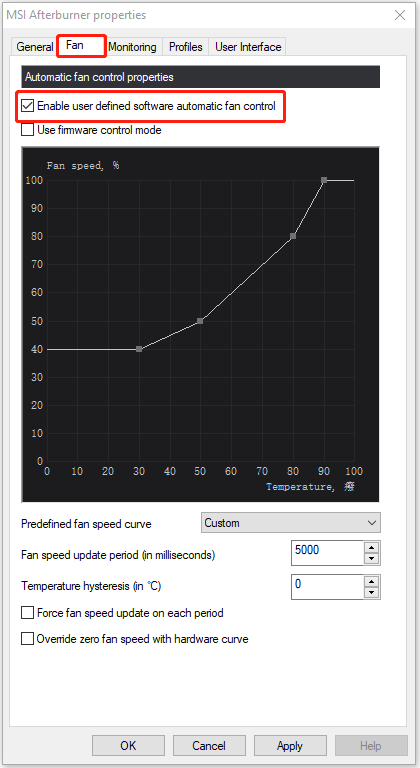
3. اپنے GPU کو محدود کریں۔
آپ پاور کی حد/درجہ حرارت سلائیڈر کے ساتھ اوور کلاک کر سکتے ہیں۔ لیکن آپ اسے بہت زیادہ کارکردگی کھونے کے بغیر بجلی کی کھپت یا درجہ حرارت کو کنٹرول کرنے کے لیے بھی استعمال کر سکتے ہیں۔ ایسا کرنے کے لیے، آپ کو سلائیڈر کو اوپر نہیں بلکہ نیچے لے جانے کی ضرورت ہے۔ مثال کے طور پر، اگر آپ نہیں چاہتے ہیں کہ آپ کا گرافکس کارڈ بہت زیادہ پاور استعمال کرے، تو آپ پاور لیمٹ سلائیڈر کو تقریباً 75 فیصد تک لے جا سکتے ہیں تاکہ گرافکس کارڈ آپ کی مقرر کردہ کسی بھی حد سے تجاوز نہ کرے۔
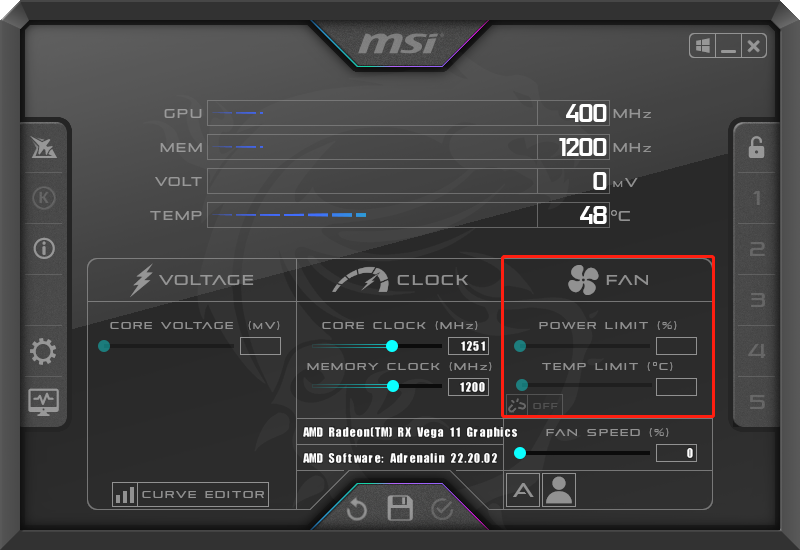
آخری الفاظ
یہاں MSI آفٹر برنر کے بارے میں تمام تفصیلات ہیں۔ اب، آپ جان چکے ہوں گے کہ مفت ڈاؤن لوڈ MSI آفٹر برنر کیسے کریں اور اسے کیسے استعمال کریں۔ مجھے امید ہے کہ یہ پوسٹ آپ کے لیے مددگار ثابت ہو سکتی ہے۔



![ونڈوز 8 اور 10 میں کرپٹ ٹاسک شیڈیولر کو کیسے طے کریں [مینی ٹول نیوز]](https://gov-civil-setubal.pt/img/minitool-news-center/16/how-fix-corrupt-task-scheduler-windows-8.jpg)
![ونڈوز 10 میں فائل سسٹم کی خرابیوں کے لئے کون سا کمانڈ چیک کرتا ہے؟ [مینی ٹول ٹپس]](https://gov-civil-setubal.pt/img/disk-partition-tips/45/what-command-checks.png)
![CHKDSK آپ کا ڈیٹا حذف کرتا ہے؟ اب انہیں دو طریقوں سے بازیافت کریں [منی ٹول ٹپس]](https://gov-civil-setubal.pt/img/data-recovery-tips/75/chkdsk-deletes-your-data.png)



![سیکیورٹی یا فائر وال کی ترتیبات سے رابطہ روکا جاسکتا ہے [مینی ٹول نیوز]](https://gov-civil-setubal.pt/img/minitool-news-center/52/security-firewall-settings-might-be-blocking-connection.png)

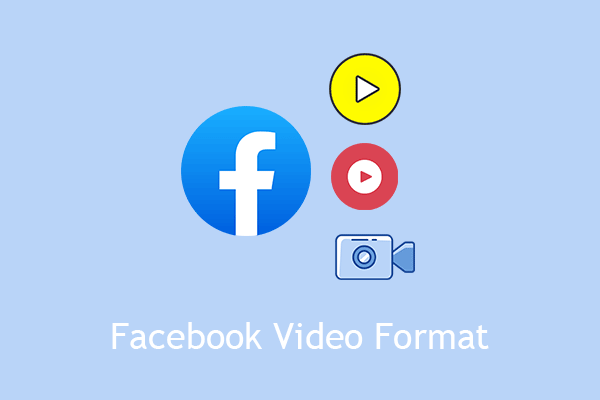
![مانیٹر کو 144Hz ونڈوز 10/11 پر کیسے سیٹ کریں اگر یہ نہیں ہے؟ [منی ٹول ٹپس]](https://gov-civil-setubal.pt/img/news/00/how-to-set-monitor-to-144hz-windows-10/11-if-it-is-not-minitool-tips-1.png)

![ونڈوز 10: 3 طریقوں پر ایکس بکس گیم بار کو غیر فعال کرنے کا طریقہ: [مینی ٹول نیوز]](https://gov-civil-setubal.pt/img/minitool-news-center/96/how-disable-xbox-game-bar-windows-10.png)


![USB وائی فائی اڈاپٹر ونڈوز پر کنیکٹ نہیں ہوگا کو کیسے ٹھیک کریں؟ [منی ٹول ٹپس]](https://gov-civil-setubal.pt/img/news/47/how-to-fix-usb-wi-fi-adapter-won-t-connect-on-windows-minitool-tips-1.png)

