گوگل فوٹوز کو آئی کلاؤڈ میں کیسے منتقل کریں؟ حل یہاں مل گئے!
Gwgl Fw Wz Kw Ayy Klaw My Kys Mntql Kry Hl Y A Ml Gy
چونکہ یہاں کوئی براہ راست بٹن نہیں ہے جو آپ کو صرف Google تصاویر کو iCloud میں منتقل کرنے کی اجازت دیتا ہے، اس لیے آپ کو اس عمل کو ختم کرنے کے لیے کوئی اور طریقہ تلاش کرنے کی ضرورت پڑ سکتی ہے۔ خوش قسمتی سے، آپ جو چاہیں حاصل کرنے کے لیے کچھ اقدامات پر عمل کر سکتے ہیں اور اس کی تفصیلات اس مضمون میں ظاہر کی جائیں گی۔ MiniTool ویب سائٹ . اگر آپ دلچسپی رکھتے ہیں، تو براہ کرم اپنے پڑھنے پر جائیں۔
کیا آپ گوگل فوٹوز کو iCloud میں منتقل کر سکتے ہیں؟
کیا آپ گوگل فوٹوز کو iCloud میں منتقل کر سکتے ہیں؟
بالکل، آپ کر سکتے ہیں. آپ ہمیشہ گوگل فوٹوز سے آئی کلاؤڈ میں تصاویر منتقل کرنے کا طریقہ تلاش کرسکتے ہیں لیکن طریقے شاید اتنے آسان نہ ہوں۔ آپ ون بٹن موو کے بجائے گوگل فوٹوز کو ڈاؤن لوڈ، ایکسپورٹ اور امپورٹ کرنے میں کچھ وقت صرف کر سکتے ہیں۔
عمل کو ختم کرنے کے لیے آپ کے لیے کچھ چالیں ہیں۔ آپ گوگل فوٹوز کو iCloud میں منتقل کرنے کے لیے اگلے مراحل پر عمل کر سکتے ہیں۔
گوگل فوٹوز کو لیپ ٹاپ پر آئی کلاؤڈ میں منتقل کریں۔
طریقہ 1: ٹیک آؤٹ سائٹ کے ذریعے منتقل کریں۔
سب سے پہلے، آپ کو اپنی گوگل سروس میں تمام تصاویر ڈاؤن لوڈ کرنے کی ضرورت ہے۔ گوگل فوٹوز کو iCloud میں ایکسپورٹ کرنے کے لیے، براہ کرم مندرجہ ذیل کام کریں۔
مرحلہ 1: اپنا گوگل براؤزر کھولیں اور پر جائیں۔ گوگل کی ٹیک آؤٹ سائٹ اپنے اکاؤنٹ میں لاگ ان کرنے کے لیے
مرحلہ 2: منتخب کریں۔ سبھی کو غیر منتخب کریں۔ آپشن اور پھر تلاش کرنے کے لیے نیچے سکرول کریں۔ گوگل فوٹو آپشن اور اس کے ساتھ والے باکس کو چیک کریں۔
مرحلہ 3: نیچے تک سکرول کریں اور پر کلک کریں۔ اگلا قدم اگلے حصے کو جاری رکھنے کے لیے۔

مرحلہ 4: پھر اگلے صفحے پر، آپ اپنی فائل کی منزل، تعدد، قسم اور سائز کا انتخاب کر سکتے ہیں۔ اس کے بعد، آپ منتخب کرنے کے لیے نیچے سکرول کر سکتے ہیں۔ ایکسپورٹ بنائیں .
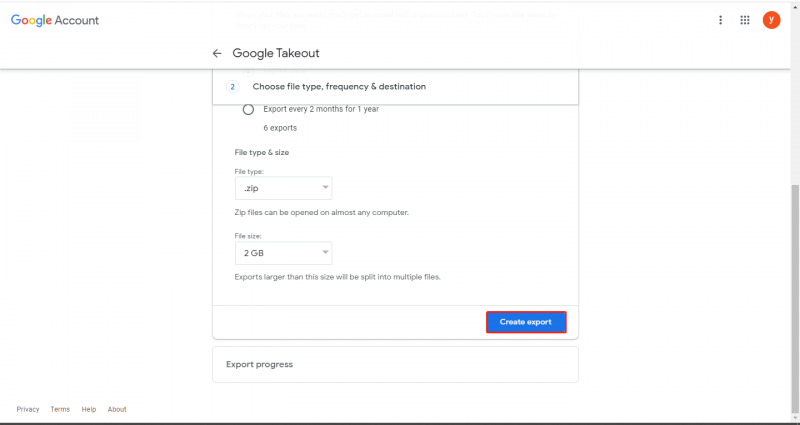
پھر آپ کو ایک ای میل کا انتظار کرنے کی ضرورت ہے جس میں گوگل آپ کو آپ کی تصاویر کے لنکس ٹیکسٹ کرے گا اور آپ کو انہیں ڈاؤن لوڈ کرنے کی اجازت ہوگی۔ انتظار کا وقت اس بات پر منحصر ہے کہ آپ نے کتنی تصاویر برآمد کی ہیں، جن میں کئی گھنٹوں سے دنوں تک لاگت آسکتی ہے۔
نوٹ : ٹیک آؤٹ ڈاؤن لوڈ لنکس صرف 7 دنوں کے اندر آپ کے لیے دستیاب ہیں۔
اپنے آلے پر اپنی Google تصاویر ڈاؤن لوڈ کرنے کے بعد، آپ iCloud پر جا کر ان تصاویر کی مطابقت پذیری شروع کر سکتے ہیں۔
طریقہ 2: گوگل فوٹوز ویب سائٹ کے ذریعے منتقل کریں۔
گوگل فوٹوز سے آئی کلاؤڈ میں تصاویر منتقل کرنے کا ایک اور طریقہ یہ ہے۔
مرحلہ 1: پر جائیں۔ گوگل فوٹو ویب سائٹ اپنے براؤزر میں اور اپنے اکاؤنٹ میں لاگ ان کریں۔
مرحلہ 2: مطلوبہ تصاویر کو چیک کریں جنہیں آپ ایکسپورٹ کرنا چاہتے ہیں اور منتخب کرنے کے لیے دائیں اوپری کونے میں تھری ڈاٹ آئیکن پر کلک کریں۔ ڈاؤن لوڈ کریں ڈراپ ڈاؤن مینو سے۔
مرحلہ 3: پھر اپنے براؤزر میں آئی کلاؤڈ ویب سائٹ پر جائیں اور منتخب کریں۔ تصاویر سکرین پر
مرحلہ 4: گوگل فوٹوز کو آئی کلاؤڈ میں منتقل کرنے کے لیے اوپر اپلوڈ آئیکن کا انتخاب کریں۔
گوگل فوٹوز کو اینڈرائیڈ پر آئی کلاؤڈ میں منتقل کریں۔
اگر آپ اپنے اینڈرائیڈ فون پر گوگل فوٹوز کو آئی کلاؤڈ میں ایکسپورٹ کرنا چاہتے ہیں تو آپ کو گوگل فوٹو ایپ ڈاؤن لوڈ اور انسٹال کرنے کی ضرورت ہے اور پھر اگلی چالوں پر عمل کریں۔
مرحلہ 1: اپنے اینڈرائیڈ فون پر، گوگل فوٹو ایپ کھولیں اور اپنی مطلوبہ تصاویر منتخب کریں۔
مرحلہ 2: مزید آئیکن پر ٹیپ کریں اور پھر ڈاؤن لوڈ کریں .
مرحلہ 3: اپنے فون پر اپنا براؤزر کھولیں اور اپنی ایپل آئی ڈی داخل کرنے کے لیے iCloud ویب سائٹ پر جائیں۔ آپ کے اکاؤنٹ کی حفاظت کو یقینی بنانے کے لیے، یہ آپ کے آئی فون کے تصدیقی کوڈز بھیجے گا اور آپ کو اپنے Android فون میں ان کی تصدیق اور ان پٹ کرنے کی ضرورت ہے۔
مرحلہ 4: iCloud ڈیش بورڈ پر، پر ٹیپ کریں۔ تصاویر اور پھر اپ لوڈ کریں۔ اپنی ڈاؤن لوڈ کردہ Google تصاویر کو اپنے ڈیوائس پر براؤز کرنے اور انہیں اپ لوڈ کرنے کا انتخاب کرنے کے لیے۔
نوٹ : iCloud سروس iOS آلات کے لیے بنائی گئی ہے، جس کا مطلب ہے کہ اینڈرائیڈ صارفین کے لیے، آپ کی رسائی محدود ہو سکتی ہے۔
نیچے کی لکیر:
لوگوں کو امید ہے کہ وہ گوگل فوٹوز اور آئی کلاؤڈ کے درمیان مواد کی مطابقت پذیری حاصل کر سکتے ہیں، گوگل فوٹوز کو iCloud میں منتقل کرنا . اس مضمون سے آپ کا مسئلہ حل ہو سکتا ہے۔ امید ہے کہ یہ مضمون آپ کے لیے مفید ہے۔



![ڈسکارڈ ٹاپ سیکریٹ کنٹرول پینل کیا ہے اور اس کا استعمال کیسے کریں؟ [منی ٹول نیوز]](https://gov-civil-setubal.pt/img/minitool-news-center/46/what-is-discord-top-secret-control-panel.png)


![ہٹنے والے اسٹوریج ڈیوائسز کا فولڈر کیا ہے اور اسے کیسے حذف کریں [مینی ٹول نیوز]](https://gov-civil-setubal.pt/img/minitool-news-center/34/what-is-removable-storage-devices-folder.png)


![کیسے طے کریں: اپ ڈیٹ کا اطلاق آپ کے کمپیوٹر کی خرابی پر نہیں ہوتا ہے [مینی ٹول ٹپس]](https://gov-civil-setubal.pt/img/backup-tips/15/how-fix-update-is-not-applicable-your-computer-error.jpg)


![ونڈوز اسٹارٹ اپ میں چیکنگ میڈیا کی ناکامی کو کس طرح ٹھیک کرنا ہے [MiniTool Tips]](https://gov-civil-setubal.pt/img/backup-tips/66/how-fix-checking-media-fail-windows-startup.png)
![سسٹم کی بحالی کی خرابی 0x80042302 کو کیسے درست کریں؟ سرفہرست 4 حل [منی ٹول ٹپس]](https://gov-civil-setubal.pt/img/backup-tips/36/how-fix-system-restore-error-0x80042302.png)

![بغیر کسی کو لنک ان پر بلاک کیسے کریں [مینی ٹول نیوز]](https://gov-civil-setubal.pt/img/minitool-news-center/85/how-block-someone-linkedin-without-them-knowing.png)
![کیا گم شدہ / چوری شدہ آئی فون سے ڈیٹا کی بازیابی ممکن ہے؟ جی ہاں! [مینی ٹول ٹپس]](https://gov-civil-setubal.pt/img/ios-file-recovery-tips/59/is-it-possible-recover-data-from-lost-stolen-iphone.jpg)
![[حل کردہ] میک پر کھوئی ہوئی ورڈ فائلوں کی بازیافت کا طریقہ [MiniTool Tips]](https://gov-civil-setubal.pt/img/data-recovery-tips/01/how-recover-lost-word-files-mac.jpg)

