ونڈوز پر Ucx01000.sys BSOD: یہ کیا ہے اور اسے کیسے ٹھیک کیا جائے۔
Ucx01000 Sys Bsod On Windows What It Is How To Fix It
BSOD کی خرابی ایک پریشان کن مسئلہ ہے جسے کوئی بھی پورا نہیں کرنا چاہتا۔ تاہم، آپ کو لامحالہ اس طرح کے کچھ مسائل کا سامنا کرنا پڑے گا۔ ایک خاص BSOD غلطی جس کا آپ اکثر سامنا کریں گے وہ ہے ucx01000.sys BSOD۔ یہ منی ٹول گائیڈ آپ کو اس BSOD مسئلہ کو ٹھیک کرنا سکھاتا ہے۔Ucx01000.sys BSOD کیا ہے؟
Ucx01000.sys ونڈوز آپریٹنگ سسٹم کا ایک اہم حصہ ہے۔ یہ خاص طور پر USB 3.0 ڈرائیوروں اور فعالیت سے متعلق ہے۔ یہ فائل کمپیوٹر کو USB 3.0 آلات کے ساتھ بات چیت کرنے اور USB پورٹس کو صحیح طریقے سے کام کرنے کی اجازت دیتی ہے۔
Ucx01000.sys بلیو اسکرین کی خرابیاں ونڈوز آپریٹنگ سسٹم میں USB Type-C کنیکٹر سسٹم سافٹ ویئر انٹرفیس (UCSI) ڈرائیور سے متعلق ہیں۔ یہ ڈرائیور USB Type-C پورٹس اور ان سے جڑے ہوئے آلات کے انتظام کے لیے ذمہ دار ہے۔ جب Ucx01000.sys فائل کو مسائل کا سامنا کرنا پڑتا ہے یا خراب ہو جاتا ہے، بی ایس او ڈی غلطی ہو سکتی ہے.
Ucx01000.sys BSOD کو کیسے ٹھیک کریں۔
درست کریں 1: خراب سسٹم فائلوں کی مرمت کریں۔
جب Windows سسٹم کی اہم فائلیں غائب یا خراب ہو جاتی ہیں، تو Windows کی کچھ خصوصیات ٹھیک سے کام کرنا بند کر سکتی ہیں، یا Windows مکمل طور پر جواب دینا بند کر سکتا ہے۔ نیلی سکرین غلطیوں میں سے ایک ہے۔ آپ انتظامی ٹولز (DISM) اور استعمال کر سکتے ہیں۔ سسٹم فائل چیکر سسٹم فائلوں کو اسکین کرنے اور خراب فائلوں کی مرمت کے لیے ٹول (SFC)۔ یہ ہیں اقدامات۔
مرحلہ 1: ٹائپ کریں۔ cmd سرچ بار میں، دائیں کلک کریں۔ کمانڈ پرامپٹ ، اور منتخب کریں۔ ایڈمنسٹریٹر کے طور پر چلائیں۔ .
مرحلہ 2: UAC کی طرف سے اشارہ کرنے پر، پر کلک کریں۔ جی ہاں جاری رکھنے کے لیے
مرحلہ 3: ٹائپ کریں۔ DISM.exe /آن لائن /کلین اپ امیج /ریسٹور ہیلتھ کھڑکی میں اور مارو داخل کریں۔ .
مرحلہ 4: اس عمل میں کچھ وقت لگے گا۔ جب یہ ختم ہو جائے تو ٹائپ کریں۔ sfc/scannow اور مارو داخل کریں۔ .

متعلقہ پوسٹ: سسٹم فائل چیکر ونڈوز 10 کے بارے میں تفصیلی معلومات
درست کریں 2: ایک اینٹی وائرس اسکین چلائیں۔
آپ کے کمپیوٹر پر میلویئر ucx01000.sys BSOD کا سبب بن سکتا ہے۔ مزید یہ کہ یہ فائل کے نقصان کا سبب بھی بن سکتا ہے۔ اس صورت میں، آپ کو میلویئر کے ساتھ ساتھ وائرسوں کا ازالہ کرنے کے لیے ایک اینٹی وائرس اسکین چلانے کی ضرورت ہے۔ یہاں یہ ہے کہ آپ اسے کیسے کرسکتے ہیں۔
مرحلہ 1: دبائیں جیت + میں کھولنے کے لئے چابیاں ترتیبات ایپ
مرحلہ 2: پر کلک کریں۔ اپ ڈیٹ اور سیکیورٹی > ونڈوز سیکیورٹی > وائرس اور خطرے سے تحفظ .
مرحلہ 3: موجودہ خطرات کے تحت، پر کلک کریں۔ اسکین کے اختیارات .
مرحلہ 4: پر کلک کریں۔ مکمل اسکین اور مارو ابھی اسکین کریں۔ . اس عمل میں کچھ وقت لگے گا۔ اس کے مکمل ہونے کا انتظار کریں۔
تجاویز: اگر آپ کی فائلیں میلویئر یا وائرس کے حملوں کی وجہ سے ضائع ہو جاتی ہیں، تو یہ مفت فائل ریکوری سافٹ ویئر , MiniTool Power Data Recovery، آپ کو ان کی بازیافت میں مدد کرے گی۔ ایک پیشہ ور اور مضبوط ریکوری ٹول کے طور پر، یہ آڈیو، ویڈیوز، تصاویر وغیرہ سمیت تمام قسم کی فائلوں کو بازیافت کرنے میں معاونت کرتا ہے۔ مزید برآں، یہ مختلف اسٹوریج ڈیوائسز جیسے کہ SD کارڈز، USB فلیش ڈرائیوز، وغیرہ سے فائلوں کو بازیافت کرنے کی صلاحیت رکھتا ہے۔ ویسے، آپ اسے بغیر کسی سینٹ کے 1 GB فائلوں کو بحال کرنے کے لیے استعمال کر سکتے ہیں۔ اسے اپنے کمپیوٹر پر ڈاؤن لوڈ اور انسٹال کریں۔MiniTool پاور ڈیٹا ریکوری مفت ڈاؤن لوڈ کرنے کے لیے کلک کریں۔ 100% صاف اور محفوظ
درست کریں 3: میموری ٹیسٹ چلائیں۔
ایک ناقص RAM ماڈیول ucx01000.sys BSOD Windows 10 بنا کر بے ترتیب کریش کا سبب بن سکتا ہے۔ آپ اپنی RAM کے ساتھ مسائل کا پتہ لگانے کے لیے میموری ٹیسٹ چلا سکتے ہیں۔ میموری ٹیسٹ کے نتائج آپ کو دکھائے گا کہ آیا آپ کی RAM میں کوئی خامی یا نقائص ہے۔ درج ذیل اقدامات کے ساتھ کام کریں۔
مرحلہ 1: پر دائیں کلک کریں۔ شروع کریں۔ بٹن اور منتخب کریں دوڑو رن ڈائیلاگ کھولنے کے لیے۔
مرحلہ 2: ٹائپ کریں۔ mdsched.exe باکس میں اور دبائیں داخل کریں۔ .
مرحلہ 3: آپ سے پوچھا جائے گا کہ کیا آپ اپنے کمپیوٹر کو دوبارہ شروع کرنا چاہتے ہیں اور فوری طور پر ٹیسٹ چلانا چاہتے ہیں، یا اگلی بار جب آپ اپنا پی سی شروع کریں گے تو ٹیسٹ کو چلانے کے لیے شیڈول کریں۔ آپ جو آپشن چاہتے ہیں اسے منتخب کریں اور دوبارہ شروع ہونے کا عمل ختم ہونے تک انتظار کریں۔
اگر یہ غلطی کی قسم اور مقام کی نشاندہی کرنے والا پیغام دکھاتا ہے، تو آپ کو RAM کو تبدیل کرنے کی ضرورت پڑ سکتی ہے۔ اگر یہ ایک پیغام دکھاتا ہے جس سے ظاہر ہوتا ہے کہ ٹیسٹ کامیابی سے مکمل ہو گیا ہے، تو اس کا مطلب ہے کہ کوئی غلطی نہیں ہے۔
درست کریں 4: سسٹم کی بحالی کو انجام دیں۔
آپ سسٹم کی بحالی کو انجام دے کر اپنے کمپیوٹر کی حالت کو وقت کے ساتھ پچھلے نقطہ پر بحال کر سکتے ہیں۔ یہ خاص طور پر مفید ہے جب حالیہ تبدیلیوں، جیسے سافٹ ویئر کی تنصیبات، ڈرائیور اپ ڈیٹس، یا سسٹم سیٹنگز میں ترمیم کی وجہ سے پیدا ہونے والے مسائل کا ازالہ کرنا۔ یہاں ایک طریقہ ہے۔
مرحلہ 1: دبائیں جیت + آر کھولنے کے لئے چابیاں دوڑو ڈائیلاگ
مرحلہ 2: ٹائپ کریں۔ سسٹم پراپرٹیز پروٹیکشن اوپن باکس میں اور دبائیں۔ داخل کریں۔ .
مرحلہ 3: میں سسٹم پروٹیکشن ٹیب، پر کلک کریں سسٹم کی بحالی .
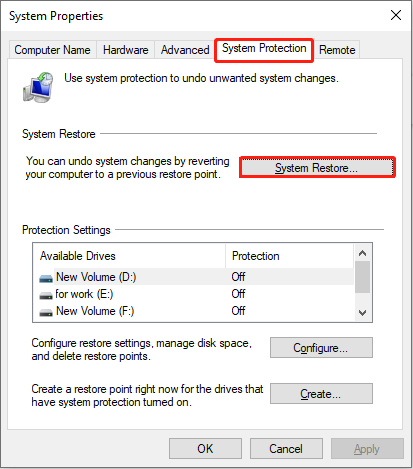
مرحلہ 4: نئی ونڈو میں، پر کلک کریں۔ اگلا . بحالی پوائنٹ کا انتخاب کریں اور پر کلک کریں۔ اگلا > ختم کرنا .
درست کریں 5: ونڈوز اپ ڈیٹس انسٹال کریں۔
ایک پرانا ونڈوز سسٹم ucx01000.sys ڈرائیور کے مسئلے کا باعث بن سکتا ہے۔ اسے ٹھیک کرنے کے لیے، آپ کو نیچے دی گئی کارروائیوں کے مطابق اپنے ونڈوز کو اپ ڈیٹ کرنے کی ضرورت ہے۔
مرحلہ 1: کھولیں۔ ترتیبات app اور پر کلک کریں۔ اپ ڈیٹ اور سیکیورٹی > ونڈوز اپ ڈیٹ .
مرحلہ 2: پر کلک کریں۔ اپ ڈیٹس کے لیے چیک کریں۔ معلوم کرنے کے لیے کہ آیا کوئی اپ ڈیٹ دستیاب ہے۔
اگر ایک ہے تو، پر کلک کریں ڈاؤن لوڈ اور انسٹال کریں۔ اسے حاصل کرنے کے لیے
نتیجہ
یہ پوسٹ ucx01000.sys BSOD کو ٹھیک کرنے کے طریقے کے بارے میں کئی طریقے دکھاتی ہے۔ آپ اس پریشان کن مسئلے سے چھٹکارا پانے کے لیے اپنی ترجیح کے مطابق ان میں سے کسی ایک کا استعمال کر سکتے ہیں۔

![کیا HDMI آواز کام نہیں کررہی ہے؟ یہاں وہ حل ہیں جن سے آپ محروم نہیں ہوسکتے ہیں [منی ٹول نیوز]](https://gov-civil-setubal.pt/img/minitool-news-center/28/is-hdmi-sound-not-working.jpg)





![PS4 USB ڈرائیو: یہاں آپ کو کیا جاننا چاہئے [MiniTool Tips]](https://gov-civil-setubal.pt/img/disk-partition-tips/83/ps4-usb-drive-here-s-what-you-should-know.jpg)
![گیگا بائٹ میں کتنے میگا بائٹس [مینی ٹول وکی]](https://gov-civil-setubal.pt/img/minitool-wiki-library/40/how-many-megabytes-gigabyte.png)
![ERR_CONNECTION_TIMED_OUT خرابی کروم کو حل کرنے کا طریقہ (6 نکات) [منی ٹول نیوز]](https://gov-civil-setubal.pt/img/minitool-news-center/77/how-solve-err_connection_timed_out-error-chrome.jpg)

![میرا توشیبا لیپ ٹاپ اتنا سست کیوں ہے اور اسے کیسے ٹھیک کیا جائے؟ [جواب دیا]](https://gov-civil-setubal.pt/img/partition-disk/0C/why-is-my-toshiba-laptops-so-slow-how-to-fix-it-answered-1.jpg)


!['فائل میں اوصاف کا اطلاق کرنے میں پیش آنے والی غلطی' کو کیسے ٹھیک کریں؟ [منی ٹول نیوز]](https://gov-civil-setubal.pt/img/minitool-news-center/51/how-fix-an-error-occurred-applying-attributes-file.png)

![حل شدہ - ٹاسک مینیجر میں کروم کے اتنے سارے عمل کیوں ہوتے ہیں [مینی ٹول نیوز]](https://gov-civil-setubal.pt/img/minitool-news-center/72/solved-why-does-chrome-have-many-processes-task-manager.png)

!['رسائی کنٹرول اندراج خراب ہے' کی خرابی کو حل کرنے کے حل [غلطی میں مینی ٹول نیوز]](https://gov-civil-setubal.pt/img/minitool-news-center/28/solutions-fix-access-control-entry-is-corrupt-error.jpg)
