ہمیں آپ کی فائل ہسٹری سیٹنگز میں خرابیاں ملیں اور ڈیٹا کی بازیافت کریں۔
My Ap Ky Fayl S Ry Sy Ngz My Khrabya Mly Awr Y A Ky Bazyaft Kry
کیا آپ کو کبھی غلطی کا پیغام ملا ہے کہ ' ہمیں آپ کی فائل کی سرگزشت کی ترتیبات میں غلطیاں ملی ہیں۔ '؟ سے اس پوسٹ میں منی ٹول ، ہم آپ کو بتائیں گے کہ جب فائل کی تاریخ اس خرابی کی وجہ سے کام نہیں کر رہی ہے تو آپ کو کیا کرنا چاہیے۔ اس کے علاوہ، ایک پیشہ ور ڈیٹا کی بحالی کا آلہ آپ سے بھی تعارف کرایا جاتا ہے۔
فائل ہسٹری کا مختصر تعارف
فائل ہسٹری آپ کی فائلوں کی کاپیاں محفوظ کرتی ہے تاکہ اگر وہ گم ہو جائیں یا خراب ہو جائیں تو آپ انہیں واپس حاصل کر سکتے ہیں۔ یہ آپ کو دستاویزی فلموں بشمول دستاویزات، تصاویر، موسیقی، ویڈیوز، ڈیسک ٹاپ، ڈاؤن لوڈز، OneDrive، رابطے وغیرہ کو کسی دوسری اندرونی یا بیرونی ہارڈ ڈرائیو پر خود بخود بیک اپ اور بحال کرنے کی اجازت دیتا ہے۔
مثال کے طور پر، جب آپ کی تصویروں کا فولڈر غائب ہے۔ ، آپ کھوئی ہوئی تصاویر کو بحال کرنے کے لیے فائل ہسٹری استعمال کرنے کی کوشش کر سکتے ہیں۔
تاہم، فائل ہسٹری استعمال کرتے وقت، آپ کو فائل ہسٹری کی کچھ خرابیوں کا سامنا کرنا پڑ سکتا ہے، جیسے کہ ' آپ کی فائل ہسٹری ڈرائیو منقطع ہے۔ 'اور' بیک اپ کا سائز: 0 بائٹس ' آج ہم فائل ہسٹری کی ایک اور خرابی کے بارے میں بات کرنے جا رہے ہیں - ہمیں آپ کی فائل ہسٹری کی سیٹنگز میں خامیاں ملی ہیں۔ یہاں ایک صارف اپنا مسئلہ اس طرح بیان کرتا ہے۔
جب سے میں نے ونڈوز 11 میں اپ گریڈ کیا ہے مجھے یہ مسئلہ درپیش ہے۔ میرے پاس 500GB HDD اور 256GB ہے ایس ایس ڈی اسٹوریج ڈرائیو. میں چاہتا ہوں کہ ونڈوز میری فائلوں کا بیک اپ میری 500GB HDD ڈرائیو میں لے۔ ابتدائی طور پر اسے منتخب کرنے پر، سب کچھ بیک اپ ہو رہا تھا اور یہ تھوڑی دیر کے لیے ٹھیک ہو رہا تھا۔ تاہم، ونڈوز 11 کو اپ ڈیٹ کرنے کے بعد، یہ ایک ہی ایرر میسج کو دہراتا رہتا ہے۔ اس میں کہا گیا ہے: اپنی فائل ہسٹری ڈرائیو کو دوبارہ منتخب کریں۔ ہمیں آپ کی فائل کی سرگزشت کی ترتیبات میں غلطیاں ملی ہیں۔ اپنی ڈرائیو کو دوبارہ منتخب کرنے کے لیے تھپتھپائیں یا کلک کریں۔
میری 500GB HDD ڈرائیو کو دوبارہ منتخب کرنے پر، غلطی کا پیغام دوبارہ ظاہر ہوتا رہے گا، اکثر غلطی کے پیغام کو سپیم کرتا ہے۔
answers.microsoft.com

آپ 'ہمیں آپ کی فائل کی سرگزشت کی ترتیبات میں خرابیاں ملی ہیں' کے مسئلے کو کیسے ٹھیک کر سکتے ہیں؟ قابل عمل حل حاصل کرنے کے لیے پڑھتے رہیں
آپ کی فائل ہسٹری سیٹنگز ونڈوز 11/10 میں ہمیں غلطیاں ملی ہیں اسے کیسے ٹھیک کریں۔
درست کریں 1۔ فائل ہسٹری سروس کو دوبارہ شروع کریں۔
زیادہ تر معاملات میں، آپ فائل ہسٹری سروس کو دوبارہ شروع کر کے کسی بھی عارضی فائل ہسٹری کی غلطیوں کو حل کر سکتے ہیں۔ اس کام کو پورا کرنے کے تفصیلی اقدامات یہ ہیں۔
مرحلہ 1۔ دبائیں۔ ونڈوز + آر کلیدی مجموعے رن ونڈو کو کھولیں۔ .
مرحلہ 2۔ پاپ اپ ونڈو میں ٹائپ کریں۔ services.msc اور دبائیں داخل کریں۔ .
مرحلہ 3۔ سروسز ونڈو میں، دائیں کلک کرنے کے لیے نیچے سکرول کریں۔ فائل ہسٹری سروس منتخب کرنے کا اختیار دوبارہ شروع کریں جیسا کہ نیچے دی گئی تصویر میں دکھایا گیا ہے۔

فائل ہسٹری سروس کے دوبارہ شروع ہونے کے بعد، 'ہمیں آپ کی فائل ہسٹری کی سیٹنگز میں غلطیاں ملی ہیں' کو اب ٹھیک کیا جانا چاہیے۔ اگر یہ برقرار رہتا ہے، تو آپ کو درج ذیل طریقے آزمانے کی ضرورت ہے۔
درست کریں 2۔ انڈیکس سروس کو دوبارہ شروع کریں۔
انٹرنیٹ کے مطابق، ونڈوز سرچ سروس کو دوبارہ شروع کرنا بھی 'ہمیں آپ کی فائل ہسٹری سیٹنگز میں خرابیاں ملی ہیں' کو دور کرنے کا ایک مؤثر طریقہ ہے۔
مرحلہ 1۔ رن کمانڈ ونڈو کھولیں اور ٹائپ کریں۔ services.msc ان پٹ باکس میں۔ پھر دبائیں داخل کریں۔ .
مرحلہ 2۔ نئی ونڈو میں، دائیں کلک کرنے کے لیے نیچے سکرول کریں۔ ونڈوز سرچ اور منتخب کریں دوبارہ شروع کریں سیاق و سباق کے مینو سے۔
درست کریں 3۔ بیک اپ ڈرائیو کو دوبارہ جوڑیں اور دوبارہ منتخب کریں۔
جیسا کہ ایرر میسج میں بتایا گیا ہے، بیرونی ڈرائیوز کے ساتھ کنکشن کے مسائل بھی فائل ہسٹری کو دستیاب نہیں کر سکتے ہیں۔ اس مقام پر، آپ بیرونی ڈرائیو کو منقطع کر سکتے ہیں اور ایک مختلف USB پورٹ کے ذریعے اسے دوبارہ جوڑنے کی کوشش کر سکتے ہیں۔
اس کے بعد، آپ نیچے دیئے گئے اقدامات کو لاگو کرکے ونڈوز 11/10 میں فائل ہسٹری ڈرائیو کو دوبارہ منتخب کرسکتے ہیں۔
مرحلہ 1۔ دبائیں۔ ونڈوز + ایس کلیدی امتزاج اور پھر ٹائپ کریں۔ فائل کی تاریخ تلاش کے خانے میں۔ پھر کلک کریں۔ فائل ہسٹری کے ساتھ اپنی فائلوں کو بحال کریں۔ میچ کے بہترین نتائج سے۔
مرحلہ 2۔ کلک کریں۔ گیئر آئیکن منتخب کرنے کے لیے اوپری دائیں کونے میں فائل کی تاریخ مرتب کریں۔ .
مرحلہ 3۔ نئی پاپ اپ ونڈو میں، کلک کریں۔ ڈرائیو منتخب کریں۔ .

مرحلہ 4۔ ڈرائیوز کی فہرست سے ٹارگٹ ڈرائیو کو دوبارہ منتخب کریں اور پھر کلک کریں۔ ٹھیک ہے .
درست کریں 4۔ فائل کی تاریخ کو دوبارہ ترتیب دیں۔
اگر اوپر بتائے گئے تمام طریقے کام نہیں کر رہے ہیں، تو آپ فائل ہسٹری کو دوبارہ ترتیب دینے کی کوشش کر سکتے ہیں۔ آپ اسے مندرجہ ذیل طریقے سے کر سکتے ہیں۔
مرحلہ 1۔ دبائیں۔ ونڈوز + ایس کی بورڈ شارٹ کٹس، پھر ٹائپ کریں۔ چھپی ہوئی فائلیں دکھائیں۔ ونڈوز سرچ باکس میں۔ اس کے بعد، کلک کریں چھپی ہوئی فائلیں اور فولڈرز دکھائیں۔ میچ کے بہترین نتائج سے۔
مرحلہ 2۔ کا اختیار منتخب کریں۔ چھپی ہوئی فائلیں، فولڈرز اور ڈرائیوز دکھائیں۔ اور کلک کریں ٹھیک ہے .
مرحلہ 3۔ دبائیں۔ ونڈوز + ای فائل ایکسپلورر کھولنے کے لیے۔
مرحلہ 4. سب سے اوپر ایڈریس بار میں، مندرجہ ذیل جگہ پر جائیں (کو تبدیل کرنا یاد رکھیں صارف نام اصل کے ساتھ):
C:\Users\username\AppData\Local\Microsoft\Windows\FileHistory
مرحلہ 5۔ تمام فولڈرز کو منتخب کریں اور پھر منتخب کرنے کے لیے ان پر دائیں کلک کریں۔ حذف کریں۔ .

درست کریں 5۔ اپنی فائلوں کو بحال کرنے کے لیے MiniTool پاور ڈیٹا ریکوری کا استعمال کریں۔
اگر فائل کی سرگزشت 'ہمیں آپ کی فائل ہسٹری سیٹنگز میں خرابیاں ملی ہیں' کے خرابی کے پیغام کی وجہ سے دستیاب نہیں ہے، تو کیا اس کے کوئی اور موثر طریقے ہیں حذف شدہ یا گم شدہ فائلوں کو بازیافت کریں۔ آپ کے کمپیوٹر سے؟ خوش قسمتی سے، جواب ہاں میں ہے۔
منی ٹول پاور ڈیٹا ریکوری ، بہترین مفت ڈیٹا ریکوری سافٹ ویئر ، آپ کے کمپیوٹر کی ہارڈ ڈرائیوز (HDDs/SSDs)، USB فلیش ڈرائیوز، SD کارڈز، CDs/DVDs، اور دیگر فائل اسٹوریج ڈیوائسز سے فائلیں بازیافت کرنے کے لیے ڈیزائن کیا گیا ہے۔
یہ پیشہ ورانہ اور صرف پڑھنے کے لیے ڈیٹا کی بحالی کا ٹول ڈیٹا کے ضائع ہونے کے مختلف حالات میں متعدد قسم کی فائلوں کی بازیافت کے لیے استعمال ہوتا ہے۔ مثال کے طور پر، یہ مدد کر سکتا ہے ایکسل فائلوں کو بازیافت کریں۔ یا ورڈ دستاویزات جب آپ کو آفس کی غلطیوں کا سامنا کرنا پڑتا ہے جیسے کہ ' معذرت، ہمیں سرور کے کچھ عارضی مسائل درپیش ہیں۔ '
اس کے علاوہ، یہ آپ کو وزرڈ نما انٹرفیس اور آسان آپریشنز پیش کرتا ہے تاکہ آپ بغیر کسی اضافی کوشش کے کھوئے ہوئے ڈیٹا کو آسانی سے واپس حاصل کر سکیں۔
اب کوشش کرنے کے لیے MiniTool Power Data Recovery ڈاؤن لوڈ کریں۔
مینی ٹول پاور ڈیٹا ریکوری کے ساتھ کھوئی ہوئی فائلوں کو بازیافت کرنے کے اہم اقدامات۔
مرحلہ 1۔ اسکین کرنے کے لیے ہدف کی تقسیم/آلہ/مقام کا انتخاب کریں۔
ڈیٹا ریکوری کے لیے MiniTool پاور ڈیٹا ریکوری چلائیں۔ مرکزی انٹرفیس میں، آپ ڈیٹا ریکوری کے دو ماڈیول دیکھ سکتے ہیں۔ منطقی ڈرائیوز سے ڈیٹا بازیافت کریں۔ اور آلات سے ڈیٹا بازیافت کریں۔ . آپ اپنی ضروریات کی بنیاد پر ٹارگٹ پارٹیشن یا پورے ڈیوائس کو اسکین کرنے کے لیے منتخب کر سکتے ہیں۔
اس کے علاوہ، آپ انفرادی طور پر ڈیسک ٹاپ، ری سائیکل بن، یا مخصوص فولڈر کو اسکین کرنے کا انتخاب کرسکتے ہیں۔ یہاں ہم مثال کے طور پر ڈیسک ٹاپ لیتے ہیں۔

مرحلہ 2۔ پائی گئی فائلوں کا پیش نظارہ کریں۔
اسکین کرنے کے بعد، آپ دیکھ سکتے ہیں کہ منتخب کردہ ڈرائیو پر موجود تمام فائلیں ظاہر ہوتی ہیں۔ مطلوبہ اشیاء کو تیزی سے تلاش کرنے کے لیے، MiniTool Power Data Recovery آپ کو بہت ساری مفید خصوصیات پیش کرتا ہے۔
- فلٹر: آپ فائل کے سائز، فائل کے زمرے، فائل کی قسم، اور تاریخ میں ترمیم کے لحاظ سے پائی گئی فائلوں کو فلٹر کرسکتے ہیں۔ آپ کو فائل کے سائز اور ڈیٹا میں ترمیم کی تاریخ کو اپنی مرضی کے مطابق کرنے کی اجازت ہے۔
- تلاش کریں: اس خصوصیت کے ساتھ، آپ کسی مخصوص فائل کو اس کے فائل نام سے تلاش کر سکتے ہیں۔
- پیش نظارہ: اس بات کو یقینی بنانے کے لیے کہ آیا ملنے والی فائلیں مطلوب ہیں، آپ کو اجازت ہے۔ متعدد قسم کی فائلوں کا پیش نظارہ کریں۔ .

مرحلہ 3۔ تمام مطلوبہ فائلوں کو منتخب کریں اور محفوظ کریں۔
ایک بار جب آپ کو تمام ضروری فائلیں مل جائیں، تو آپ انہیں منتخب کر کے کلک کر سکتے ہیں۔ محفوظ کریں۔ ان کو ذخیرہ کرنے کے لیے اصل راستے سے الگ محفوظ مقام کا انتخاب کرنے کے لیے بٹن۔

ٹپ: MiniTool Power Data Recovery Free آپ کو 1 GB فائلوں کو مفت میں بحال کرنے کی اجازت دیتا ہے۔ ڈیٹا ریکوری کی اس حد کو توڑنے کے لیے، آپ کو a میں اپ گریڈ کرنے کی ضرورت ہے۔ مکمل ایڈیشن .
اپنی فائلوں کا بیک اپ لینے کا ایک متبادل طریقہ
فائل ہسٹری واقعی آپ کی فائلوں اور فولڈرز کا بیک اپ لینے کا ایک مؤثر طریقہ ہے۔ تاہم، یہ صرف آپ کے کمپیوٹر پر بنیادی فائلوں کو خود بخود بیک اپ کرنے کی حمایت کرتا ہے۔ اور، جیسا کہ پہلے کہا گیا ہے، اس میں کچھ غلطیاں ہوسکتی ہیں۔ لہذا، پیشہ ورانہ اور استعمال میں آسان ڈیٹا بیک اپ سافٹ ویئر کا ایک ٹکڑا منتخب کرنا آپ کے ڈیٹا کی حفاظت کا بہترین طریقہ ہے۔
MiniTool ShadowMaker، بہترین ڈیٹا بیک اپ ٹول ، یہاں انتہائی سفارش کی جاتی ہے۔ یہ نہ صرف فائلوں یا فولڈرز کو بیک اپ کرنے کی حمایت کرتا ہے، بلکہ سسٹم، پارٹیشنز، اور یہاں تک کہ پوری ڈسکوں کا بھی بیک اپ کرتا ہے۔ یہ پیشکش مکمل، تفریق، اور اضافی بیک اپ تاکہ آپ اپنے بیک اپ پلان کو آسانی سے اپنی مرضی کے مطابق بنائیں۔
مزید برآں، اگر آپ نے اس MiniTool بیک اپ سافٹ ویئر کا استعمال کرتے ہوئے سسٹم کا بیک اپ لیا ہے، تو آپ استعمال کر سکتے ہیں۔ منی ٹول شیڈو میکر بوٹ ایبل ایڈیشن بیک اپ کا استعمال کرتے ہوئے ناقابل بوٹ پی سی کو اس کی سابقہ کام کرنے والی حالت میں بحال کرنا۔ مزید معلومات حاصل کرنے کے لیے آپ اس پوسٹ کو یہاں پڑھ سکتے ہیں: آسانی سے درست کریں: Windows 10 سسٹم ریسٹور پھنسا یا ہینگ اپ .
اور، MiniTool ShadowMaker آپ کو واضح اور جامع انٹرفیس فراہم کرتا ہے جو ڈیٹا بیک اپ کو انجام دینا آسان بناتا ہے۔

مزید یہ کہ، یہ آپ کو ایک پیسہ ادا کیے بغیر 30 دنوں میں اپنے ڈیٹا یا سسٹم کی کاپی بنانے میں مدد کرنے کے لیے آزمائشی ایڈیشن پیش کرتا ہے۔
اب آپ MiniTool ShadowMaker کو مفت ڈاؤن لوڈ کرنے کے لیے نیچے دیئے گئے بٹن پر کلک کر سکتے ہیں۔
آخری الفاظ
یہاں پڑھ کر، آپ کو معلوم ہونا چاہیے کہ اوپر کے طریقے آزما کر 'ہمیں آپ کی فائل ہسٹری کی ترتیبات میں غلطیاں ملی ہیں' کو کیسے ٹھیک کیا جائے۔
فائل ہسٹری کے علاوہ، آپ اپنی کھوئی ہوئی فائلوں کو بازیافت کرنے کے لیے MiniTool Power Data Recovery استعمال کر سکتے ہیں۔
اور، آپ ڈیٹا بیک اپ کرنے کے لیے MiniTool ShadowMaker استعمال کر سکتے ہیں۔
MiniTool سافٹ ویئر استعمال کرتے وقت اگر آپ کے ذہن میں کوئی سوال ہے، تو براہ کرم نیچے اپنے تبصرے چھوڑ کر ہمیں بلا جھجھک بتائیں۔ یا، آپ ہمیں ای میلز کے ذریعے بھیج سکتے ہیں۔ [ای میل محفوظ] .

![PS4 سسٹم اسٹوریج تک رسائی حاصل نہیں کرسکتا؟ دستیاب فکسس یہاں ہیں! [مینی ٹول ٹپس]](https://gov-civil-setubal.pt/img/data-recovery-tips/11/ps4-cannot-access-system-storage.jpg)
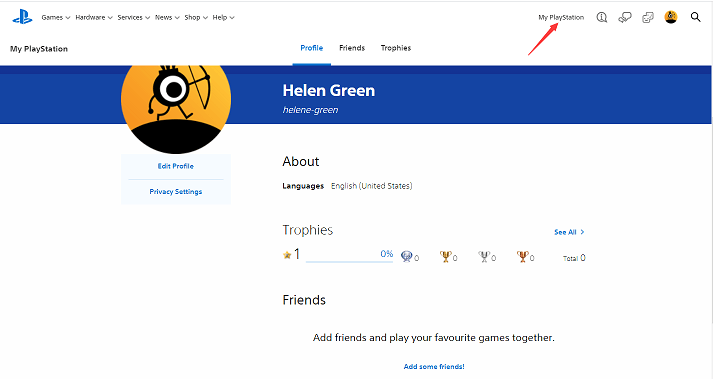


![ٹوٹے ہوئے کمپیوٹر سے فائلوں کو بازیافت کرنے کا بہترین طریقہ | فوری اور آسان [MiniTool Tips]](https://gov-civil-setubal.pt/img/data-recovery-tips/16/best-way-recover-files-from-broken-computer-quick-easy.jpg)
![ونڈوز کو دوبارہ انسٹال کیے بغیر مدر بورڈ اور سی پی یو کو اپ گریڈ کرنے کا طریقہ [MiniTool Tips]](https://gov-civil-setubal.pt/img/backup-tips/67/how-upgrade-motherboard.jpg)





![میرے پاس آپریٹنگ سسٹم کیا ہے؟ [مینی ٹول ٹپس]](https://gov-civil-setubal.pt/img/disk-partition-tips/71/what-operating-system-do-i-have.jpg)

![انٹرنیٹ سروس پرووائڈر کا جائزہ: ISP کیا ہے؟ [مینی ٹول وکی]](https://gov-civil-setubal.pt/img/minitool-wiki-library/27/internet-service-provider-overview.png)

![ونڈوز 7/8/10 پر Ntfs.sys بلیو سکرین آف فیتھ کو درست کرنے کے 3 طریقے [MiniTool News]](https://gov-civil-setubal.pt/img/minitool-news-center/29/3-methods-fix-ntfs.png)


![فکس انٹرنیٹ نے ونڈوز 10 - 6 سے متعلق نکات کو منقطع کرنے کا سلسلہ جاری رکھا ہے [MiniTool News]](https://gov-civil-setubal.pt/img/minitool-news-center/44/fix-internet-keeps-disconnecting-windows-10-6-tips.jpg)