اگر یہ مفت USB ڈیٹا سے بازیابی میں آپ کی مدد نہیں کرسکتا ہے تو ، کچھ بھی نہیں ہوگا [MiniTool Tips]
If This Cant Help You With Free Usb Data Recovery
خلاصہ:

یہ مضمون آپ کو دکھائے گا کہ مفت USB ڈیٹا ریکوری سافٹ ویئر کا استعمال کرتے ہوئے USB ڈرائیو سے ڈیٹا کی وصولی کا طریقہ۔ اس کے علاوہ ، یہ آپ کو USB کے ڈیٹا میں کمی کے ساتھ ہونے والے مخصوص معاملات کے ساتھ ساتھ مؤثر طریقے سے اس سے بچنے کے متعدد طریقے دکھائے گا۔ یہ ایک ایسا مضمون ہے جو USB ڈیٹا کو مفت میں بازیافت کرنے کے بارے میں مزید معلومات کے ل. پڑھنے کے قابل ہے۔
فوری نیویگیشن:
USB کے ساتھ اعداد و شمار کو کھو جانے کی پریشانیوں کا سامنا کرنا بہت آسان ہے جو ایک بار میں ایک بار ہوتا ہے ، اس کی وجہ یہ ہے کہ اس کے کثرت سے استعمال کیا جاتا ہے۔ یہ USB ڈیٹا کی بازیابی کو ایک مقبول عنوان بناتا ہے۔ کیا آپ ان میں سے ایک ہیں جو USB آلات پر ڈیٹا کی کمی سے دوچار ہیں؟ گھبرائیں نہیں - یہ اشاعت سرشار معیار ہے ، مفت USB ڈیٹا کی بازیابی خدمت
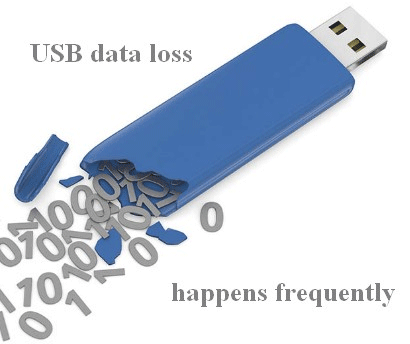
کیا آپ خود USB ڈیٹا کو بازیافت کرنے کے لئے تیار ہیں؟ اگر ہاں، مینی ٹول حل آپ کو فائل کی بازیابی کا بہترین سافٹ ویئر فراہم کرتا ہے: مینی ٹول پاور ڈیٹا ریکوری۔
- ڈیٹا ریکوری سافٹ ویئر مفت ڈاؤن لوڈ : براہ کرم منی ٹول پاور ڈیٹا ریکوری فری ایڈیشن ڈاؤن لوڈ کریں۔
- سافٹ ویئر کی تنصیب : براہ کرم مقامی / بیرونی ڈرائیو پر اپنی پسند کے مطابق بہترین پیشہ ورانہ ڈیٹا ریکوری سافٹ ویئر انسٹال کریں۔
- USB بحالی ونڈوز 10 : براہ کرم مرحلہ وار قلم ڈرائیو ڈیٹا کی بازیافت کرنے کے بارے میں جاننے کے لئے اگلے حصے میں دکھائے گئے اقدامات کو دیکھیں۔
USB ڈیٹا ریکوری سافٹ ویئر مفت ڈاؤن لوڈ مکمل ورژن:
ونڈوز 10 پر گم شدہ فائلوں کو بازیافت کرنے کے عملی طریقے سیکھیں۔
اعداد و شمار کی بازیافت کے آلے سے اعداد و شمار کو بازیافت کرنے کا طریقہ سکھانے کے بعد ، میں آپ کو یو ایس بی ڈیٹا کو کھو جانے کی دشواریوں سے متعلق کچھ صورتحال دکھاتا ہوں۔ تب ، میں آپ کو اپنی USB ڈرائیو کی حفاظت اور USB ڈیٹا کے نقصان سے بچنے میں مدد کرنے کی پوری کوشش کروں گا۔
مفت USB ڈیٹا کی بازیابی کو کیسے ختم کریں
میں آپ سب کو (تجربہ کار صارفین یا سبز ہاتھ) مشورہ دیتا ہوں کہ MiniTool Power Data Data Recovery - The استعمال کریں ڈیٹا ریکوری سافٹ ویئر ونڈوز 10 ، ونڈوز 8 ، اور ونڈوز 7 کے لئے - USB آلہ سے کھوئے ہوئے ڈیٹا کو آسانی سے اور محفوظ طریقے سے حاصل کرنے کے ل.۔
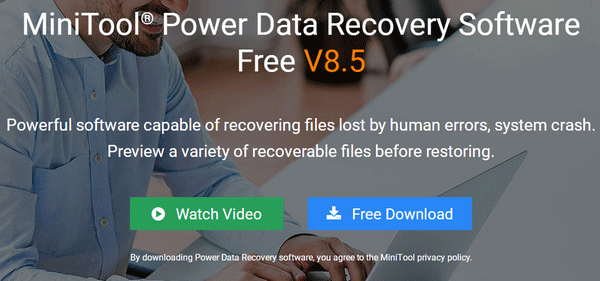
USB ڈیٹا کو بازیافت کرنے کے 7 اقدامات
پہلا قدم : سافٹ ویئر کو اپنے کمپیوٹر پر ڈاؤن لوڈ کرنے کے بعد ، آپ اسے فوری طور پر انسٹال کریں اور چلائیں۔ اب ، اپنی USB ڈرائیو کو مربوط کریں جس میں کمپیوٹر سے کھوئے ہوئے ڈیٹا شامل ہیں۔ ( ایچ ڈی ڈی سے کھوئے ہوئے ڈیٹا کی بازیافت دیکھنے کیلئے کلک کریں۔ )
مرحلہ دو : آپ کو منتخب کرنا چاہئے ہٹنے والا ڈسک ڈرائیو مین انٹرفیس کے بائیں جانب واقع ہے۔ پھر دائیں بائیں پینل سے اپنی USB ڈرائیو تلاش کریں۔
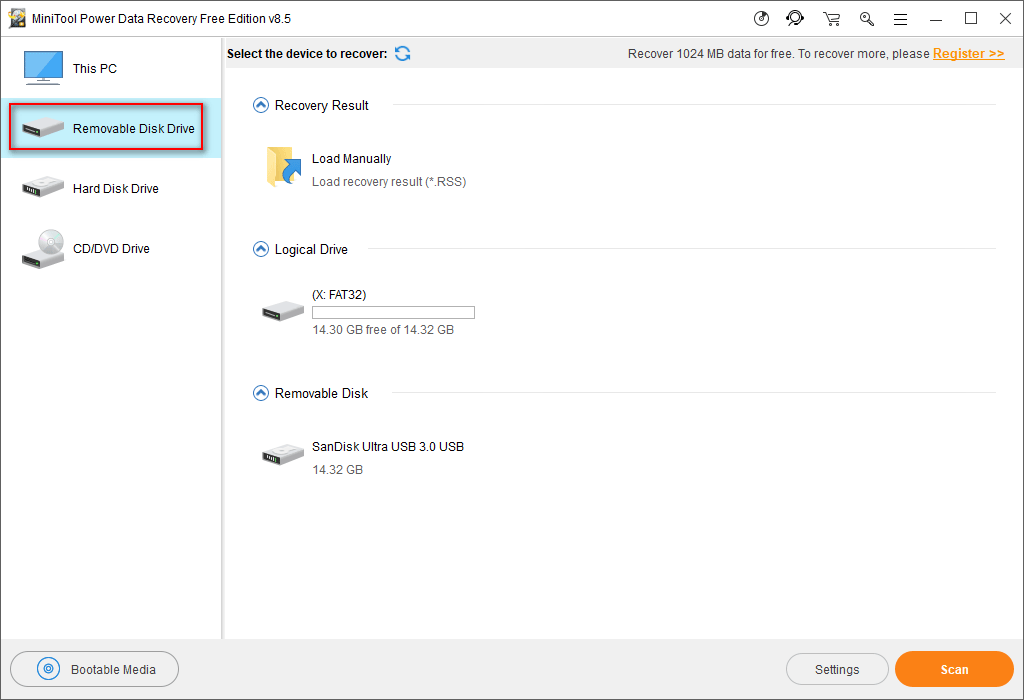
توجہ :
آپ کبھی کبھی کبھی مرکزی انٹرفیس سے اپنی USB ڈرائیو تلاش نہیں کرسکتے ہیں۔ براہ کرم تسلیم شدہ USB ڈرائیو کو بازیافت کرنے کے لئے ذیل خطوط میں بیان کردہ حل پڑھیں۔
- تسلیم شدہ USB فلیش ڈرائیو سے بازیافت کیسے کریں؟
- جب USB ہارڈ ڈرائیو ظاہر نہیں ہو رہی ہے تو اسے کیسے طے کریں؟
ہٹنے والا ڈسک ڈرائیو ٹوٹی ہوئی USB ڈرائیو سے فائلوں کو بازیافت کرنے کا آپشن بھی موزوں ہے ( ٹوٹی ہوئی USB اسٹک کو کیسے ٹھیک کریں ).
مرحلہ تین : پھر ، USB ڈرائیو کا انتخاب کریں اور پر کلک کریں اسکین کریں نیچے دائیں طرف واقع بٹن.
مرحلہ چار : بحالی کا بہترین نتیجہ حاصل کرنے کے لئے اسکین ختم ہونے تک انتظار کریں۔
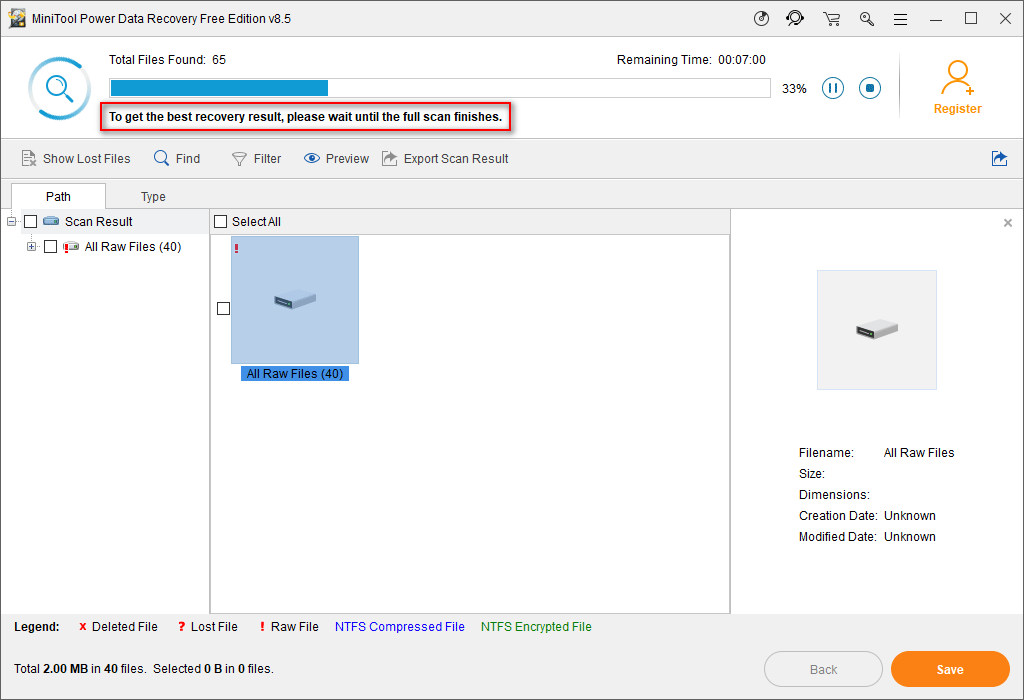
بے شک ، آپ اسکین پر کارروائی کے دوران بھی اس کا نتیجہ براؤز کرسکتے ہیں۔
- اگر آپ اپنی تمام فائلیں نہیں ڈھونڈ سکتے ہیں تو ، براہ کرم مکمل اسکین مکمل ہونے کا انتظار کریں۔
- اگر آپ کی تمام فائلیں درج ہوچکی ہیں تو ، براہ کرم اسکین کو روکیں اور بازیافت کے ل select ان کا انتخاب کریں۔
پانچواں مرحلہ : جس شے کی بازیافت کرنا چاہتے ہو اس کے سامنے ایک چیک مارک شامل کریں اور پھر اس پر کلک کریں اسکین کریں ڈائریکٹری ترتیب ونڈو دیکھنے کے لئے بٹن.
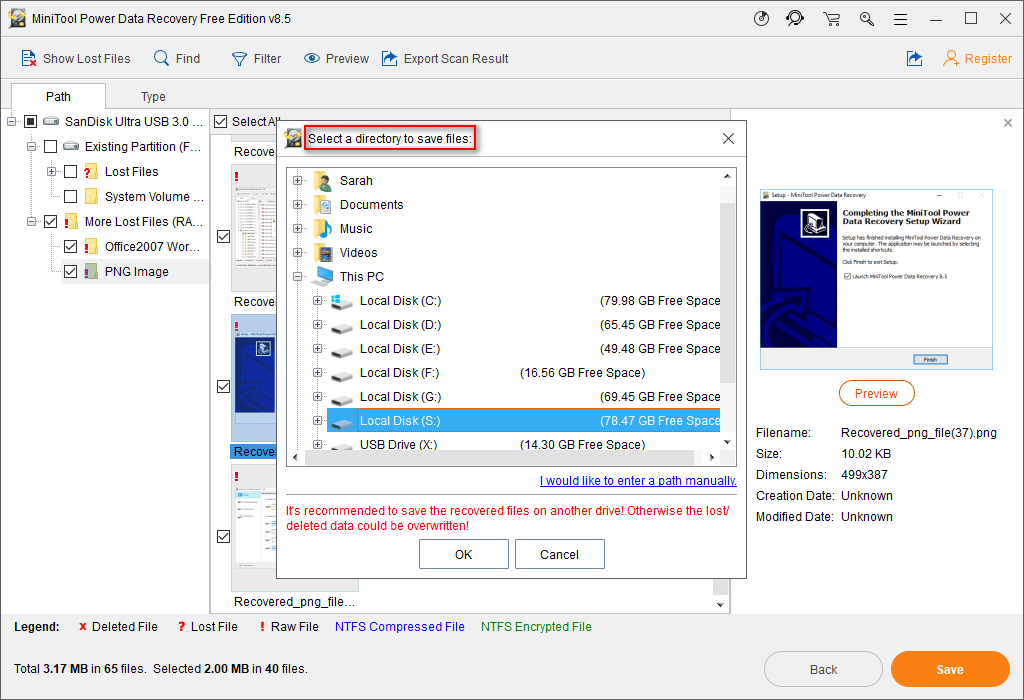
مرحلہ چھ : مقام کی وضاحت کریں جو بازیافت شدہ ڈیٹا کو اسٹور کرنے کے لئے استعمال ہوگا اور پھر اس پر کلک کریں ٹھیک ہے اپنے انتخاب کی تصدیق کے لئے بٹن۔
ساتواں مرحلہ : USB ڈرائیو کی بازیابی کی تکمیل کا انتظار کریں۔
![ہارڈ ڈرائیو کی اہلیت اور اس کے حساب کتاب کا تعارف [MiniTool Wiki]](https://gov-civil-setubal.pt/img/minitool-wiki-library/80/introduction-hard-drive-capacity.jpg)


![میک پر ایپس کو حذف کرنے کا طریقہ جو حذف نہیں کریں گے: 4 طریقے [MiniTool News]](https://gov-civil-setubal.pt/img/minitool-news-center/74/how-delete-apps-mac-that-wont-delete.png)
![ونڈوز 10 - 3 طریقوں میں حذف شدہ / کھوئے ہوئے ڈرائیوروں کی بازیافت کیسے کریں [MiniTool News]](https://gov-civil-setubal.pt/img/minitool-news-center/79/how-recover-deleted-lost-drivers-windows-10-3-ways.png)

![Robocopy بمقابلہ Xcopy: ان کے درمیان کیا فرق ہے؟ [منی ٹول ٹپس]](https://gov-civil-setubal.pt/img/backup-tips/DB/robocopy-vs-xcopy-what-are-the-differences-between-them-minitool-tips-1.png)



![ڈی ای پی (ڈیٹا عملدرآمد سے بچاؤ) کو غیر فعال کرنے کا طریقہ ونڈوز 10 [منی ٹول ٹپس]](https://gov-civil-setubal.pt/img/data-recovery-tips/03/how-disable-dep-windows-10.jpg)
![یو ایس بی ڈرائیو پر ونڈوز 11 کو کیسے انسٹال/ڈاؤن لوڈ کریں؟ [3 طریقے]](https://gov-civil-setubal.pt/img/news/45/how-install-download-windows-11-onto-usb-drive.png)



![فکسڈ: ‘اپلے آپ کا ڈاؤن لوڈ شروع کرنے سے قاصر ہے’ خرابی [مینی ٹول ٹپس]](https://gov-civil-setubal.pt/img/backup-tips/98/fixed-uplay-is-unable-start-your-download-error.png)


![لوگوں کو کس طرح شامل کریں / ڈسکارڈ سرور پر دوستوں کو مدعو کریں - 4 طریقے [MiniTool News]](https://gov-civil-setubal.pt/img/minitool-news-center/06/how-add-people-invite-friends-discord-server-4-ways.png)
