دوسرے مانیٹر پر ونڈوز 11 کیلنڈر نہ کھلنے کو درست کریں۔
Fix Windows 11 Calendar Not Opening On The Second Monitor
کچھ صارفین جو دوہری مانیٹر استعمال کرتے ہیں رپورٹ کرتے ہیں کہ انہیں 'دوسرے مانیٹر پر ونڈوز 11 کیلنڈر نہ کھلنے' کا مسئلہ درپیش ہے۔ اگر آپ ان میں سے ایک ہیں، تو آپ صحیح جگہ پر آئے ہیں۔ سے یہ پوسٹ منی ٹول مسئلہ کو حل کرنے کا طریقہ پیش کرتا ہے۔کچھ ڈوئل مانیٹر استعمال کرنے والوں کا کہنا ہے کہ اگرچہ تمام منسلک مانیٹر پر گھڑی اور تاریخ ٹاسک بار پر ظاہر ہوتی ہے، لیکن کیلنڈر کو دکھانے کے لیے دوسرے مانیٹر پر تاریخ اور وقت پر کلک نہیں کیا جا سکتا۔ مندرجہ ذیل حصے میں 'Windows 11 کیلنڈر دوسرے مانیٹر پر نہ کھلنے' کے مسئلے کو ٹھیک کرنے کا طریقہ متعارف کرایا گیا ہے۔
متعلقہ پوسٹس:
- ٹاسک بار کیلنڈر کو کیسے ٹھیک کریں جو ونڈوز 11 پر نہیں دکھا رہا ہے؟
- ونڈوز 11 کو کیسے ٹھیک کریں جو دوسرے مانیٹر کا پتہ نہیں لگا رہا ہے [4 طریقے]
طریقہ 1: ونڈوز ایکسپلورر کو دوبارہ شروع کریں۔
فائل ایکسپلورر کے عمل کو دوبارہ شروع کرنا 'دوسرے مانیٹر پر ونڈوز 11 کیلنڈر نہیں کھل رہا' کے مسئلے کو ٹھیک کرنے کا سب سے آسان طریقہ ہے۔
1. قسم ٹاسک مینیجر میں تلاش کریں۔ اسے کھولنے کے لیے باکس۔
2. پر جائیں۔ عمل ٹیب تلاش کریں۔ ونڈوز ایکسپلورر اور منتخب کرنے کے لیے اس پر دائیں کلک کریں۔ دوبارہ شروع کریں۔ .
طریقہ 2: ڈسپلے کی ترتیبات کو چیک کریں۔
اگر ثانوی مانیٹر میں ٹاسک بار پر کوئی کیلنڈر نہیں ہے، تو آپ کو ڈسپلے کی ترتیبات کو چیک کرنے کی ضرورت ہے۔ ایسا کرنے کا طریقہ یہاں ہے:
1. دبائیں ونڈوز + میں چابیاں ایک ساتھ کھولیں۔ ترتیبات .
2. پر جائیں۔ سسٹم > ڈسپلے . اس بات کو یقینی بنائیں کہ دونوں اسکرینیں ڈسپلے کو بڑھانے کے لیے سیٹ ہیں اور اسے ڈپلیکیٹ نہ کریں۔ یہ اس بات کو یقینی بنائے گا کہ آپریٹنگ سسٹم کے ذریعہ دونوں اسکرینوں کو الگ الگ اداروں کے طور پر سمجھا جاتا ہے۔
یہ بھی دیکھیں:
- ونڈوز 11/10 پر گرے آؤٹ ڈسپلے ریزولوشن کو کیسے ٹھیک کریں؟
- Win11/10 پر اس کو میرے مین ڈسپلے کو گرے آؤٹ بنانے کا طریقہ ٹھیک کریں۔
طریقہ 3: ٹاسک بار کی ترتیبات کو چیک کریں۔
'دوہری اسکرینوں پر کیلنڈر کام نہ کرنے کے لیے گھڑی پر کلک کریں' کے مسئلے کو ٹھیک کرنے کے لیے، براہ کرم ٹاسک بار کی ترتیبات کو چیک کریں۔ ذیل میں گائیڈ پر عمل کریں:
1. منتخب کرنے کے لیے ٹاسک بار پر دائیں کلک کریں۔ ٹاسک بار کی ترتیبات .
2. پھیلائیں۔ ٹاسک بار کے طرز عمل حصہ اور چیک کریں تمام ڈسپلے پر میری ٹاسک بار دکھائیں۔ اختیار
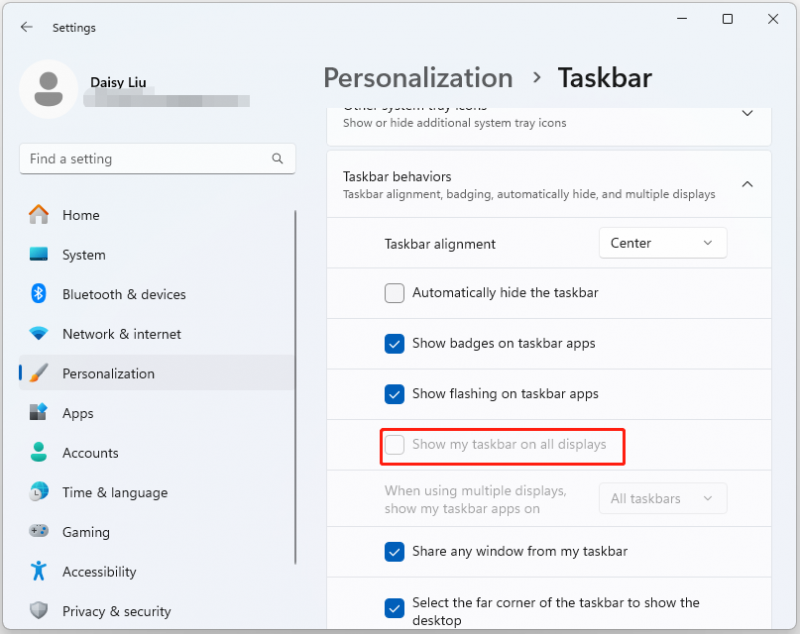
طریقہ 4: گرافکس ڈرائیور کو اپ ڈیٹ کریں۔
پرانے گرافکس کارڈ ڈرائیور بعض اوقات ڈسپلے سے متعلق مسائل کا سبب بن سکتے ہیں۔ اس کے بعد، آپ کو 'Windows 11 کیلنڈر دوسرے مانیٹر پر نہیں کھل رہا ہے' کے مسئلے کا سامنا ہو سکتا ہے۔ اس طرح، آپ کو گرافکس ڈرائیور کو اپ ڈیٹ کرنا چاہئے.
1. کھولنا ڈیوائس مینیجر میں اسے تلاش کرکے تلاش کریں۔ باکس
2. پھیلائیں۔ ڈسپلے اڈاپٹر سیکشن
3۔ اپنے گرافکس ڈیوائس پر دائیں کلک کریں اور منتخب کریں۔ ڈرائیور کو اپ ڈیٹ کریں۔ .
4. پھر، آپ دو اختیارات دیکھ سکتے ہیں- ڈرائیوروں کو خود بخود تلاش کریں۔ اور ڈرائیوروں کے لیے میرا کمپیوٹر براؤز کریں۔ . آپ ان میں سے کسی ایک کا انتخاب کر سکتے ہیں۔

5. آن اسکرین انسٹاکٹونز پر عمل کریں۔
طریقہ 5: ونڈوز 10 پر واپس جائیں۔
کچھ صارفین کا کہنا ہے کہ اب یہ فیچر صرف ونڈوز 10 پر دستیاب ہے اور ابھی تک ونڈوز 11 پر دستیاب نہیں ہے۔ اس طرح، آپ اپنے سسٹم کو ونڈوز 10 پر واپس لانے پر غور کر سکتے ہیں۔ ایسا کرنے کے لیے، اس پوسٹ کو دیکھیں۔ [3 طریقے] ونڈوز 11 کو ڈاؤن گریڈ/اَن انسٹال کریں اور ونڈوز 10 پر واپس جائیں .
غیر متوقع چیزیں ہونے کی صورت میں اپنی اہم فائلوں کا بیک اپ لینے کی سفارش کی جاتی ہے۔ ایسا کرنے کے لیے، ونڈوز بیک اپ سافٹ ویئر - منی ٹول شیڈو میکر موزوں ہے۔ یہ ٹول ونڈوز 11/10/8/7 تمام ورژنز کے ساتھ مطابقت رکھتا ہے۔
منی ٹول شیڈو میکر ٹرائل ڈاؤن لوڈ کرنے کے لیے کلک کریں۔ 100% صاف اور محفوظ
طریقہ 6: مائیکروسافٹ کو تاثرات بھیجیں۔
اگر کیلنڈر اب بھی دوسرے مانیٹر پر ظاہر نہیں ہوتا ہے، تو آپ مائیکروسافٹ کو فیڈ بیک فراہم کر سکتے ہیں تاکہ مستقبل کی اپ ڈیٹ میں پیچ جاری کرنے میں ان کی مدد کی جا سکے۔ آپ کو دبانے کی ضرورت ہے۔ ونڈوز + ایف چابیاں ایک ساتھ کھولیں۔ تاثرات کا مرکز اور اپنی رائے درج کریں۔
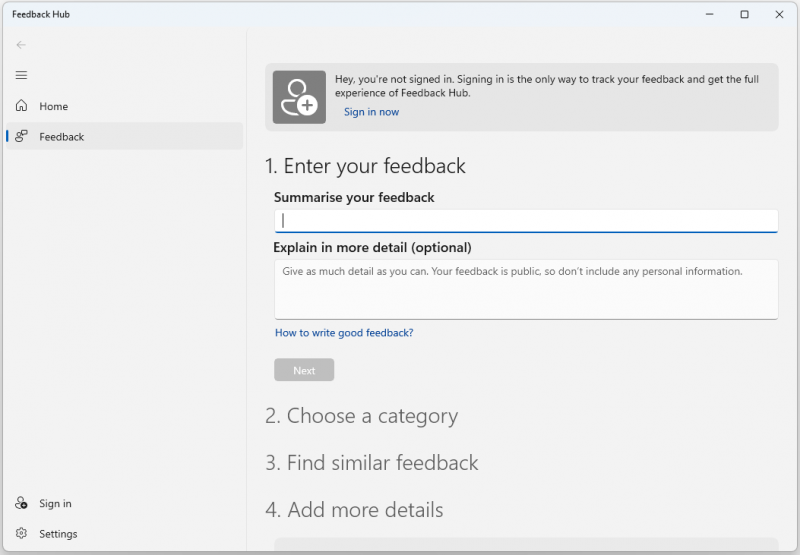
آخری الفاظ
اگر مندرجہ بالا حل 'Windows 11 کیلنڈر دوسرے مانیٹر پر نہیں کھل رہے' کے مسئلے کے لیے کام نہیں کر رہے ہیں اور آپ اس فیچر کو استعمال کرنے کے لیے ہنگامی ہیں، تو آپ کسی بھی تھرڈ پارٹی کیلنڈر سافٹ ویئر کو آزما سکتے ہیں۔ مجھے امید ہے کہ یہ پوسٹ آپ کے لیے مفید ثابت ہوگی۔
![کیا لیگ کلائنٹ نہیں کھل رہا ہے؟ یہاں اصلاحات ہیں جن کی آپ کوشش کرسکتے ہیں۔ [منی ٹول نیوز]](https://gov-civil-setubal.pt/img/minitool-news-center/11/is-league-client-not-opening.jpg)





![ایم 4 پی سے ایم پی 3 - ایم 4 پی کو ایم پی 3 کو مفت میں تبدیل کرنے کا طریقہ؟ [مینی ٹول ٹپس]](https://gov-civil-setubal.pt/img/video-converter/54/m4p-mp3-how-convert-m4p-mp3-free.jpg)







![HTML5 ویڈیو فائل نہیں ملی؟ 4 حلوں کا استعمال کرتے ہوئے اب اسے ٹھیک کریں! [منی ٹول نیوز]](https://gov-civil-setubal.pt/img/minitool-news-center/71/html5-video-file-not-found.jpg)


![[حل شدہ] مردہ لیپ ٹاپ ہارڈ ڈرائیو (2021) سے ڈیٹا کو بازیافت کرنے کا طریقہ [منی ٹول ٹپس]](https://gov-civil-setubal.pt/img/data-recovery-tips/52/how-recover-data-from-dead-laptop-hard-drive.jpg)
![پروگرام ونڈوز 10 شمارے کو انسٹال کرنے کے قابل نہیں کرنے کے 6 نکات [منی ٹول نیوز]](https://gov-civil-setubal.pt/img/minitool-news-center/18/6-tips-fix-unable-uninstall-program-windows-10-issue.jpg)
![[حل!] ونڈوز 10 11 پر راکٹ لیگ ہائی پنگ کو کیسے ٹھیک کریں؟](https://gov-civil-setubal.pt/img/news/D0/solved-how-to-fix-rocket-league-high-ping-on-windows-10-11-1.png)