ٹاسک بار کیلنڈر کو کیسے ٹھیک کریں جو ونڈوز 11 پر نہیں دکھا رہا ہے؟
How To Fix Taskbar Calendar Not Showing On Windows 11
حال ہی میں، کچھ صارفین نے شکایت کی ہے کہ انہیں 'ونڈوز 11 پر ٹاسک بار کیلنڈر دکھائی نہیں دے رہا ہے' کا مسئلہ درپیش ہے۔ خوش قسمتی سے، آپ اسے ٹھیک کرنے کے لیے کچھ آسان حلوں پر عمل کر سکتے ہیں۔ اب، سے اس پوسٹ کو پڑھنا جاری رکھیں منی ٹول .کچھ Windows 11 صارفین نے اطلاع دی ہے کہ وہ 'ٹاسک بار سے کیلنڈر ظاہر نہیں ہو رہا ہے' کے مسئلے کو پورا کرتے ہیں۔ مندرجہ ذیل مائیکرو سافٹ سے متعلقہ فورم ہے۔
جب میں اپنے ٹاسک بار کے دائیں نیچے کی طرف وقت پر کلک کرتا ہوں، تو کیلنڈر ظاہر یا ڈسپلے نہیں ہوتا ہے۔ یہ بہت پریشان کن ہے کیونکہ مجھے اسے اپنے کام کے لیے استعمال کرنا پڑتا ہے۔ اس کو ٹھیک کرنے کے بارے میں کوئی آئیڈیا؟ مائیکروسافٹ
اب، ہم 'Windows 11 پر نہیں دکھائے جانے والے ٹاسک بار کیلنڈر' کے مسئلے کے لیے کچھ حل فراہم کریں گے۔
درست کریں 1: تیر کے نشان کا استعمال کرتے ہوئے کیلنڈر کھولیں۔
ٹاسک بار سے کھولے جانے پر، کیلنڈر کے پاپ اپ میں تیر کا ایک چھوٹا آئیکن ہوتا ہے جو آپ کو علاقے کو سکڑنے اور پھیلانے دیتا ہے۔ بعض اوقات، کسی حصے کو گرانے کے لیے آئیکن کو غلط طریقے سے چالو کیا جاتا ہے۔ لہذا، کیلنڈر غائب اور چھپا ہوا ہے جب نوٹیفیکیشن پاپ اپ کھولا جاتا ہے۔ تو اسے بڑھانے کے لیے ان اقدامات پر عمل کریں:
1. ٹاسک بار پر نوٹیفکیشن آئیکن پر کلک کریں۔
2. پھر تاریخ کے بائیں جانب اوپر والے تیر پر کلک کریں۔
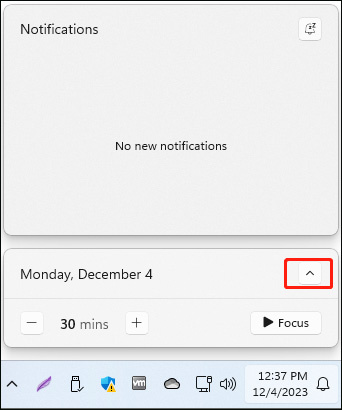
درست کریں 2: ونڈوز ایکسپلورر کو دوبارہ شروع کریں۔
فائل ایکسپلورر کے عمل کو دوبارہ شروع کرنے سے آپ کو 'ونڈوز 11 پر ٹاسک بار کیلنڈر دکھائی نہیں دے رہا ہے' کے مسئلے کو حل کرنے میں مدد مل سکتی ہے۔
1. پر دائیں کلک کریں۔ شروع کریں۔ منتخب کرنے کے لئے مینو ٹاسک مینیجر اسے کھولنے کے لیے.
2. پر جائیں۔ عمل ٹیب مل ونڈوز ایکسپلورر اور منتخب کرنے کے لیے اس پر دائیں کلک کریں۔ دوبارہ شروع کریں . ٹاسک بار اور ڈیسک ٹاپ کے ریفریش ہونے کا انتظار کریں، پھر چیک کریں کہ آیا کیلنڈر اب ظاہر ہوتا ہے جب آپ وقت پر کلک کرتے ہیں۔
درست کریں 3: ایک نیا صارف اکاؤنٹ بنائیں
نیا صارف اکاؤنٹ بنانے سے 'Windows 11 ٹاسک بار پر کیلنڈر نہیں دکھاتا' کا مسئلہ حل ہو گیا ہے۔ ایسا کرنے کا طریقہ یہاں ہے:
1. دبائیں ونڈوز + میں چابیاں ایک ساتھ کھولنے کے لئے ترتیبات درخواست
2. پر جائیں۔ اکاؤنٹس > دوسرے صارفین > اکاؤنٹ کا اضافہ .
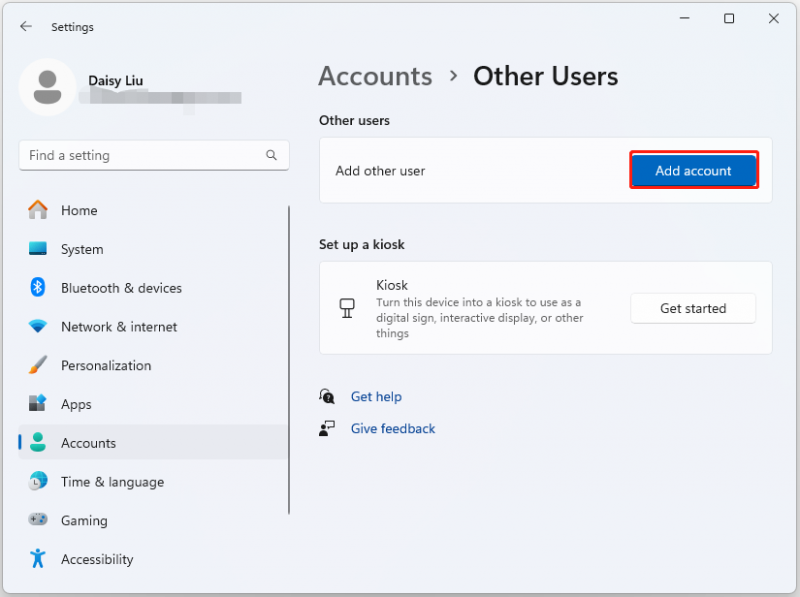
3. نیا اکاؤنٹ بنانے کے لیے اسکرین پر دی گئی ہدایات پر عمل کریں۔
درست کریں 4: SFC اور DISM چلائیں۔
ایک اور طریقہ جسے آپ 'Windows 11 پر نہیں دکھائے جانے والے ٹاسک بار کیلنڈر' کے مسئلے کو ٹھیک کرنے کے لیے استعمال کر سکتے ہیں وہ ہے System File Checker (SFC) یوٹیلیٹی اور DISM ٹول:
1. قسم cmd تلاش کے خانے میں، اور پھر دائیں کلک کریں۔ کمانڈ پرامپٹ ایپ اور منتخب کریں۔ انتظامیہ کے طورپر چلانا .
2. قسم sfc/scannow . اس عمل کو اسکین کرنے میں آپ کو کافی وقت لگ سکتا ہے، براہ کرم صبر سے انتظار کریں۔
3. اگر SFC اسکین کام نہیں کرتا ہے، تو آپ ایلیویٹڈ کمانڈ پرامپٹ ونڈو میں نیچے دی گئی کمانڈز کو چلانے کی کوشش کر سکتے ہیں۔
- Dism/آن لائن/کلین اپ امیج/چیک ہیلتھ
- Dism/Online/Cleanup-Image/ScanHealth
- Dism/Online/Cleanup-Image/RestoreHealth
ایک بار کام کرنے کے بعد، اپنے کمپیوٹر کو ریبوٹ کریں اور چیک کریں کہ آیا مسئلہ ٹھیک ہو گیا ہے۔
درست کریں 5: ونڈوز 11 کو اپ ڈیٹ کریں۔
'Windows 11 پر ٹاسک بار کیلنڈر ظاہر نہیں ہو رہا ہے' کے مسئلے کو حل کرنے کے لیے اپنے ونڈوز کو تازہ ترین ورژن میں اپ ڈیٹ کرنے کی سفارش کی جاتی ہے۔ ایسا کرنے کا طریقہ یہاں ہے:
تجاویز: ونڈوز 11 کو اپ ڈیٹ کرنے سے پہلے، آپ نے پی سی یا پورے سسٹم پر اپنے اہم ڈیٹا کا بہتر بیک اپ لیا تھا، آپ کوشش کر سکتے ہیں۔ منی ٹول شیڈو میکر مفت ایسا کرنے کے لئے.منی ٹول شیڈو میکر ٹرائل ڈاؤن لوڈ کرنے کے لیے کلک کریں۔ 100% صاف اور محفوظ
1. دبائیں ونڈوز + میں چابیاں ایک ساتھ کھولیں۔ ترتیبات .
2. پر تشریف لے جائیں۔ ونڈوز اپ ڈیٹ ، اور کلک کریں۔ اپ ڈیٹ کے لیے چیک کریں . اگر کوئی نئی اپ ڈیٹس ہیں، تو آپ انہیں ڈاؤن لوڈ اور انسٹال کر سکتے ہیں۔
آخری الفاظ
'ونڈوز 11 پر ٹاسک بار کیلنڈر دکھائی نہیں دے رہا ہے' کے مسئلے کو کیسے حل کریں۔ اب اس پوسٹ کو پڑھنے کے بعد آپ اس سے چھٹکارا پانے کے 5 طریقے جانتے ہیں۔ پریشان کن مسئلے کو حل کرنے کے لیے اپنی اصل صورت حال کی بنیاد پر صرف ایک کا انتخاب کریں۔

![شناخت نہ ہونے والی USB فلیش ڈرائیو کو درست کریں اور ڈیٹا کو بازیافت کریں - کیسے کریں [MiniTool Tips]](https://gov-civil-setubal.pt/img/data-recovery-tips/98/fix-usb-flash-drive-not-recognized-recover-data-how-do.jpg)









![مڈل ماؤس بٹن کام نہیں کررہے ہیں؟ یہ ہیں 4 حل! [منی ٹول نیوز]](https://gov-civil-setubal.pt/img/minitool-news-center/37/middle-mouse-button-not-working.png)




![Mac کے لیے Windows 10/11 ISO ڈاؤن لوڈ کریں۔ مفت ڈاؤن لوڈ اور انسٹال کریں [MiniTool Tips]](https://gov-civil-setubal.pt/img/data-recovery/6E/download-windows-10/11-iso-for-mac-download-install-free-minitool-tips-1.png)
![[6 طریقے + 3 اصلاحات] حقیقی آفس بینر کیسے حاصل کریں؟ [منی ٹول نیوز]](https://gov-civil-setubal.pt/img/minitool-news-center/74/how-remove-get-genuine-office-banner.png)

![اگر آپ مائن کرافٹ سرور سے رابطہ نہیں کرسکتے ہیں تو ، اسے کیسے درست کریں؟ [منی ٹول نیوز]](https://gov-civil-setubal.pt/img/minitool-news-center/50/if-you-can-t-connect-minecraft-server.png)