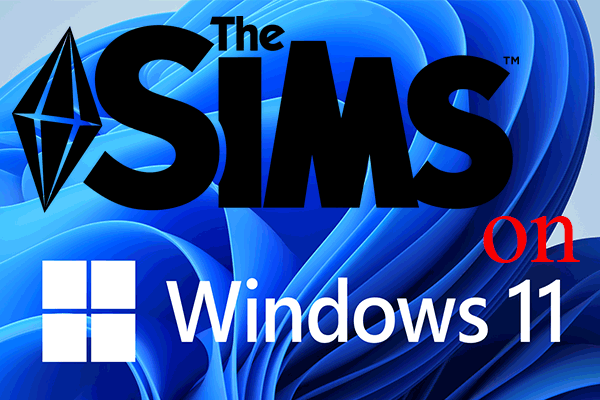فوٹو اپ لوڈ کرنے کے لیے میک پر امیج کیپچر کا استعمال کیسے کریں۔
How Use Image Capture Mac Upload Photos
ایپل نے تصویری کیپچر ڈیزائن کیا ہے تاکہ صارفین کو iOS آلات، کیمروں اور دیگر آلات سے تصاویر آسانی سے Mac پر منتقل کر سکیں۔ ایک نوسکھئیے کے طور پر، ہو سکتا ہے آپ کو معلوم نہ ہو کہ امیج کیپچر میک کو کیسے تلاش کرنا ہے، ٹھیک ہے؟ اس کو مدنظر رکھتے ہوئے، MiniTool یہ پوسٹ پیش کرتا ہے تاکہ آپ کو Mac امیج کیپچر کو تلاش کرنے، لانچ کرنے اور استعمال کرنے میں مدد ملے۔ اس کے علاوہ، امیج کیپچر کام نہ کرنے کو ٹھیک کرنے کے حل فراہم کیے گئے ہیں۔
اس صفحہ پر:- میک پر امیج کیپچر کیسے لانچ کریں۔
- میک امیج کیپچر کا استعمال کیسے کریں۔
- امیج کیپچر کام نہ کرنے کو کیسے ٹھیک کریں۔
تصویر کی گرفتاری کیا ہے؟
امیج کیپچر ایک ایپلی کیشن ہے جسے ایپل نے ڈیزائن کیا ہے تاکہ لوگوں کو مختلف ڈیوائسز، بشمول iOS ڈیوائسز، آئی پیڈ او ایس ڈیوائسز، کیمرے وغیرہ سے تصاویر، ویڈیو کلپس، اور فلمیں میک پر منتقل کرنے میں مدد فراہم کی جا سکے۔ میک پر امیج کیپچر تصویر کے انتظام کا ایک بہت مفید پروگرام ہے کیونکہ تصویر کی منتقلی کی اکثر ضرورت ہوتی ہے۔ ( کیا آپ کو میک کے لیے اسنیپنگ ٹول کی ضرورت ہے؟ )

میک کے لیے ڈیٹا ریکوریڈاؤن لوڈ کرنے کے لیے کلک کریں۔100%صاف اور محفوظ
میک پر امیج کیپچر کیسے لانچ کریں۔
امیج کیپچر میک کو لانچ کرنے کے صرف 3 طریقے ہیں۔
فائنڈر میں امیج کیپچر کھولیں۔
- پر نیویگیٹ کریں۔ فائنڈر آئیکن گودی میں
- فائنڈر کھولنے کے لیے اس پر کلک کریں۔
- منتخب کریں۔ درخواستیں آپ کے بائیں جانب پین میں۔ (آپ کلک بھی کر سکتے ہیں۔ جاؤ اور منتخب کریں درخواستیں .)
- تلاش کرنے کے لیے اپنے دائیں جانب پین میں ایپ کی فہرست کو براؤز کریں۔ امیج کیپچر آئیکن
- ایپ کو کھولنے کے لیے آئیکن پر ڈبل کلک کریں۔ (آپ اس پر دائیں کلک کر کے بھی منتخب کر سکتے ہیں۔ کھولیں۔ .)

فائنڈر کو جلدی سے کیسے کھولیں؟
آپ کو دبانا چاہئے۔ آپشن + کمانڈ + اسپیس ایک ہی وقت میں؛ یہ فائنڈر میں اس میک ونڈو کو تلاش کرے گا۔ باقاعدہ فائنڈر ونڈو تک رسائی حاصل کرنے کے لیے، آپ کو Command + N دبائیں۔
اسپاٹ لائٹ کا استعمال کرتے ہوئے امیج کیپچر کھولیں۔
- دبانے سے اسپاٹ لائٹ کھولیں۔ کمانڈ + اسپیس بار (یا پر کلک کرنا میگنفائنگ گلاس کا آئیکن مینو بار کے دائیں طرف واقع ہے)۔
- قسم تصویر کی گرفتاری اسپاٹ لائٹ سرچ باکس میں۔
- منتخب کریں۔ امیج کیپچر تلاش کے نتائج سے۔

لانچ پیڈ کے ذریعے امیج کیپچر کھولیں۔
- پر کلک کریں لانچ پیڈ آئیکن گودی میں
- نام کا ایک فولڈر تلاش کریں۔ دیگر اور اس پر کلک کریں۔
- پر کلک کریں تصویر کیپچر کا آئیکن فولڈر کے اندر.
یہ امیج کیپچر ایپ کا ڈیفالٹ مقام ہے۔ اگر آپ اسے کسی اور جگہ لے گئے ہیں، تو براہ کرم اسے تلاش کرنے کے لیے وہاں جائیں۔
میک امیج کیپچر کا استعمال کیسے کریں۔
امیج کیپچر کا کام کیا ہے؟
- کیبل یا نیٹ ورک کے ذریعے میک سے منسلک آلات سے تصاویر درآمد/حذف کریں۔
- رابطہ کی چادریں بنائیں۔
- فائلوں اور دستاویزات کو اسکین کریں۔
- منسلک آلات کے لیے ڈیفالٹ ایپس کو تبدیل کریں۔
 ونڈوز 10 میں دستاویز کو اسکین کرنے کا طریقہ (2 آسان طریقے)
ونڈوز 10 میں دستاویز کو اسکین کرنے کا طریقہ (2 آسان طریقے)ونڈوز 10 پر کسی دستاویز کو اسکین کرنا مشکل نہیں ہے۔ آپ صرف بلٹ ان ونڈوز اسکین یا ونڈوز فیکس اور اسکین استعمال کرسکتے ہیں۔
مزید پڑھامیجز درآمد کرنے کے لیے 7 اقدامات
- اس ڈیوائس کو جوڑیں جس سے آپ تصاویر/تصاویر کو میک میں منتقل کرنا چاہتے ہیں۔
- سسٹم آپ سے آلہ کو غیر مقفل کرنے یا اس پر بھروسہ کرنے کو کہے گا۔
- کھولیں۔ امیج کیپچر آپ کے میک پر ایپ۔
- کے تحت اپنا آلہ منتخب کریں۔ ڈیوائسز یا مشترکہ بائیں پین میں.
- وہ تصاویر منتخب کریں جنہیں آپ دائیں پین میں منتقل کرنا چاہتے ہیں۔ (براہ کرم اسے چھوڑیں اور کلک کریں۔ سبھی درآمد کریں۔ اگر آپ ان سب کو منتقل کرنا چاہتے ہیں۔)
- کے مینو سے میک پر تصاویر کو ذخیرہ کرنے کے لیے ایک جگہ کی وضاحت کریں۔ میں درآمد کریں۔ .
- کلک کریں۔ درآمد کریں۔ اور کارروائی ختم ہونے کا انتظار کریں۔

میک پر اسکرین شاٹ کیسے لیں؟
امیج کیپچر کام نہ کرنے کو کیسے ٹھیک کریں۔
امیج کیپچر استعمال کرتے وقت آپ کو مختلف غلطیوں کا سامنا کرنا پڑ سکتا ہے: امیج کیپچر آئی فون کو نہیں پہچان رہا ہے، امیج کیپچر فوٹو نہیں دکھا رہا ہے، آئی فون سے میک میں فوٹو امپورٹ نہیں کر رہا ہے۔ انہیں کیسے ٹھیک کیا جائے؟
جب میک پر اسکرین شاٹس کام نہیں کررہے ہیں تو اسے کیسے ٹھیک کریں؟
آئی فون کی پہچان نہیں ہے/دکھائی نہیں دے رہا ہے کو حل کریں۔
درست کریں 1: چھپی ہوئی ڈیوائس دکھائیں۔
- میک پر امیج کیپچر کھولیں۔
- پر کلک کریں دکھانا چھپانا بٹن نیچے بائیں کونے میں واقع ہے۔
- کنیکٹنگ اس پر کلک کریں [ آلہ ] مینو کھولتا ہے اور پھر امیج کیپچر کا انتخاب کرتا ہے۔
- اگر آپ کو پاپ اپ مینو نظر نہیں آتا ہے تو براہ کرم ڈیوائس کی ترتیبات دکھائیں پر کلک کریں۔
درست کریں 2: آئی فون کو ان پلگ اور دوبارہ پلگ کریں۔
- میک سے آئی فون (یا کوئی اور iOS ڈیوائس) ہٹا دیں۔
- اسے میک سے دوبارہ جوڑیں۔ یقینی بنائیں کہ آلہ آن ہے۔
- آلہ کو غیر مقفل کریں اور اس پر بھروسہ کریں جیسا کہ اس کی ضرورت ہے۔
- یہ دیکھنے کے لیے امیج کیپچر کھولیں کہ آیا آپ کا آلہ پہچانا گیا ہے۔
کوشش کرنے کے دوسرے طریقے:
- آئی فون کو دوبارہ شروع کریں۔
- میری فوٹو اسٹریم کو فعال کریں۔
- آپٹمائز اسٹوریج آپشن کو غیر فعال کریں۔
- امیج کیپچر کی ترجیحات کی فائلوں کو حذف کریں۔
- میک سسٹم کو اپ ڈیٹ کریں۔
تصویری کیپچر کی تصاویر نہ دکھائے جانے کا مسئلہ حل کریں۔
جب آپ کی تمام تصاویر یا ان میں سے کچھ ظاہر نہیں ہو رہی ہیں تو براہ کرم درج ذیل اصلاحات کو آزمائیں۔
- آئی فون کو ان پلگ اور دوبارہ پلگ کریں۔
- آئی فون اور میک کو دوبارہ شروع کریں۔
- آئی فون پر آئی کلاؤڈ فوٹو لائبریری کو غیر فعال کریں۔
- میک سسٹم کو اپ ڈیٹ کریں۔
- فوٹو مینجمنٹ کا دوسرا ٹول استعمال کریں۔
میک پر درآمد نہ ہونے والی تصاویر کا ازالہ کریں۔
جب آپ آئی فون سے میک میں تصاویر درآمد نہیں کر سکتے ہیں تو براہ کرم درج ذیل اصلاحات کو آزمائیں۔
- آئی فون کو ان پلگ اور دوبارہ پلگ کریں۔
- آئی فون اور میک کو دوبارہ شروع کریں۔
- اپنے آئی فون کا اسٹیٹس چیک کریں۔
- آئی فون پر مقام اور رازداری کو دوبارہ ترتیب دیں۔
- آئی فون اور میک سسٹم کو اپ ڈیٹ کریں۔
جب آلہ میک پر امیج کیپچر کے ساتھ کام نہیں کرتا ہے تو اسے کیسے ٹھیک کیا جائے؟
![پی سی (ونڈوز 11/10)، اینڈرائیڈ اور آئی او ایس کے لیے گوگل میٹ کیسے ڈاؤن لوڈ کریں [منی ٹول ٹپس]](https://gov-civil-setubal.pt/img/news/81/how-to-download-google-meet-for-pc-windows-11/10-android-ios-minitool-tips-1.png)


![AVI ویڈیو چلاتے وقت غلطی 0xc00d5212 حل کرنے کے 4 طریقے [MiniTool News]](https://gov-civil-setubal.pt/img/minitool-news-center/30/4-ways-fix-error-0xc00d5212-when-playing-avi-video.png)




![بازیافت ڈرائیو میں سسٹم فائلوں کا بیک اپ لینے کے 2 متبادل طریقے [MiniTool Tips]](https://gov-civil-setubal.pt/img/backup-tips/78/2-alternative-ways-back-up-system-files-recovery-drive.jpg)




![کروم پر دستیاب ساکٹ کا انتظار کرنے کیلئے ان طریقوں کو آزمائیں [مینی ٹول نیوز]](https://gov-civil-setubal.pt/img/minitool-news-center/36/try-these-methods-fix-waiting.png)

![[4 طریقے] 64 بٹ ونڈوز 10/11 پر 32 بٹ پروگرام کیسے چلائیں؟](https://gov-civil-setubal.pt/img/news/07/how-run-32-bit-programs-64-bit-windows-10-11.png)