حل ہوا: ڈیوائس مینیجر سے پاور مینجمنٹ ٹیب غائب ہے۔
Hl Wa Yways Mynyjr S Pawr Mynjmn Yb Ghayb
جب آپ کو کمپیوٹر کے کچھ مسائل حل کرنے کی ضرورت ہوتی ہے تو ڈیوائس مینیجر بڑے پیمانے پر استعمال ہوتا ہے۔ آپ پریشانی والے آلات کو چیک کر سکتے ہیں اور ڈیوائس ڈرائیورز کو ان انسٹال یا اپ ڈیٹ کرنے کا فیصلہ کر سکتے ہیں۔ اس کے علاوہ، آپ ڈیوائس مینیجر میں پاور مینجمنٹ سیٹنگز بھی سیٹ کر سکتے ہیں۔ تاہم، آپ کو کبھی کبھی پاور مینجمنٹ ٹیب غائب ہو سکتا ہے۔ پاور مینجمنٹ ٹیب کو واپس کیسے حاصل کیا جائے؟ منی ٹول مندرجہ ذیل مواد میں آپ کو جوابات دکھائے گا۔
اگر آپ ڈھونڈ رہے ہیں۔ مفت ڈیٹا ریکوری سافٹ ویئر ، MiniTool آپ کو ایک انتخاب فراہم کرتا ہے، منی ٹول پاور ڈیٹا ریکوری . آپ اس ٹول کو استعمال کر سکتے ہیں۔ بیرونی ہارڈ ڈرائیوز سے ڈیٹا بازیافت کریں۔ ، USB فلیش ڈرائیوز، SD کارڈز، اور دیگر ڈیٹا اسٹوریج ڈیوائسز۔
پاور مینجمنٹ کے بارے میں
ڈیوائس مینیجر میں پاور مینجمنٹ آپ کو یہ سیٹ کرنے میں مدد کر سکتی ہے کہ کون سا ڈیوائس کمپیوٹر کو جگا سکتا ہے اور پاور بچانے کے لیے کن ڈیوائسز کو آف کرنا ہے۔ اگر آپ ماؤس کو اپنے کمپیوٹر کو سلیپ موڈ سے جگانے کی اجازت دینا چاہتے ہیں تو آپ انتخاب چیک کر سکتے ہیں۔ اس آلہ کو کمپیوٹر کو جگانے کی اجازت دیں۔ ماؤس کی پراپرٹیز ونڈو پر۔
ڈیوائس مینیجر میں پاور مینجمنٹ ٹیب کو کیسے تلاش کریں۔
مرحلہ 1: دبائیں۔ Win + X اور منتخب کریں آلہ منتظم WinX مینو سے۔
مرحلہ 2: وہ آلہ تلاش کریں جسے آپ ترتیب دینا چاہتے ہیں اور اس پر دائیں کلک کریں۔
مرحلہ 3: منتخب کریں۔ پراپرٹیز سیاق و سباق کے مینو میں۔
مرحلہ 4: پر سوئچ کریں۔ پاور مینجمنٹ ٹیب، پھر آپ اپنی ضروریات کی بنیاد پر انتخاب کا انتخاب کر سکتے ہیں۔

پاور مینجمنٹ ٹیب کو واپس کیسے حاصل کریں۔
لیکن بعض اوقات، جب آپ ڈیوائس مینیجر کو کھولتے ہیں اور پراپرٹیز ونڈو کا رخ کرتے ہیں، تو آپ کو معلوم ہو سکتا ہے کہ پاور مینجمنٹ ٹیب موجود نہیں ہے۔ پاور مینجمنٹ ٹیب غائب ہونا مختلف وجوہات کی وجہ سے ہو سکتا ہے، جیسے کنفیگریشن کی خرابیاں یا ڈیوائس کے مسائل۔ پاور مینجمنٹ ٹیب کو واپس حاصل کرنے کا طریقہ جاننے کے لیے آپ پڑھنا جاری رکھ سکتے ہیں۔
طریقہ 1: رجسٹری ایڈیٹر میں ترمیم کریں۔
رجسٹری ایڈیٹر اہم معلومات، اندراجات، اور کمپیوٹر کی چابیاں پر مشتمل ہے۔ آپ کمپیوٹر کے افعال کو فعال یا غیر فعال کرنے کے لیے ذیلی کلیدوں کے ویلیو ڈیٹا کو تبدیل کر سکتے ہیں۔ اگرچہ یہ ایک حساس ٹول ہے، لیکن یہ کمپیوٹر کے مسائل کو حل کرنے کے لیے قابل عمل ہے۔ جب آپ رجسٹری کو تبدیل کرنے جا رہے ہیں، تو آپ کو مشورہ دیا جاتا ہے۔ رجسٹری کلید کا بیک اپ لیں۔ پہلا.
جب یہ بات آتی ہے فائلوں کا بیک اپ ، سسٹمز، اور ڈسک، منی ٹول شیڈو میکر اپنی جگہ کا مستحق ہے. یہ پیشہ ورانہ بیک اپ ٹول بہت سی خصوصیات فراہم کرتا ہے، بشمول فائلوں اور فولڈرز کو ہم آہنگ کرنا، آپریٹنگ سسٹم کو مختلف ہارڈ ویئر میں بحال کرنا، شیڈولڈ بیک اپ بنانا وغیرہ۔
پھر، آئیے دیکھتے ہیں کہ رجسٹری ایڈیٹر کے ساتھ پاور مینجمنٹ ٹیب کو واپس کیسے حاصل کیا جائے۔
مرحلہ 1: دبائیں۔ جیت + آر رن ونڈو کھولنے کے لیے۔
مرحلہ 2: ٹائپ کریں۔ regedit ٹیکسٹ باکس میں اور دبائیں۔ داخل کریں۔ رجسٹری ایڈیٹر کھولنے کے لیے۔
مرحلہ 3: نیویگیٹ کریں۔ HKEY_LOCAL_MACHINE > سسٹم > کرنٹ کنٹرول سیٹ > اختیار > طاقت .
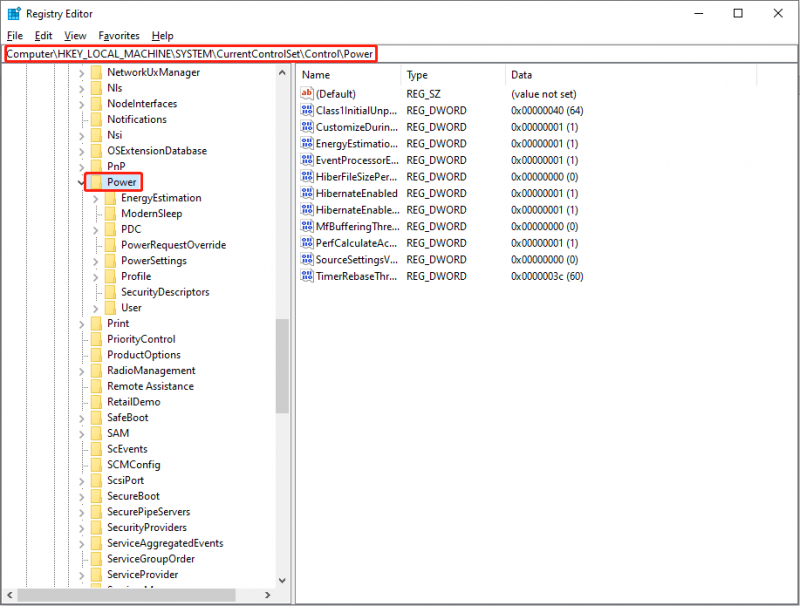
مرحلہ 4: تلاش کریں اور پر ڈبل کلک کریں۔ Cs فعال چابی.
اگر آپ اسے نہیں ڈھونڈ سکتے ہیں تو، دائیں پینل پر خالی جگہ پر دائیں کلک کریں، پھر منتخب کریں۔ نئی > DWORD (32-bit) ویلیو اور اس کا نام بدل دیں۔ Cs فعال . اس کے بعد اسے کھولنے کے لیے ڈبل کلک کریں۔
مرحلہ 5: پاپ اپ ونڈو میں، ویلیو ڈیٹا کو اس میں تبدیل کریں۔ 0 اور کلک کریں ٹھیک ہے تبدیلی کو بچانے کے لیے۔
مرحلہ 6: تبدیلی کو مکمل طور پر لاگو کرنے کے لیے اپنے کمپیوٹر کو دوبارہ شروع کریں۔
طریقہ 2: ڈیوائس ڈرائیور کو اپ ڈیٹ کریں۔
ڈرائیور آپریٹنگ سسٹم اور ڈیوائس کو جوڑنے میں اہم کردار ادا کرتے ہیں۔ اگر ڈرائیور مناسب نہیں ہے تو، ایک غیر مطابقت پذیر خرابی واقع ہوسکتی ہے اور پاور مینجمنٹ ٹیب کو غائب کر سکتا ہے. آپ مسئلہ کو حل کرنے کے لیے ڈیوائس ڈرائیور کو اپ ڈیٹ کرنے کی کوشش کر سکتے ہیں۔
مرحلہ 1: دبائیں۔ Win + X اور منتخب کریں آلہ منتظم WinX مینو سے۔
مرحلہ 2: پریشانی والے ڈیوائس کو تلاش کریں اور اس پر دائیں کلک کریں۔
مرحلہ 3: منتخب کریں۔ ڈرائیور کو اپ ڈیٹ کریں۔ .
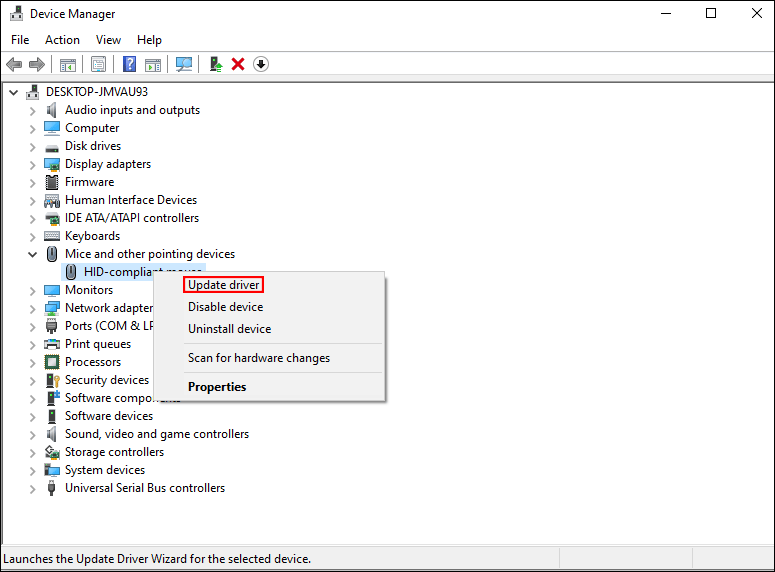
مرحلہ 4: منتخب کریں۔ ڈرائیوروں کو خود بخود تلاش کریں۔ پاپ اپ ونڈو میں۔ کمپیوٹر بہترین سوٹ ڈرائیور تلاش کرے گا اور اسے انسٹال کرے گا۔
طریقہ 3: سسٹم کی بحالی کو انجام دیں۔
اگر مندرجہ بالا طریقوں سے مسئلہ حل نہیں ہوتا ہے، تو آپ سسٹم کو بحال کرنے کا انتخاب کر سکتے ہیں۔ سسٹم ریسٹور آپ کے کمپیوٹر کو آپ کے منتخب کردہ سسٹم ریسٹور پوائنٹس کے مطابق حالت میں واپس کر دے گا۔ یہ آپ کی غلطی کی کارروائیوں اور دیگر نامعلوم غلطیوں کو کالعدم کر سکتا ہے۔ لیکن یہ طریقہ تب ہی سمجھ میں آتا ہے جب آپ کے پاس ہو۔ سسٹم ریسٹور پوائنٹس بنائے حادثہ ہونے سے پہلے.
مرحلہ 1: دبائیں۔ Win + S اور ٹائپ کریں۔ کنٹرول پینل تلاش کے خانے میں۔
مرحلہ 2: مارو داخل کریں۔ کنٹرول پینل کھولنے کے لیے۔
مرحلہ 3: منتخب کریں۔ بڑے شبیہیں سیکشن کے لحاظ سے دیکھیں کے ڈراپ ڈاؤن مینو میں اور منتخب کریں۔ بازیابی۔ .
مرحلہ 4: منتخب کریں۔ سسٹم ریسٹور کھولیں۔ ، پھر کلک کریں۔ اگلے پاپ اپ ونڈو میں۔
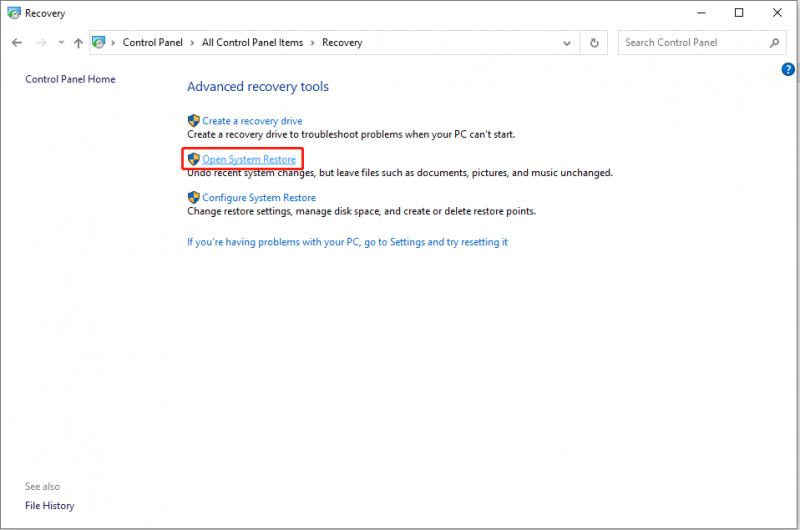
مرحلہ 5: سسٹم ریسٹور پوائنٹ کا انتخاب کریں اور کلک کریں۔ اگلے .
مرحلہ 6: کلک کریں۔ ختم کرنا تصدیق کے لئے. جب سسٹم کی بحالی کا عمل شروع ہوتا ہے، تو اس میں خلل نہیں پڑ سکتا۔ براہ کرم عمل کے اختتام تک انتظار کریں۔
نیچے کی لکیر
پاور مینجمنٹ ٹیب کو واپس حاصل کرنے کے لیے آپ کے لیے تین طریقے ہیں۔ آپ ان کو ایک ایک کرکے آزما سکتے ہیں تاکہ معلوم کیا جا سکے کہ کون سا اچھا کام کرتا ہے۔
مزید برآں، آپ اپنی کھوئی ہوئی دستاویزات، تصاویر، ویڈیوز اور دیگر اقسام کی فائلوں کو محفوظ طریقے سے بچانے کے لیے MiniTool Power Data Recovery کو آزما سکتے ہیں۔ چونکہ یہ سافٹ ویئر تمام ونڈوز سسٹمز پر فٹ بیٹھتا ہے، اس لیے یہ ونڈوز صارفین کے لیے بہترین انتخاب ہونا چاہیے۔
![اگر آپ کا Android بازیافت کے موڈ میں پھنس گیا ہے تو ، ان حلوں کو آزمائیں [منی ٹول ٹپس]](https://gov-civil-setubal.pt/img/android-file-recovery-tips/73/if-your-android-stuck-recovery-mode.jpg)
![ڈبلیو ڈی ڈرائیو کی افادیت کیا ہے | ڈبلیو ڈی ڈرائیو کی افادیت کے مسائل کو حل کرنے کا طریقہ [MiniTool Tips]](https://gov-civil-setubal.pt/img/backup-tips/97/what-is-wd-drive-utilities-how-fix-wd-drive-utilities-issues.png)

![ونڈوز 10/11 میں سیٹنگز کے لیے ڈیسک ٹاپ شارٹ کٹ کیسے بنائیں [MiniTool Tips]](https://gov-civil-setubal.pt/img/news/31/how-to-create-desktop-shortcut-for-settings-in-windows-10/11-minitool-tips-1.png)


![گروپ پالیسی کی تمام ترتیبات کو ڈیفالٹ ونڈوز 10 میں دوبارہ ترتیب دینے کے 2 طریقے [منی ٹول نیوز]](https://gov-civil-setubal.pt/img/minitool-news-center/95/2-ways-reset-all-group-policy-settings-default-windows-10.png)




![USB Splitter یا USB حب؟ [مینی ٹول وکی] کو منتخب کرنے میں آپ کی مدد کرنے کے لئے یہ رہنما](https://gov-civil-setubal.pt/img/minitool-wiki-library/37/usb-splitter-usb-hub.png)
![ونڈوز 7 کو آسانی سے فیکٹری سے ری سیٹ کرنے کے لئے آپ کے لئے سب سے اوپر 3 طریقے ہیں [منی ٹول ٹپس]](https://gov-civil-setubal.pt/img/backup-tips/95/here-are-top-3-ways.jpg)

![گوگل ڈرائیو میں کاپی بنانے میں آپ کس طرح غلطی کو ٹھیک کرتے ہیں [منی ٹول نیوز]](https://gov-civil-setubal.pt/img/minitool-news-center/98/how-do-you-fix-error-creating-copy-google-drive.png)
![مقدر 2 غلطی کوڈ میریون بیری: اسے درست کرنے کا طریقہ یہ ہے! [منی ٹول نیوز]](https://gov-civil-setubal.pt/img/minitool-news-center/20/destiny-2-error-code-marionberry.jpg)

![کیا میں رینبو سکس محاصرہ چلا سکتا ہوں؟ آپ یہاں سے جوابات حاصل کرسکتے ہیں [منی ٹول ٹپس]](https://gov-civil-setubal.pt/img/disk-partition-tips/39/can-i-run-rainbow-six-siege.jpg)

![UXDS سرویسس کیا ہے اور UXDS سرویسز کے مسئلے کو کیسے درست کریں؟ [منی ٹول نیوز]](https://gov-civil-setubal.pt/img/minitool-news-center/80/what-is-uxdservices.jpg)