ونڈوز پر گیمنگ کے لیے ہارڈ ڈرائیو کو کیسے بہتر بنایا جائے۔ مکمل گائیڈ
How To Optimize Hard Drive For Gaming On Windows Full Guide
گیم کی کارکردگی کو بہتر بنانے کے لیے ہارڈ ڈسک کو بہتر بنانا ضروری ہے۔ یہاں پر اس جامع ٹیوٹوریل میں منی ٹول ، ہم آپ کو Windows 10/11 میں گیمنگ کے لیے ہارڈ ڈرائیو کو بہتر بنانے کے طریقے کے بارے میں سب سے زیادہ مؤثر تجاویز فراہم کریں گے۔گیم کی کارکردگی کو بہتر بنانے کے لیے ہارڈ ڈسک کو بہتر بنانے کی اہمیت
کمپیوٹر ہارڈویئر، ڈیوائس ڈرائیورز، آپریٹنگ سسٹم کا ورژن، نیٹ ورک کی رفتار، گرافکس کارڈ کی کارکردگی، وغیرہ سبھی گیم کی کارکردگی کو متاثر کرنے والے اہم عوامل ہیں۔ اس کے علاوہ کمپیوٹر کی ہارڈ ڈسک کا گیم کی کارکردگی پر خاصا اثر پڑتا ہے۔ آپ ہارڈ ڈرائیو کو بہتر بنا کر اپنے گیمنگ کے تجربے کو کیسے بہتر بنا سکتے ہیں؟
- تیز گیم لوڈنگ کی رفتار: ہارڈ ڈسک کو بہتر بنانے سے گیم لوڈنگ کے اوقات کو نمایاں طور پر کم کیا جا سکتا ہے، خاص طور پر کمپیوٹیشنل انٹینسی گیمز کے لیے۔
- گیم کا وقفہ اور تاخیر کم ہوئی: ہارڈ ڈرائیوز کو بہتر بنانے سے ڈیٹا پڑھنے کی رفتار میں اضافہ ہوتا ہے، بے ترتیب رسائی کا وقت کم ہوتا ہے، اور ڈسک کے وسائل کے استعمال میں کمی آتی ہے، جس سے گیم درخواستوں کا تیزی سے جواب دے سکتی ہے، اس طرح گیم کے وقفے کے مسائل میں بہتری آتی ہے۔
ایک لفظ میں، گیمنگ کے بہتر تجربے کے لیے اپنی ہارڈ ڈسک کو بہتر بنانا بہت ضروری ہے۔ لیکن گیمنگ کے لیے HDD کو کیسے بہتر بنایا جائے؟ یہاں کچھ عملی تجاویز ہیں.
بھی دیکھو: ونڈوز 11 پر گیمنگ کے لیے اپنے کمپیوٹر کو کیسے بہتر بنائیں
گیمنگ ونڈوز 10/11 کے لیے ہارڈ ڈرائیو کو کیسے بہتر بنایا جائے۔
ٹپ 1۔ ڈسک کلین اپ چلائیں۔
ڈسک کلین اپ چلا کر اپنی ہارڈ ڈسک کو صاف رکھنا ہارڈ ڈرائیو اور گیم کی کارکردگی کو بہتر بنانے کا ایک اہم طریقہ ہے۔ ڈسک کلین اپ ٹول غیر ضروری عارضی فائلوں، انٹرنیٹ کیش فائلوں، پروگرام فائلوں وغیرہ کو حذف کرنے میں آپ کی مدد کرسکتا ہے۔
مرحلہ 1۔ ونڈوز سرچ باکس میں ٹائپ کریں۔ ڈسک صاف کرنا اور اسے کھولنے کے لیے اس پر کلک کریں۔
مرحلہ 2۔ جس ڈرائیو کو آپ صاف کرنا چاہتے ہیں اسے منتخب کریں اور کلک کریں۔ ٹھیک ہے .
مرحلہ 3. غیر ضروری فائلوں کو منتخب کریں جیسے ڈاؤن لوڈ کردہ پروگرام فائلیں۔ ، عارضی انٹرنیٹ فائلیں۔ وغیرہ، اور پھر کلک کریں۔ ٹھیک ہے بٹن نئی ونڈو میں، منتخب کریں۔ جی ہاں تصدیق کے لئے۔ دیکھیں ڈسک کلین اپ میں کیا حذف کرنا محفوظ ہے۔ .
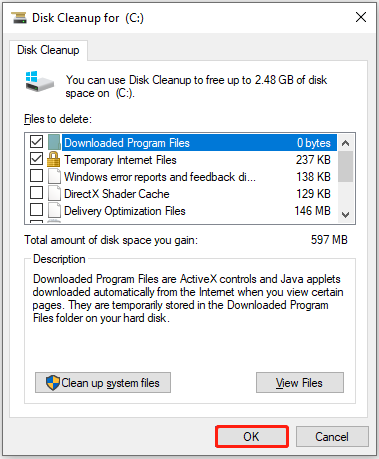
مزید پڑھنے:
اگر آپ نے غلطی سے ڈسک کلین اپ کا استعمال کرتے ہوئے اہم فائلوں کو حذف کر دیا ہے، تو آپ استعمال کر سکتے ہیں۔ منی ٹول پاور ڈیٹا ریکوری حذف شدہ فائلوں کو بازیافت کرنے کے لئے۔ ایک آل ان ون ڈیٹا ریکوری سافٹ ویئر کے طور پر، یہ تقریباً تمام قسم کی فائلوں بشمول دستاویزات، تصاویر، ویڈیوز، آڈیو فائلز وغیرہ کو بازیافت کرنے میں موثر ہے۔ آپ 1 GB فائلوں کو مفت میں بازیافت کرنے کے لیے مفت ایڈیشن ڈاؤن لوڈ کر سکتے ہیں۔
MiniTool پاور ڈیٹا ریکوری مفت ڈاؤن لوڈ کرنے کے لیے کلک کریں۔ 100% صاف اور محفوظ
ٹپ 2۔ ڈسک ڈیفراگمنٹیشن انجام دیں۔
ڈسک ڈیفراگمنٹیشن ڈسک ڈیٹا کو دوبارہ ترتیب دینے کا عمل ہے تاکہ ڈیٹا لکھنا اور پڑھنا زیادہ موثر ہو جائے۔ مزید یہ کہ ڈسک ڈیفراگمنٹیشن ڈسک کی حفاظت اور اس کی زندگی کو بڑھانے میں بھی مدد کرتا ہے۔ یہاں آپ دیکھ سکتے ہیں کہ ڈسک ڈیفراگمنٹیشن کیسے کی جائے۔
تجاویز: ڈسک ڈیفراگمنٹیشن صرف HDDs کے لیے موزوں ہے۔ اپنے SSD کو ڈیفراگمنٹ نہ کریں۔ پڑھیں کیا آپ SSD کو ڈیفراگ کریں؟ مزید معلومات کے لیے۔مرحلہ 1۔ فائل ایکسپلورر میں، پر جائیں۔ یہ پی سی سیکشن، ہدف کی ہارڈ ڈرائیو پر دائیں کلک کریں، اور منتخب کریں۔ پراپرٹیز .
مرحلہ 2. کے تحت اوزار ٹیب، پر کلک کریں بہتر بنائیں بٹن
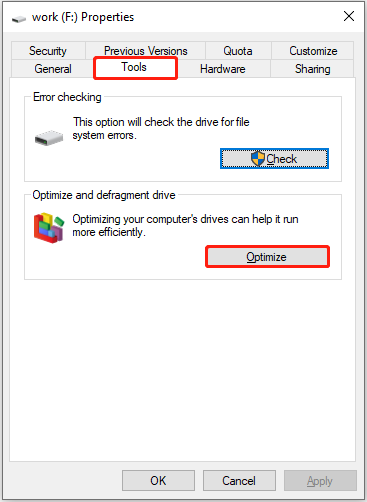
مرحلہ 3۔ جس ڈرائیو کو آپ ڈیفراگمنٹ کرنا چاہتے ہیں اسے منتخب کریں اور پر کلک کریں۔ بہتر بنائیں بٹن
تجاویز: متبادل طور پر، آپ پیشہ ورانہ پی سی ٹیون اپ ٹول استعمال کر سکتے ہیں، منی ٹول سسٹم بوسٹر ، کو ہارڈ ڈرائیو کو ڈیفراگمنٹ کریں۔ . یہ ٹول 15 دنوں تک استعمال کرنے کے لیے مفت ہے۔منی ٹول سسٹم بوسٹر ٹرائل ڈاؤن لوڈ کرنے کے لیے کلک کریں۔ 100% صاف اور محفوظ
ٹپ 3۔ گیم ڈسک میں مزید جگہ مختص کریں۔
اگر گیم کسی ہارڈ ڈرائیو پر انسٹال ہے جس میں اسٹوریج کی ناکافی جگہ ہے، تو یہ گیم کی لوڈنگ کی رفتار اور ہمواری کو متاثر کر سکتا ہے۔ لہذا، ہارڈ ڈرائیو پر جہاں آپ کا گیم انسٹال ہے وہاں مزید دستیاب جگہ مختص کرنا ضروری ہے۔
اگر آپ جس ٹارگٹ ہارڈ ڈرائیو کو بڑھانا چاہتے ہیں اس میں ملحقہ غیر مختص جگہ ہے، تو آپ استعمال کر سکتے ہیں۔ حجم بڑھائیں۔ ڈسک مینجمنٹ میں بٹن کو مزید جگہ مختص کرنے کے لیے۔ دوسری صورت میں، آپ کو ایک پیشہ ور تھرڈ پارٹی پارٹیشن مینیجر جیسے استعمال کرنے کی ضرورت ہے۔ منی ٹول پارٹیشن وزرڈ ہارڈ ڈرائیو کو بڑھانے کے لیے۔
ٹپ 4۔ HDD کو SSD میں اپ گریڈ کریں۔
عام طور پر، سالڈ سٹیٹ ڈرائیوز کی پڑھنے اور لکھنے کی رفتار مکینیکل ہارڈ ڈرائیوز سے کہیں زیادہ تیز ہوتی ہے۔ لہذا، گیمنگ کے لیے HDD کو کس طرح بہتر بنایا جائے اس بارے میں مندرجہ بالا اقدامات کے علاوہ، آپ گیم ڈیٹا لوڈ کرنے کی رفتار کو زیادہ سے زیادہ کرنے کے لیے HDD کو SSD سے تبدیل کرنے پر غور کر سکتے ہیں۔
ہارڈ ڈرائیو کی تبدیلی کی وجہ سے ڈیٹا کے نقصان کو روکنے کے لیے، آپ کر سکتے ہیں۔ HDD کو SSD میں کلون کریں۔ تمام پارٹیشنز اور ڈیٹا کو پرانے سے نئے میں کاپی کرنے کے لیے۔ ڈسک کلوننگ میں آپ کی مدد کے لیے MiniTool پارٹیشن وزرڈ استعمال کرنے کی سفارش کی جاتی ہے۔ نوٹ کریں کہ یہ سافٹ ویئر مفت میں سسٹم ڈسک کی کلوننگ کی حمایت نہیں کرتا ہے۔
MiniTool پارٹیشن وزرڈ مفت ڈاؤن لوڈ کرنے کے لیے کلک کریں۔ 100% صاف اور محفوظ
ڈسک کو کلون کرنے کے بعد، آپ آفیشل ٹیوٹوریل آن لائن تلاش کر سکتے ہیں یا کمپیوٹر ہارڈویئر پروفیشنل سے ڈسک کو ہٹانے اور انسٹال کرنے میں مدد کے لیے کہہ سکتے ہیں۔
نیچے کی لکیر
خلاصہ یہ کہ یہ ایک سبق ہے کہ گیمنگ کے لیے ہارڈ ڈرائیو کو کیسے بہتر بنایا جائے۔ مفید طریقوں میں ڈسک کلین اپ چلانا، ہارڈ ڈرائیو کو ڈیفراگمنٹ کرنا، ڈسک پارٹیشن کو بڑھانا، اور ڈسک کو اپ گریڈ کرنا شامل ہیں۔ امید ہے کہ اوپر کے طریقوں کو آزمانے کے بعد آپ گیمنگ کے ایک ہموار تجربے سے لطف اندوز ہو سکتے ہیں۔
اگر آپ کو MiniTool سافٹ ویئر استعمال کرتے ہوئے کسی قسم کی پریشانی کا سامنا کرنا پڑتا ہے تو براہ کرم ہمیں بذریعہ بتائیں [ای میل محفوظ] .
![ونڈوز اپ ڈیٹ کی غلطی 0x80073701 کو حل کرنے کے 3 حل [MiniTool News]](https://gov-civil-setubal.pt/img/minitool-news-center/73/3-solutions-fix-windows-update-error-0x80073701.jpg)

![ونڈوز 10 پر 0xc0000020 نظام کو بحال کرنے کے 3 طریقے [منی ٹول نیوز]](https://gov-civil-setubal.pt/img/minitool-news-center/42/3-methods-fix-system-restore-error-0xc0000020-windows-10.png)





![ونڈوز میں منزل کا راستہ بہت لمبا - مؤثر طریقے سے حل! [منی ٹول نیوز]](https://gov-civil-setubal.pt/img/minitool-news-center/12/destination-path-too-long-windows-effectively-solved.png)
![کروم او ایس فلیکس کو ڈیلیٹ کرنے اور ونڈوز کو دوبارہ انسٹال کرنے کا طریقہ [دو طریقے]](https://gov-civil-setubal.pt/img/partition-disk/78/how-to-delete-chrome-os-flex-and-reinstall-windows-two-methods-1.png)


![[مکمل جائزہ] ہارڈ ڈرائیو کی عکس بندی: معنی/فعالیت/افادیت](https://gov-civil-setubal.pt/img/backup-tips/90/mirroring-harddrive.png)


![یہاں کیا ہے جب ڈیل لیپ ٹاپ آن نہیں ہوتا ہے یا بوٹ اپ نہیں کرتا ہے [MiniTool Tips]](https://gov-civil-setubal.pt/img/backup-tips/93/here-s-what-do-when-dell-laptop-won-t-turn.png)


![[حل شدہ] بغیر کسی نقصان کے Android لوڈ بوٹ لوپ کے مسئلے کو حل کرنے کا طریقہ [MiniTool Tips]](https://gov-civil-setubal.pt/img/android-file-recovery-tips/75/how-fix-android-boot-loop-issue-without-data-loss.jpg)
