ایوسٹ (سافٹ ویئر یا ویب سائٹ) میں ایک استثناء شامل کرنے کا طریقہ [MiniTool News]
How Add An Exception Avast Software
خلاصہ:
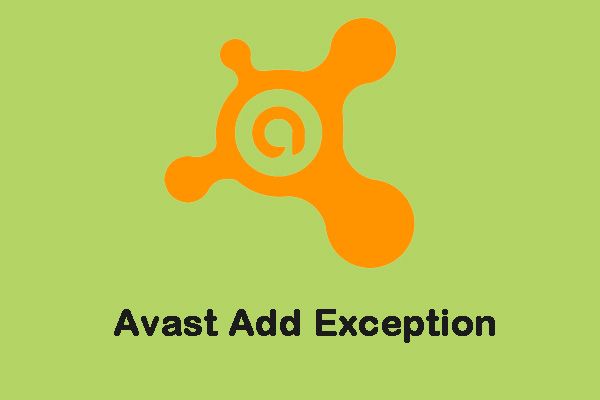
کیا آپ کا واسٹ اینٹی وائرس سافٹ ویئر آپ کے کمپیوٹر پر مستقل طور پر پروگراموں کو روکتا ہے؟ اگر آپ کو پریشانی کا سامنا کرنا پڑتا ہے تو ، آپ ان کو مسدود کرنے کے لئے Avast Add Exception خصوصیت استعمال کرسکتے ہیں۔ سے یہ پوسٹ مینی ٹول آپ کے لئے ایک مفصل ہدایت نامہ فراہم کرتا ہے۔
واسٹ پر استثنا کی فہرست کیا ہے؟
ایوسٹ اینٹی وائرس سافٹ ویئر کے ذریعہ مسدود سائٹوں کو غیر مسدود کرنے کے ل you ، آپ انہیں آواسٹ مستثنیات / وائٹ لسٹ میں شامل کرسکتے ہیں۔ ایوسٹ استثنیٰ کی فہرست ایک ایسی فہرست ہے جو آپ کو ایسے پروگراموں یا ویب سائٹوں کو شامل کرنے میں مدد کر سکتی ہے جو آپ کے خیال میں قابل اعتماد ہیں لیکن ایواسٹ غلط مثبت ظاہر کرتا ہے۔
آپ اس فہرست میں فائل کے راستے ، یو آر ایل ، اور مخصوص ایپلی کیشنز داخل کرسکتے ہیں ، اور اسکین ہونے سے خارج کرنے کے لئے ایوسٹ کا استعمال کرسکتے ہیں۔ اس کے بعد ، میں تعارف کروں گا کہ کس طرح ایواسٹ ایڈ استثنیٰ خصوصیت استعمال کریں۔
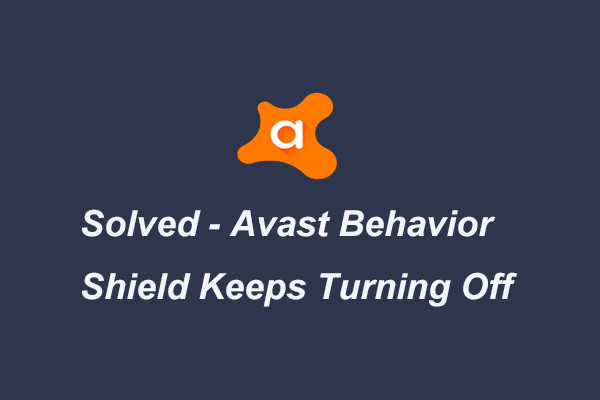 مکمل فکسڈ Av وایسٹ سلوک شیلڈ آف رہتا ہے
مکمل فکسڈ Av وایسٹ سلوک شیلڈ آف رہتا ہے ہوسکتا ہے کہ ایواسٹ سلوک شیلڈ خود ہی بند ہوجائے۔ اس پوسٹ میں دکھایا گیا ہے کہ اس مسئلے کو کس طرح حل کیا جائے جس سے Avast Behaviour Shield بند رہتا ہے۔
مزید پڑھایوسٹ میں استثنیٰ کیسے شامل کریں
فائلوں اور فولڈروں کے لئے
اگر ایوسٹ کسی بھی فائلوں اور فولڈروں کو روکتا ہے تو ، آپ اسے تک رسائی حاصل کرنے کے لئے بلیک لسٹ میں سے سوائے اسے چھوڑ سکتے ہیں۔ فائلوں اور فولڈروں کے لئے ایوسٹ میں شامل کرنے کا طریقہ یہاں ہے۔
مرحلہ نمبر 1: اپنے کمپیوٹر پر ایوسٹ کھولیں اور ایوسٹ ڈیش بورڈ پر جائیں۔
مرحلہ 2: پھر کلک کریں مینو اور پر کلک کریں ترتیبات ٹیب پر کلک کریں مستثنیات کے تحت ٹیب عام ٹیب
مرحلہ 3: یہاں آپ کو فائل یا فولڈر کا راستہ فراہم کرنے کی ضرورت ہوگی جس میں ایواسٹ وائٹ لسٹ میں شامل ہو۔
مرحلہ 4: اب یہ آپ کے کمپیوٹر پر پروگراموں یا ویب سائٹس کی اجازت دے گا۔ یہ اوواسٹ میں اسکین کرنے سے روکتا ہے۔
یو آر ایل کے ل
اگر ایوسٹ کسی بھی ویب سائٹ کو روکتا ہے تو ، آپ اسے تک رسائی حاصل کرنے کے لئے بلیک لسٹ سے اس کے سوا کرسکتے ہیں۔ آواسٹ پروٹیکشن کے یو آر ایل کو چھوڑنے کے ل you ، آپ کو درج ذیل اقدامات کرنے کی ضرورت ہے۔
مرحلہ نمبر 1: اپنے کمپیوٹر پر ایوسٹ کھولیں اور ایوسٹ ڈیش بورڈ پر جائیں۔
مرحلہ 2: پھر کلک کریں مینو اور پر کلک کریں ترتیبات ٹیب پر کلک کریں مستثنیات کے تحت ٹیب عام ٹیب
مرحلہ 3: اس ٹیب کے نیچے ، کلک کریں استثنا شامل کریں اور ایک نیا ونڈو پاپ اپ ہوگا۔ پھر آپ جس URL میں شامل کرنا چاہتے ہیں اسے ٹائپ کرسکتے ہیں۔
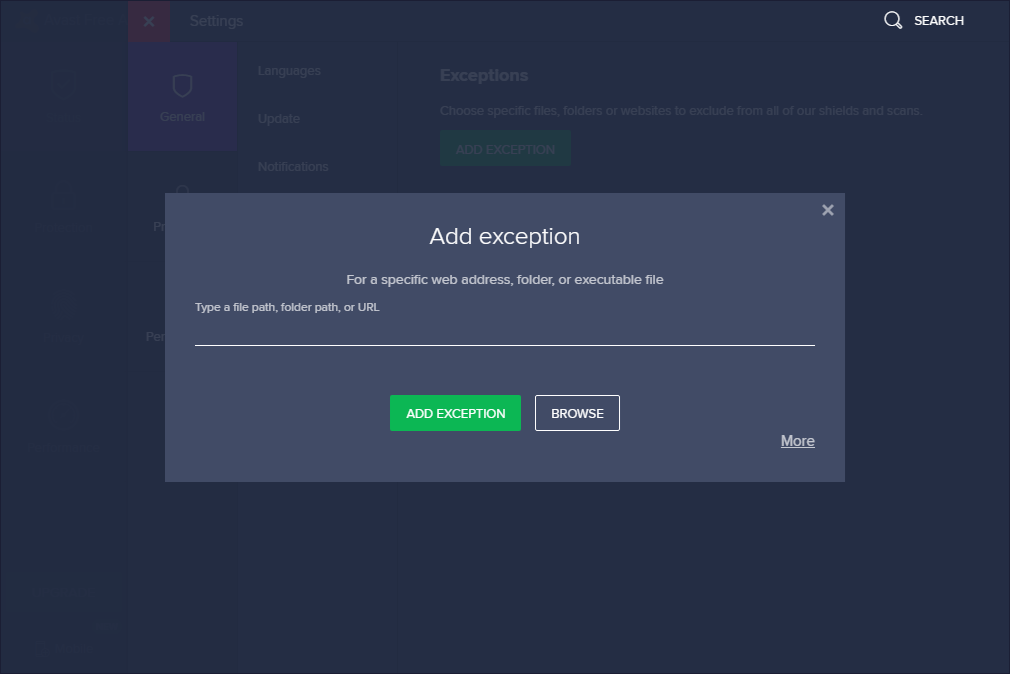
مرحلہ 4: کلک کریں استثنا شامل کریں یو آر ایل کو بچانے کے ل.
تب آپ کو اپنے براؤزر پر واپس جانا چاہئے اور یہ معلوم کرنے کے لئے کہ مسئلہ حل ہوچکا ہے یا نہیں ، URL تک رسائی حاصل کرنے کی کوشش کرنی چاہئے۔
پروگرام / سافٹ ویئر کے لئے
یہ طریقہ تب استعمال ہوتا ہے جب آپ ایوسٹ سے کسی پروگرام کو خارج کرنا چاہتے تھے۔ آپ کسی شیلڈ کو وائٹ لسٹ کرنے میں بھی اہل ہوں گے چاہے وہ ویب شیلڈ ہو یا میل شیلڈ ، فائل شیلڈ ، اور گیمز مکمل طور پر۔ ذیل میں تفصیلی ہدایات درج ہیں۔
مرحلہ نمبر 1: Avast اینٹی وائرس کے ڈیش بورڈ پر جائیں اور پر کلک کریں ترتیبات آپشن
مرحلہ 2: ترتیبات میں ، تلاش کریں فعال تحفظ اور اس پر کلک کریں۔
مرحلہ 3: اب ، ڈھال نام (ویب ، گیم ، فائل ، میل) کو منتخب کریں جسے آپ استثناء کی فہرست میں شامل کرنا چاہتے ہیں اور پر کلک کریں تخصیص کریں لنک.
مرحلہ 4: اب ، خارج میں مینو ڈھونڈیں اور وہی شامل کریں جسے آپ ڈھال کے ذریعہ نظرانداز کرنا چاہتے ہیں۔
مرحلہ 5: آپ یہ بھی واضح کرسکتے ہیں کہ آپ ان اخراجات کو کب نافذ کرنا چاہتے ہیں۔
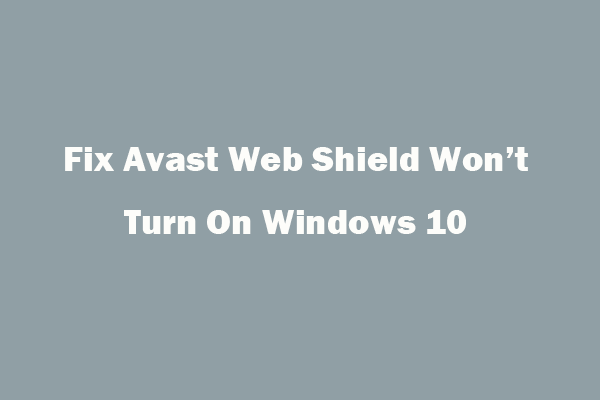 ایوسٹ ویب شیلڈ کو ٹھیک کرنے کے 4 حل ونڈوز 10 کو آن نہیں کریں گے
ایوسٹ ویب شیلڈ کو ٹھیک کرنے کے 4 حل ونڈوز 10 کو آن نہیں کریں گے ایوسٹ ویب شیلڈ ونڈوز 10 کو آن نہیں کرے گی؟ اس ٹیوٹوریل میں 4 حل کے ساتھ خرابی کا ازالہ کریں اور اس غلطی کو ٹھیک کریں۔
مزید پڑھحتمی الفاظ
Avast Add Exception خصوصیت کا استعمال کیسے کریں؟ اس پوسٹ کو پڑھنے کے بعد ، آپ جانتے ہو کہ فائلوں ، فولڈرز ، یو آر ایل ، اور پروگراموں کے لئے ایوسٹ میں استثناء کس طرح شامل کرنا ہے۔ صرف ایک کا انتخاب کریں اور اپنی ضروریات کی بنیاد پر کریں۔



![QNAP VS Synology: کیا فرق ہے اور کون سا بہتر ہے [MiniTool Tips]](https://gov-civil-setubal.pt/img/backup-tips/75/qnap-vs-synology-what-are-differences-which-one-is-better.jpg)



![لینووو ونکی بحالی ونڈوز 10/8/7 میں کام نہیں کررہی ہے؟ اب اسے حل کریں! [مینی ٹول ٹپس]](https://gov-civil-setubal.pt/img/backup-tips/77/lenovo-onekey-recovery-not-working-windows-10-8-7.jpg)
![ونڈوز 10 سے مکمل فائلوں تک رسائی حاصل کرنے کا طریقہ [مکمل گائیڈ] [منی ٹول ٹپس]](https://gov-civil-setubal.pt/img/disk-partition-tips/11/how-access-linux-files-from-windows-10.jpg)



![حل کرنے کے 4 طریقے ناکام ہیں - گوگل ڈرائیو پر نیٹ ورک کی خرابی [منی ٹول نیوز]](https://gov-civil-setubal.pt/img/minitool-news-center/05/4-ways-solve-failed-network-error-google-drive.png)



![کروم پر ERR_TIMED_OUT کو کیسے ٹھیک کریں؟ ان طریقوں کو آزمائیں [منی ٹول نیوز]](https://gov-civil-setubal.pt/img/minitool-news-center/70/how-fix-err_timed_out-chrome.png)

