ہارڈ ڈسک کی ناکامی آسنن ہے؟ یہاں دیکھو!
Hard Disk Failure Is Imminent Look Here
کبھی کبھی، آپ کو ایک پیغام موصول ہو سکتا ہے کہ آپ کے کمپیوٹر کو شروع کرتے وقت ہارڈ ڈسک کی ناکامی آسنن ہے۔ ایرر میسج میں درج کلید کو دبانے کے بعد بھی آپ کو وہی پیغام ملتا ہے۔ فکر نہ کرو۔ سے اس گائیڈ میں MiniTool ویب سائٹ ، ہم آپ کو دکھائیں گے کہ اس خامی کو کیسے دور کیا جائے اور اپنے ڈیٹا کو محفوظ رکھا جائے۔ہارڈ ڈسک کی ناکامی آسنن ہے۔
جب آپ کا کمپیوٹر آسنن ہارڈ ڈسک کی ناکامی کا پتہ لگاتا ہے، تو آپ کو درج ذیل میں سے ایک ایرر میسج موصول ہو سکتا ہے:
- ہارڈ ڈسک کی ناکامی آسنن ہے۔ براہ کرم اپنی ہارڈ ڈسک کا بیک اپ لیں اور اسے بدل دیں۔
- براہ کرم اپنے ڈیٹا کا بیک اپ لیں اور اپنی ہارڈ ڈسک ڈرائیو کو تبدیل کریں۔ ایک ناکامی آسنن ہوسکتی ہے اور غیر متوقع ناکامی کا سبب بن سکتی ہے۔
یہ ایرر میسیج اس بات کی نشاندہی کرتے ہیں کہ آپ کی ہارڈ ڈسک جلد ہی مردہ ہو جائے گی اور آپ اس پر موجود فائلز اور پروگرامز کو کھو سکتے ہیں۔ ہارڈ ویئر کی ناکامی۔ بہت سے عوامل سے متحرک ہو سکتا ہے، جیسے جسمانی نقصان، خراب شعبوں ، فائل سسٹم کی خرابیاں ، اور اسی طرح. اس پوسٹ میں، ہم وضاحت کریں گے کہ کیسے ٹھیک کیا جائے۔ ہارڈ ڈسک کی ناکامی آسنن ہے۔ آپ کے لیے قدم بہ قدم۔
ہارڈ ڈسک کی ناکامی کو کیسے ٹھیک کیا جائے؟
اقدام 1: پرابلمٹک ڈسک پر اپنے ڈیٹا کا بیک اپ لیں۔
ہارڈ ڈسک کی ناکامی کی وجہ سے ڈیٹا کے نقصان کو روکنے کے لیے، آپ ایسا کر سکتے ہیں جیسا کہ ایرر میسج تجویز کرتا ہے - پہلے اپنے ڈیٹا کا بیک اپ لیں۔ اپنے ڈیٹا کو محفوظ رکھنے کے لیے، MiniTool ShadowMaker آپ کے لیے ایک اچھا انتخاب ہے۔
یہ مفت پی سی بیک اپ سافٹ ویئر ونڈوز صارفین کے لیے ڈیٹا پروٹیکشن اور ڈیزاسٹر ریکوری سلوشنز فراہم کرنے کے لیے ڈیزائن کیا گیا ہے۔ یہ سپورٹ کرتا ہے۔ فائل بیک اپ ، سسٹم بیک اپ ، پارٹیشن بیک اپ، اور ڈسک بیک اپ۔ اس ٹول کے ساتھ بیک اپ بنانے کا طریقہ یہاں ہے:
مرحلہ 1۔ لانچ کریں۔ منی ٹول شیڈو میکر اور پر جائیں بیک اپ صفحہ
منی ٹول شیڈو میکر ٹرائل ڈاؤن لوڈ کرنے کے لیے کلک کریں۔ 100% صاف اور محفوظ
مرحلہ 2۔ پوری ڈسک کا بیک اپ لینے کے لیے، آپ کو کلک کرنے کی ضرورت ہے۔ ذریعہ > ڈسک اور پارٹیشنز > پریشانی والی ڈسک پر نشان لگائیں۔ صرف اہم فائلوں کا بیک اپ لینے کے لیے، پر جائیں۔ ذریعہ > فولڈرز اور فائلیں۔ > ان فائلوں کو چیک کریں جن کی آپ حفاظت کرنا چاہتے ہیں۔
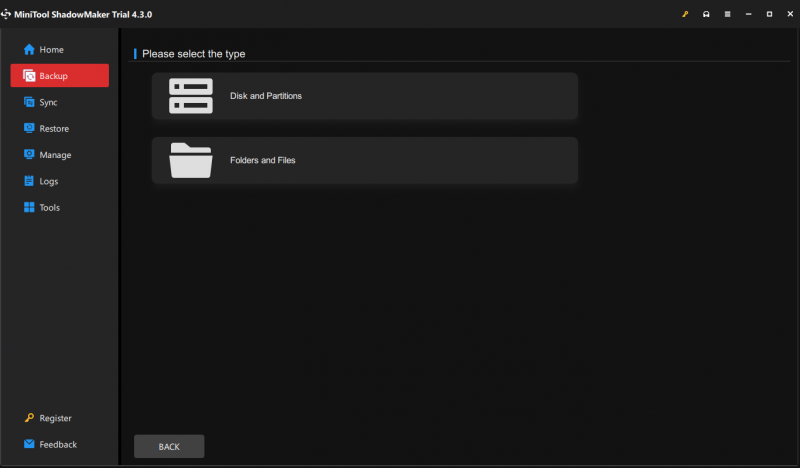
مرحلہ 3۔ جہاں تک منزل کے راستے کا تعلق ہے، پر کلک کریں۔ DESTINATION ایک بیرونی ہارڈ ڈرائیو یا USB فلیش ڈرائیو کا انتخاب کرنے کے لیے۔
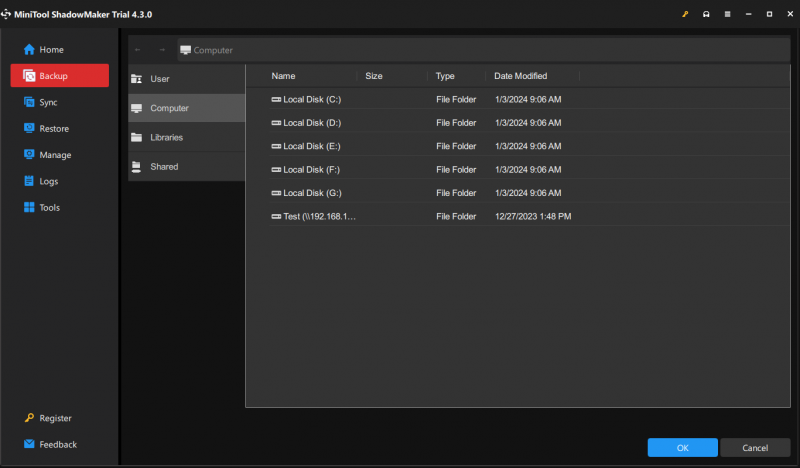
مرحلہ 4۔ پر کلک کریں۔ ابھی بیک اپ کریں۔ بیک اپ شروع کرنے کے لیے۔
اقدام 2: CHKDSK چلائیں۔
اپنی ہارڈ ڈرائیو کی حیثیت کو چیک کرنے کے لیے، آپ ان بلٹ ونڈوز یوٹیلیٹی کو استعمال کر سکتے ہیں جسے کہتے ہیں۔ DISK چیک کریں۔ . یہ ٹول ہارڈ ڈرائیو کی خرابیوں، خراب شعبوں، فائل سسٹم کی خرابیوں اور مزید کو اسکین اور ٹھیک کر سکتا ہے۔ یہاں ٹھیک کرنے کا طریقہ ہے۔ ہارڈ ڈسک کی ناکامی آسنن ہے۔ Dell/HP/ASUS/Lenovo میں:
مرحلہ 1۔ کھولیں۔ فائل ایکسپلورر اور جاؤ یہ پی سی کے ساتھ ڈسک تلاش کرنے کے لئے ہارڈ ڈسک کی ناکامی آسنن ہے۔ غلطی کا پیغام
مرحلہ 2۔ منتخب کرنے کے لیے اس پر دائیں کلک کریں۔ پراپرٹیز > پر جائیں۔ اوزار ٹیب > ہٹ چیک کریں۔ > مارو ڈرائیو کو اسکین اور مرمت کریں۔ عمل شروع کرنے کے لیے۔
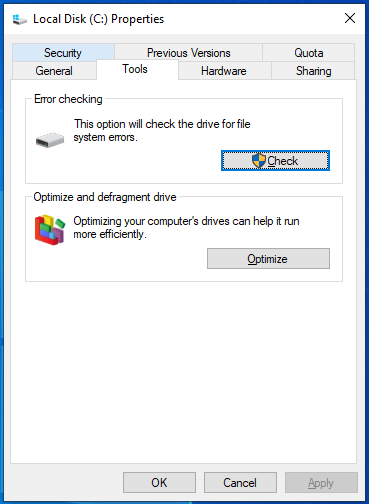
اقدام 3: ہارڈ ڈرائیو کو تبدیل کریں۔
زیادہ تر وقت، مشکل ہارڈ ڈرائیو کی توقع کے مطابق مرمت نہیں کی جاسکتی، لہذا آپ کو اسے تبدیل کرنا ہوگا۔ یہاں تک کہ اگر ہارڈ ڈرائیو پر خراب شعبوں کی مرمت کی جاتی ہے، تو اس پر اہم ڈیٹا ذخیرہ کرنے کی سفارش نہیں کی جاتی ہے۔ اپنے کمپیوٹر پر ہارڈ ڈرائیو کو تبدیل کرنے کے لیے، آپ نیچے دی گئی گائیڈ سے رجوع کر سکتے ہیں:
- ڈیٹا ضائع کیے بغیر بڑی ہارڈ ڈرائیو میں کیسے اپ گریڈ کیا جائے؟
- لیپ ٹاپ ہارڈ ڈرائیو کو کیسے تبدیل کریں اور آپریٹنگ سسٹم کو دوبارہ انسٹال کریں؟
- ڈیل کمپیوٹرز میں ہارڈ ڈرائیو کو تبدیل کرنے پر ایک گائیڈ
آخری الفاظ
یہ پوسٹ اس بات پر روشنی ڈالتی ہے کہ ہارڈ ڈسک کی خرابی کو کیسے ٹھیک کیا جائے اور MiniTool ShadowMaker کے ساتھ اپنے ڈیٹا کا بیک اپ کیسے لیا جائے۔ ایک بار جب آپ کی ہارڈ ڈسک مردہ ہو جائے تو، آپ ہارڈ ڈرائیو کو تبدیل کر کے اس پر موجود ڈیٹا کو بازیافت کر سکتے ہیں۔ امید ہے کہ آپ اس سے فائدہ اٹھا سکتے ہیں!





![ونڈوز 11 کی رہائی کی تاریخ: 2021 کے آخر میں متوقع عوامی ریلیز [منی ٹول نیوز]](https://gov-civil-setubal.pt/img/minitool-news-center/58/windows-11-release-date.png)

![کلاؤڈ اسٹوریج ڈیٹا کی مطابقت پذیری کی غلطی کو درست کرنے کے 4 قابل اعتماد طریقے [MiniTool News]](https://gov-civil-setubal.pt/img/minitool-news-center/80/4-reliable-ways-fix-origin-error-syncing-cloud-storage-data.png)

![سسٹم سے منسلک ایک ڈیوائس کام نہیں کررہی ہے - فکسڈ [مینی ٹول نیوز]](https://gov-civil-setubal.pt/img/minitool-news-center/26/device-attached-system-is-not-functioning-fixed.jpg)
![PS4 کنسول پر SU-41333-4 خرابی حل کرنے کے 5 طریقے [MiniTool Tips]](https://gov-civil-setubal.pt/img/disk-partition-tips/34/5-ways-solve-su-41333-4-error-ps4-console.png)
![فائر فاکس تباہی کا شکار رہتا ہے؟ اس کو ٹھیک کرنے کے ل You آپ کو کیا کرنا چاہئے یہ ہے! [منی ٹول نیوز]](https://gov-civil-setubal.pt/img/minitool-news-center/05/firefox-keeps-crashing.png)


![سسٹم حجم انفارمیشن فولڈر کا ایک مختصر تعارف [MiniTool Wiki]](https://gov-civil-setubal.pt/img/minitool-wiki-library/71/brief-introduction-system-volume-information-folder.png)
![ونڈوز 10 میں اپنے سی پی یو کو 100٪ درست کرنے کے لئے 8 مفید حل [MiniTool Tips]](https://gov-civil-setubal.pt/img/backup-tips/32/8-useful-solutions-fix-your-cpu-100-windows-10.jpg)

![BIOS ونڈوز 10/8/7 (HP / Asus / Dell / Lenovo ، کسی بھی PC) میں کیسے داخل ہوں؟ [MiniTool News]](https://gov-civil-setubal.pt/img/minitool-news-center/21/how-enter-bios-windows-10-8-7-hp-asus-dell-lenovo.jpg)

