گوگل سلائیڈوں میں آڈیو کو کیسے شامل کریں؟ 3 آسان طریقے !!!
How Add Audio Google Slides
خلاصہ:

آڈیو جیسی میڈیا فائلوں کو گوگل سلائیڈوں میں شامل کرنا آپ کی پیش کش کو دلکش بنانے کے ل a ایک اچھا انتخاب ہے۔ گوگل سلائیڈ میں آڈیو کو کیسے شامل کیا جائے؟ اس پوسٹ میں ، میں آپ کو گوگل سلائیڈ میں آڈیو داخل کرنے کے 3 طریقے دکھاؤں گا۔ آئیے ابھی اس پوسٹ میں غوطہ لگائیں!
فوری نیویگیشن:
کیا آپ پیشکش کرتے وقت سامعین کی توجہ مبذول کروانا چاہتے ہیں؟ اگر ایسا ہے تو ، مندرجہ ذیل چیزوں کو دھیان میں رکھنا چاہئے: اچھی طرح سے منظم ڈھانچہ ، مختصر مواد ، اپیل کرنے والی میڈیا فائلوں جیسے فوٹو ، آڈیو اور ویڈیو وغیرہ۔ اپنی پیش کش کے لئے سلائڈ شو بنانے کے لئے کوشش کریں مینی ٹول مووی میکر !
تو ، آئیے اپنی پیش کش کو پیش کرنے کے آسان ترین طریقہ کے ساتھ آغاز کریں - گوگل سلائیڈ میں آڈیو شامل کریں۔
گوگل سلائیڈوں میں بیان شامل کریں
اگر آپ کو گوگل سلائیڈوں میں بیان شامل کرنے کی ضرورت ہے اور اسے اپنے طلباء ، ساتھیوں ، یا ... ، مندرجہ ذیل اقدامات کی وضاحت کرے گی کہ کس طرح گوگل سلائیڈوں میں تفصیل سے آڈیو ریکارڈنگ شامل کی جا.۔
مرحلہ نمبر 1 . ایک اچھا انتخاب کریں وائس ریکارڈر اور منتخب سلائیڈ کے لئے آڈیو بیانیہ ریکارڈ کریں۔
مرحلہ 2 . بیان ریکارڈ کرنے کے بعد ، Google سلائیڈز پر جائیں اور پر کلک کریں فائل > کھولو > اپ لوڈ کریں آڈیو ریکارڈنگ اپ لوڈ کرنے کے لئے۔
مرحلہ 3 . پھر کلک کریں داخل کریں اور منتخب کریں آڈیو ڈراپ ڈاؤن فہرست سے آپشن۔
مرحلہ 4 . سے آڈیو داخل کریں ونڈو ، ہدف آڈیو ریکارڈنگ کا انتخاب کریں اور پر کلک کریں منتخب کریں منتخب سلائیڈ میں آڈیو داخل کرنے کے لئے بٹن۔
مرحلہ 5 . اسپیکر آئیکون کو جہاں لے کر جانا چاہتے ہو وہاں منتقل کریں۔
مرحلہ 6 . دبانا موجودہ اوپر دائیں کونے میں ، اور بیانیہ ادا کریں۔
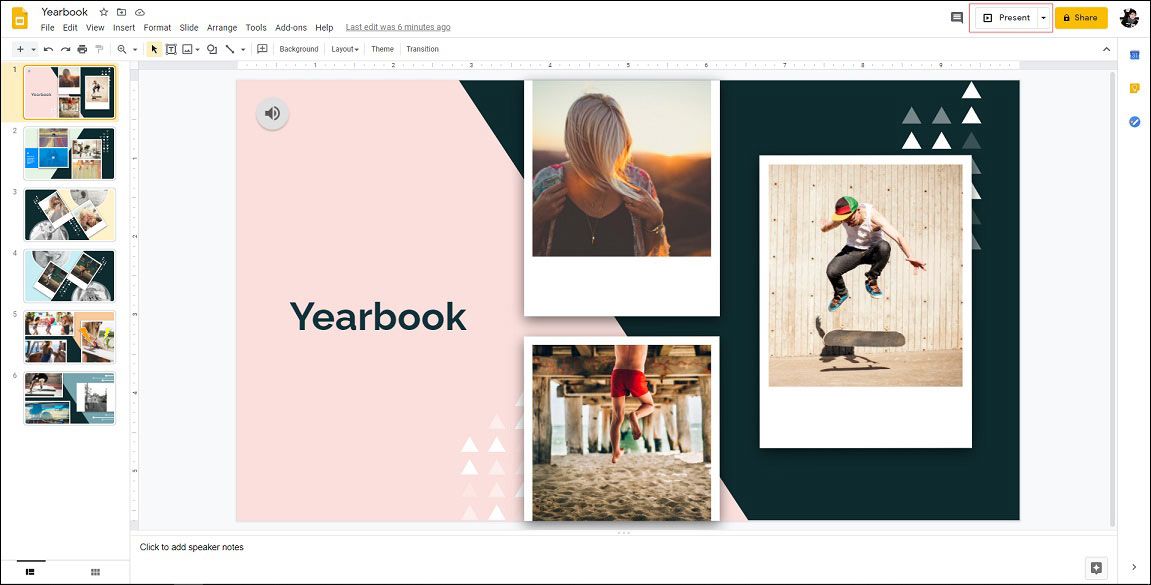
مرحلہ 7 . اگر یہ ٹھیک ہے تو ، Google سلائیڈز کو محفوظ کریں۔
لنک کے ذریعے گوگل سلائیڈوں میں آڈیو شامل کریں
دوسرا طریقہ یہ ہے کہ لنک کے ذریعہ گوگل سلائیڈ میں آڈیو شامل کریں۔ ذیل میں Google سلائیڈوں میں آڈیو شامل کرنے کے طریقہ کار کے بارے میں تفصیلی اقدامات ہیں۔
مرحلہ نمبر 1 . گوگل سلائیڈز کھولیں۔
مرحلہ 2 . ٹارگٹ سلائیڈ تلاش کریں جس میں آپ آڈیو شامل کرنا چاہتے ہیں۔
مرحلہ 3 . تصویر یا متن منتخب کریں ، پریس کریں Ctrl + K آڈیو لنک چسپاں کرنے کے لئے کلید اور پر کلک کریں درخواست دیں .
مرحلہ 4 . گوگل سلائیڈوں کا مشاہدہ کریں اور دیکھیں کہ لنک صحیح ہے یا نہیں۔
مرحلہ 5 . پھر تبدیلیاں محفوظ کریں۔
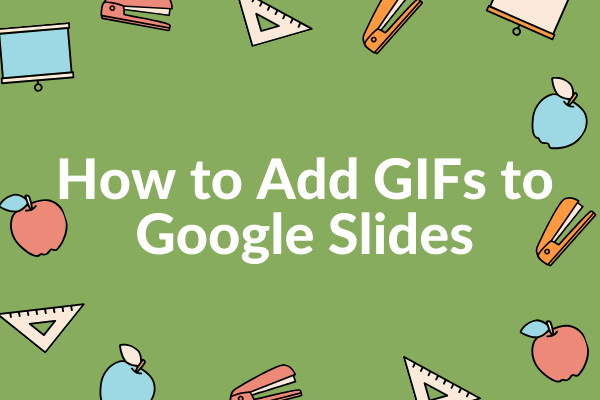 گوگل سلائیڈوں میں GIFs شامل کرنے کے طریقہ سے متعلق ایک مکمل ہدایت نامہ
گوگل سلائیڈوں میں GIFs شامل کرنے کے طریقہ سے متعلق ایک مکمل ہدایت نامہ کمپیوٹر یا فون پر گوگل سلائیڈ میں GIFs کیسے شامل کریں؟ GIF کیسے بنایا جائے؟ ان تمام سوالات کو اس پوسٹ میں حل کیا جائے گا۔
مزید پڑھYouTube آڈیو کو Google سلائیڈوں میں شامل کریں
ان لوگوں کے لئے جو گوگل سلائیڈ میں یوٹیوب آڈیو شامل کرنا چاہتے ہیں ، یہاں ایک فوری ہدایت نامہ موجود ہے۔
مرحلہ نمبر 1 . گوگل سلائیڈز پر جائیں اور اس میں ترمیم کرنے کیلئے ٹارگٹ گوگل سلائیڈز پر کلک کریں۔
مرحلہ 2 . وہ سلائیڈ منتخب کریں جس میں یوٹیوب آڈیو شامل کرنے کی ضرورت ہو۔
مرحلہ 3 . پر جائیں داخل کریں > ویڈیو داخل ویڈیو ونڈو تک رسائی حاصل کرنے کے لئے۔
مرحلہ 4 . بذریعہ یو آر ایل ٹیب پر جائیں اور یوٹیوب آڈیو لنک پیسٹ کریں۔ پھر کلک کریں منتخب کریں .
مرحلہ 5 . ویڈیو کا سائز تبدیل کریں اور سلائیڈ سے باہر منتقل کریں۔
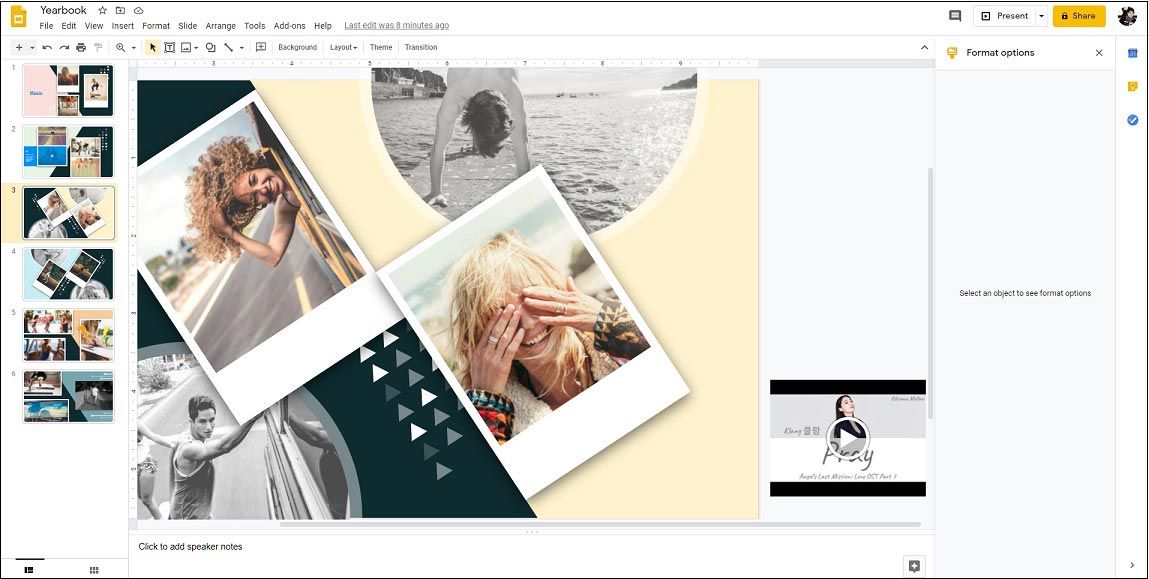
مرحلہ 6 . ویڈیو پر دائیں کلک کریں اور چیک کریں پیش کرتے وقت آٹو پلے دائیں پینل میں باکس.
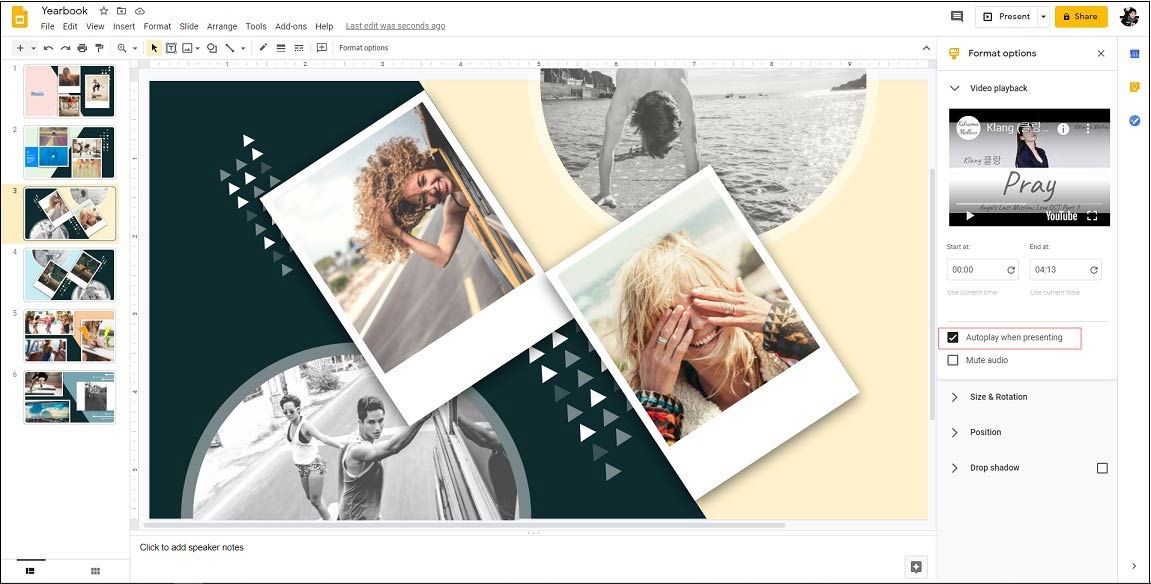
مرحلہ 7 . اب ، آپ نے YouTube آڈیو کو Google سلائیڈوں میں داخل کیا ہے۔
متعلقہ مضمون: پاورپوائنٹ میں موسیقی شامل کرنے کا طریقہ - حل شدہ
نتیجہ اخذ کرنا
یہ پوسٹ گوگل سلائیڈ میں آڈیو داخل کرنے کے 3 طریقے مہیا کرتی ہے۔ اس پوسٹ کو پڑھنے کے بعد ، کیا آپ نے گوگل سلائیڈ میں آڈیو شامل کرنے کا طریقہ سیکھا ہے؟



![[فکسڈ!] ڈسک کی خرابیوں کی مرمت میں ایک گھنٹہ لگ سکتا ہے جیت 10 11](https://gov-civil-setubal.pt/img/backup-tips/06/fixed-repairing-disk-errors-this-might-take-an-hour-win-10-11-1.png)







![ونڈوز 10 میں ایم ایس گیمنگ اوورلے پاپ اپ کو ٹھیک کرنے کا طریقہ یہ ہے [منی ٹول نیوز]](https://gov-civil-setubal.pt/img/minitool-news-center/27/here-is-how-fix-ms-gaming-overlay-popup-windows-10.png)



![[حل شدہ] DNS ایکس بکس سرور نام (4 حل) حل نہیں کررہا ہے [مینی ٹول نیوز]](https://gov-civil-setubal.pt/img/minitool-news-center/62/dns-isnt-resolving-xbox-server-names.png)


![ٹسک بار کو پورے اسکرین ونڈوز 10 (6 نکات) میں نہیں چھپائیں گے کو درست کریں [منی ٹول نیوز]](https://gov-civil-setubal.pt/img/minitool-news-center/15/fix-taskbar-won-t-hide-fullscreen-windows-10.png)
