بوٹ ونڈوز 10 کو کیسے صاف کریں اور آپ کو ایسا کرنے کی ضرورت کیوں ہے؟
How Clean Boot Windows 10
اگر آپ اپنے کمپیوٹر پر کوئی پروگرام چلانے یا اپ ڈیٹ انسٹال کرنے سے قاصر ہیں، تو آپ متصادم سروس تلاش کرنے کی کوشش کرنے کے لیے کلین بوٹ کر سکتے ہیں جو آپ کو اپنے کمپیوٹر کو عام طور پر استعمال کرنے سے روکتی ہے۔ آپ ونڈوز 10 کو بوٹ صاف کرنے کا طریقہ سیکھنے کے لیے یہ پوسٹ دیکھ سکتے ہیں۔ مزید مفید معلومات کے لیے آپ MiniTool ہوم پیج پر جا سکتے ہیں۔اس صفحہ پر:- آپ کو ونڈوز 10 میں کلین بوٹ کرنے کی ضرورت کیوں ہے؟
- بوٹ ونڈوز 10 کو کیسے صاف کریں؟
- کلین بوٹ ماحول کو کیسے چھوڑیں؟
آپ کو ونڈوز 10 میں کلین بوٹ کرنے کی ضرورت کیوں ہے؟
آپ جانتے ہیں کہ آپ کے Windows 10 کمپیوٹر پر مختلف ڈیوائس ڈرائیورز، سیٹنگز اور پروگرامز ہیں۔ بعض اوقات، سافٹ ویئر تنازعات کا شکار ہو سکتا ہے۔ لیکن، آپ نہیں جانتے کہ کون سے پروگرام متضاد ہیں۔ آپ صرف نوٹ کریں کہ آپ کا ونڈوز عام طور پر بوٹ نہیں ہوسکتا ہے یا آپ عام طور پر اپ ڈیٹس انسٹال نہیں کرسکتے ہیں۔
اس صورت حال میں، آپ ونڈوز 10 کلین بوٹ کرنے پر غور کر سکتے ہیں، کیونکہ کلین بوٹ آپ کی ونڈوز کو ڈرائیوروں اور اسٹارٹ اپ پروگراموں کے کم سے کم سیٹ کے ساتھ بوٹ کرنے کے قابل بناتا ہے تاکہ آپ یہ جان سکیں کہ آیا کوئی پس منظر پروگرام عام آپریشن میں خلل ڈال رہا ہے۔ آپ کی ونڈوز 10۔
اس گائیڈ میں، ہم آپ کو ونڈوز 10 میں کلین بوٹ کرنے کے طریقے کے بارے میں تفصیلی اقدامات سے آگاہ کریں گے۔
 ونڈوز 10 2022 اپ ڈیٹ کیسے حاصل کریں۔ ورژن 22H2؟
ونڈوز 10 2022 اپ ڈیٹ کیسے حاصل کریں۔ ورژن 22H2؟ونڈوز 10 2022 اپ ڈیٹ اب دستیاب ہے۔ اس پوسٹ میں، ہم آپ کو دکھائیں گے کہ مختلف طریقوں سے ونڈوز 10 2022 اپ ڈیٹ کیسے حاصل کیا جائے۔
مزید پڑھبوٹ ونڈوز 10 کو کیسے صاف کریں؟
ونڈوز 10 کمپیوٹر کو بوٹ صاف کرنے کے لیے، آپ کو ان مراحل پر عمل کرنے کی ضرورت ہے:
1. دبائیں۔ کورٹانا .
2. قسم msconfig سرچ باکس میں دبائیں اور دبائیں۔ داخل کریں۔ .
3. پر سوئچ کریں۔ خدمات سیکشن
4. چیک کریں۔ مائیکروسافٹ کی تمام خدمات کو چھپائیں۔ اختیار
5. دبائیں۔ سبھی کو غیر فعال کریں۔ بٹن
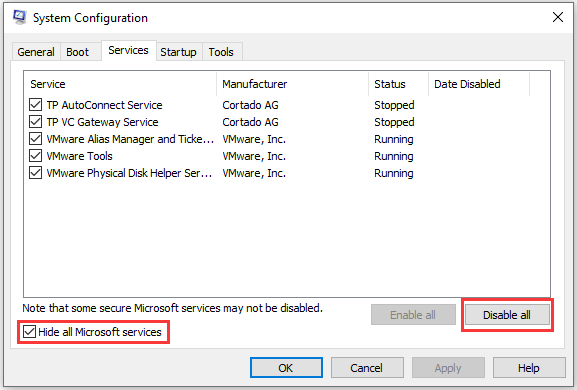
6. پر سوئچ کریں۔ شروع سیکشن
7. دبائیں۔ ٹاسک مینیجر کھولیں۔ .
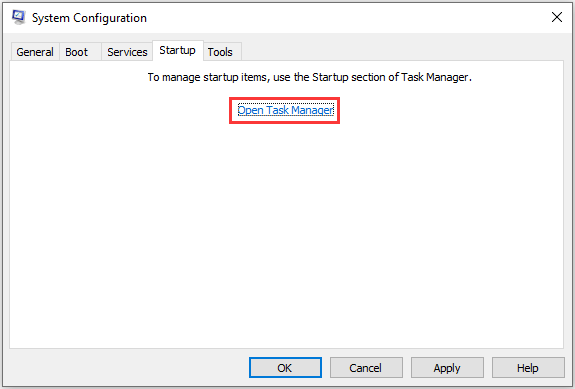
8. سٹارٹ اپ پروگرام پر کلک کریں جو Windows 10 میں مداخلت کر سکتا ہے اور دبائیں۔ غیر فعال کریں۔ . پھر، تمام مشتبہ پروگراموں کو غیر فعال کرنے کے لیے اس قدم کو دہرائیں۔
9. ٹاسک مینیجر اور سسٹم کنفیگریشن ونڈو کو بند کریں۔
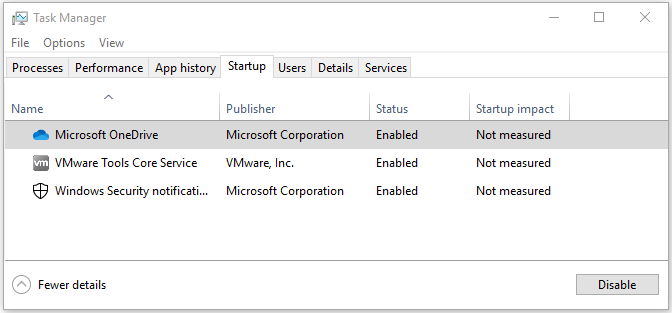
10. اپنا کمپیوٹر دوبارہ شروع کریں۔
آپ کا Windows 10 کمپیوٹر صرف ضروری چیزوں کے ساتھ ہی بوٹ ہوگا۔ اگر آپ پہلے سے کوئی پروگرام استعمال نہیں کر سکتے یا اپ ڈیٹ انسٹال نہیں کر سکتے ہیں، تو آپ ابھی یہ کام کرنے کی کوشش کر سکتے ہیں۔
اگر مسئلہ اب بھی موجود ہے، تو آپ جان سکتے ہیں کہ سافٹ ویئر کے درمیان کوئی تنازعہ نہیں ہے اور صحیح وجہ کہیں اور ہوتی ہے۔
اگر کلین بوٹ ماحول میں مسئلہ غائب ہو جاتا ہے، تو آپ اس ناگوار پروگرام یا سروس کو تلاش کرنے کی کوشش کر سکتے ہیں جس کی وجہ سے مسئلہ ہے۔ آپ کو اوپر کا مرحلہ 1 سے مرحلہ 4 کو دہرانے کی ضرورت ہے، لیکن صرف نصف خدمات کو دوبارہ فعال کریں۔
مثال کے طور پر، آپ تمام غیر مائیکروسافٹ سے متعلقہ خدمات کے اوپری حصے کو دوبارہ فعال کر سکتے ہیں (جو ونڈوز کے لیے اہم ہیں چوتھے مرحلے میں چھپ جائیں)۔ اپنے کمپیوٹر کو دوبارہ شروع کرنے کے بعد، آپ یہ دیکھنے جا سکتے ہیں کہ آیا مسئلہ دوبارہ ہوتا ہے۔ اگر نہیں، تو آپ کو دوبارہ کوشش کرنے کے لیے بقیہ نصف غیر مائیکرو سافٹ سروسز کو دوبارہ فعال کرنے کی ضرورت ہے۔ اگر مسئلہ ظاہر ہوتا ہے، تو آپ جان سکتے ہیں کہ متضاد سروس نچلے نصف میں ہے۔
اس سے کوئی فرق نہیں پڑتا ہے کہ سروسز کے اوپری نصف یا نچلے حصے میں تنازعہ ہوتا ہے، آپ پھر خدمات کو غیر فعال کرکے اور پی سی کو ریبوٹ کرکے تلاش کی حد کو کم کرسکتے ہیں۔ اگر مسئلہ غائب ہوجاتا ہے، تو آپ جان سکتے ہیں کہ اس کی اصل وجہ کیا ہے۔
![[فکسڈ] Windows 10 22H2 دکھائی نہیں دے رہا ہے اور نہ ہی انسٹال ہو رہا ہے۔](http://gov-civil-setubal.pt/img/news/10/how-clean-boot-windows-10-5.png) [فکسڈ] Windows 10 22H2 دکھائی نہیں دے رہا ہے اور نہ ہی انسٹال ہو رہا ہے۔
[فکسڈ] Windows 10 22H2 دکھائی نہیں دے رہا ہے اور نہ ہی انسٹال ہو رہا ہے۔اگر Windows 10 22H2 آپ کے کمپیوٹر پر نظر نہیں آ رہا ہے یا انسٹال نہیں ہو رہا ہے، تو آپ اس پوسٹ میں اس مسئلے کو حل کرنے کے لیے کچھ آسان اور مفید حل سیکھ سکتے ہیں۔
مزید پڑھکلین بوٹ ماحول کو کیسے چھوڑیں؟
متضاد پروگرام کو تلاش کرنے کے بعد، آپ اپنے کمپیوٹر کو صاف بوٹ ماحول سے باہر جانے دے سکتے ہیں۔ آپ ان اقدامات پر عمل کر سکتے ہیں:
- دبائیں کورٹانا .
- قسم msconfig سرچ باکس میں دبائیں اور دبائیں۔ داخل کریں۔ .
- پر سوئچ کریں۔ خدمات
- چیک کریں۔ مائیکروسافٹ کی تمام خدمات کو چھپائیں۔ .
- دبائیں سبھی کو فعال کریں۔ .
- ناگوار اسٹارٹ اپ سروس کو چیک کریں۔
- تبدیل کرنا شروع .
- دبائیں ٹاسک مینیجر کھولیں۔ .
- ایک سٹارٹ اپ پروگرام کا انتخاب کریں اور دبائیں۔ فعال .
- تمام سٹارٹ اپ پروگراموں کو فعال کرنے کے لیے مندرجہ بالا مرحلہ کو دہرائیں۔
- ٹاسک مینیجر اور سسٹم کنفیگریشن ونڈو کو بند کریں۔
- اپنے کمپیوٹر کو دوبارہ شروع کریں۔
اب، آپ کے کمپیوٹر کو عام طور پر کام کرنا چاہیے۔



![ونڈوز 10 پر نہیں دکھائی جارہی تصویر تھمب نیلز کو ٹھیک کرنے کے 4 طریقے [MiniTool News]](https://gov-civil-setubal.pt/img/minitool-news-center/47/4-methods-fix-picture-thumbnails-not-showing-windows-10.jpg)

![اپٹیو سیٹ اپ یوٹیلیٹی کیا ہے؟ اگر Asus اس میں پھنس گیا تو اسے کیسے طے کریں؟ [مینی ٹول ٹپس]](https://gov-civil-setubal.pt/img/backup-tips/53/what-is-aptio-setup-utility.jpg)
![ونڈوز ڈیفنڈر فائر وال نے اس ایپ کی کچھ خصوصیات کو مسدود کردیا ہے [منی ٹول نیوز]](https://gov-civil-setubal.pt/img/minitool-news-center/88/windows-defender-firewall-has-blocked-some-features-this-app.jpg)


![ونڈوز 10 ایکٹیویشن کی غلطی 0xC004C003 کو حل کرنے کے 4 طریقے [MiniTool News]](https://gov-civil-setubal.pt/img/minitool-news-center/29/4-methods-fix-windows-10-activation-error-0xc004c003.jpg)

![کمپیوٹر مینجمنٹ ونڈوز 10 کھولنے کے 9 طریقے [منی ٹول نیوز]](https://gov-civil-setubal.pt/img/minitool-news-center/92/9-ways-open-computer-management-windows-10.jpg)





![درست کریں: ونڈوز 10 پر ونڈوز شیل کے تجربے کا میزبان معطل [[مینی ٹول نیوز]](https://gov-civil-setubal.pt/img/minitool-news-center/66/fix-windows-shell-experience-host-suspended-windows-10.png)

![سی ایم ڈی (کمانڈ پرامپٹ) ونڈوز 10 [منی ٹول ٹپس] کا استعمال کرتے ہوئے یوایسبی کو کس طرح فارمیٹ کریں](https://gov-civil-setubal.pt/img/data-recovery-tips/67/how-format-usb-using-cmd-windows-10.png)