مختلف پلیٹ فارمز پر ویڈیو کو 4K ریزولوشن میں کیسے تبدیل کیا جائے؟
How Convert Video Into 4k Resolution Different Platforms
یہ مضمون مفت ویڈیو کنورٹر کے ذریعے دکھایا گیا ہے - MiniTool Video Converter ویڈیوز کو 4K ریزولوشن میں تبدیل کرنے، کمپیوٹرز، آن لائن سلوشنز، آئی فونز اور اینڈرائیڈ ڈیوائسز جیسے مختلف پلیٹ فارمز کو پورا کرنے کے لیے دستیاب طریقوں اور ٹولز کو تلاش کرتا ہے، جس کا مقصد ویڈیو کو بڑھانے کے لیے ایک جامع گائیڈ فراہم کرنا ہے۔ ایک زیادہ عمیق بصری تجربہ حاصل کرنے کے لیے معیار۔
اس صفحہ پر:- 4K ریزولوشن کو سمجھنا
- کیا آپ کسی ویڈیو کو 4K میں تبدیل کر سکتے ہیں؟
- ویڈیو کو 4K ریزولوشن میں کیسے تبدیل کیا جائے؟
- کوالٹی بڑھانے کے لیے غور و فکر
- نتیجہ
4K ریزولیوشن کی آمد نے ہمارے بصری مواد کا تجربہ کرنے کے طریقے میں انقلاب برپا کر دیا ہے، جو بے مثال وضاحت اور تفصیل پیش کرتا ہے۔ تاہم، تمام ویڈیوز ابتدائی طور پر دستیاب یا 4K ریزولوشن میں کیپچر نہیں ہوتے ہیں۔ ان لوگوں کے لیے جو اپنے ویڈیو کے معیار کو بہتر بنانا چاہتے ہیں، ویڈیو کو 4K میں تبدیل کرنے کا عمل اہم ہو جاتا ہے۔
4K ریزولوشن کو سمجھنا
4K ریزولوشن سے مراد ایک ڈسپلے یا ویڈیو ریزولوشن ہے جس کی چوڑائی تقریباً 4000 پکسلز پر مشتمل ہے۔ یہ اعلیٰ ریزولیوشن نمایاں طور پر واضح اور تیز تصاویر فراہم کرتا ہے، جو ایک عمیق بصری تجربہ فراہم کرتا ہے۔ ویڈیوز کو 4K میں تبدیل کرنے میں پکسل کی تعداد میں اضافہ اور ویڈیو کی وضاحت اور تفصیل کو بڑھانا شامل ہے۔
 تصویر کو 4k از 4K فوٹو کنورٹر میں کیسے تبدیل کیا جائے؟
تصویر کو 4k از 4K فوٹو کنورٹر میں کیسے تبدیل کیا جائے؟نارمل امیج کو 4K بذریعہ 4K تصویر کنورٹر میں کیسے تبدیل کیا جائے جیسے ناقص بلر 144p، 320p، اسٹینڈرڈ ڈیفینیشن 720p، 1080p، یا الٹرا HD 3440x1440p۔
مزید پڑھکیا آپ کسی ویڈیو کو 4K میں تبدیل کر سکتے ہیں؟
ہاں، مختلف سافٹ ویئر، آن لائن ٹولز، یا پروفیشنل ایڈیٹنگ پروگرامز کا استعمال کرتے ہوئے ویڈیو کو 4K ریزولوشن میں تبدیل کرنا ممکن ہے۔ تاہم، یہ نوٹ کرنا ضروری ہے کہ کسی ویڈیو کو صرف 4K ریزولوشن تک بڑھانا ضروری نہیں کہ اس کے معیار کو بہتر بنائے یا اسے حقیقی 4K مواد بنائے۔
جب آپ فلموں کو 4K میں تبدیل کرتے ہیں، تو آپ جو بنیادی طور پر کر رہے ہیں وہ اعلیٰ ریزولیوشن میں فٹ ہونے کے لیے پکسل کاؤنٹ بڑھا رہا ہے۔ اس عمل کو اپ اسکیلنگ کہا جاتا ہے۔ نتیجے میں آنے والی ویڈیو پکسل کی تعداد میں اضافے کی وجہ سے زیادہ تیز دکھائی دے سکتی ہے، لیکن اس میں مقامی 4K فوٹیج میں شامل اضافی تفصیل یا وضاحت شامل نہیں ہوگی۔
ویڈیو کو 4K ریزولوشن میں کیسے تبدیل کیا جائے؟
ویڈیو کو 4K میں کیسے تبدیل کیا جائے؟ مختلف حالات میں طریقے مختلف ہوتے ہیں۔
#1 ونڈوز پر ویڈیوز کو 4K میں کیسے تبدیل کیا جائے؟
سب سے پہلے، آئیے ونڈوز کمپیوٹرز کے لیے ویڈیو کو 4K کوالٹی میں تبدیل کرنے کے لیے گائیڈ دیکھتے ہیں۔
تبدیلی شروع کرنے سے پہلے، آپ کو نیچے دی گئی فہرست سے ایک مناسب 4K ویڈیو کنورٹر منتخب کرنے کی ضرورت ہے:
- 4K سے 1080P تک آسانی سے ڈاؤن سکیل کرنے کے ٹاپ 5 طریقے
- ونڈوز اور میک کے لیے 5 بہترین مفت 4K ویڈیو پلیئرز
- ونڈوز اور میک کے لیے 6 بہترین 4K اسکرین ریکارڈرز
- 4K تصویر کیا ہے اور اسے کیسے، کیوں، اور کب استعمال کرنا ہے۔
- 4K بمقابلہ 5K: اختلافات کو تلاش کرنا اور صحیح مانیٹر کا انتخاب کرنا
پھر، آپ 4K ویڈیو اپ اسکیلنگ کا عمل شروع کر سکتے ہیں۔ یہاں، ہم ایک مفت فائل کنورٹر لیتے ہیں - مثال کے طور پر MiniTool ویڈیو کنورٹر آپ کو یہ بتانے کے لیے کہ MP4 کو 4K میں کیسے تبدیل کیا جائے۔
منی ٹول ویڈیو کنورٹرڈاؤن لوڈ کرنے کے لیے کلک کریں۔100%صاف اور محفوظ
مرحلہ 1۔ اپنے PC پر MiniTool Video Converter ڈاؤن لوڈ اور انسٹال کریں۔
مرحلہ 2۔ ایپلیکیشن کا مرکزی صارف انٹرفیس (UI) داخل کرنے کے لیے لانچ کریں۔
مرحلہ 3۔ پہلے سے طے شدہ کے تحت تبدیل کرنا کے ذیلی ٹیب ویڈیو کنورٹ مین ٹیب، پر کلک کریں۔ بڑی فائل کا آئیکن ہدف MP4 فائل کو اپ لوڈ کرنے کے لیے مرکز میں۔ یا آپ تبدیلی شروع کرنے کے لیے ویڈیو کو وہاں براہ راست گھسیٹ کر چھوڑ سکتے ہیں۔
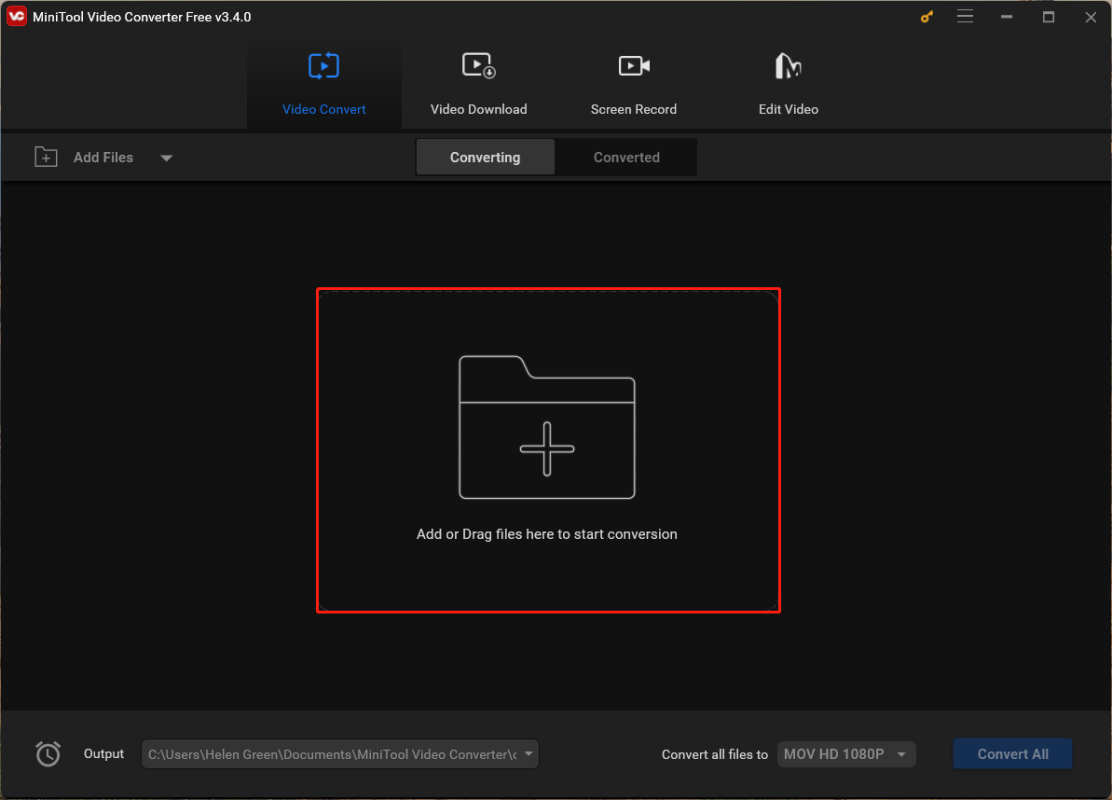
مرحلہ 4۔ پھر، یہ ونڈو میں ایک تبدیلی کا کام بنائے گا۔ وہاں، پر کلک کریں ترتیبات کا آئیکن کے اندر ہدف آؤٹ پٹ ویڈیو پیرامیٹرز کی وضاحت کرنے کے لیے سیکشن۔
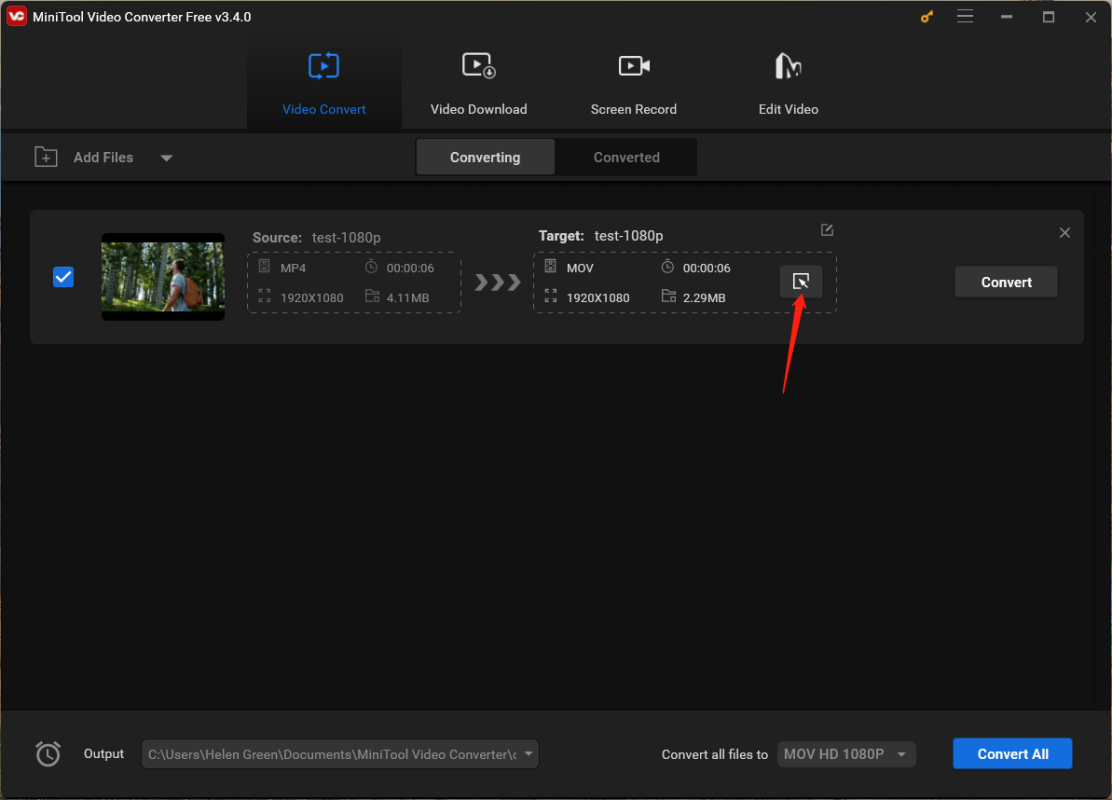
مرحلہ 5۔ نئی پاپ اپ ونڈو میں، پر سوئچ کریں۔ ویڈیو اوپر والے مینو سے ٹیب، رکھیں MP4 فارمیٹ کریں یا دوسرا انتخاب کریں، اور منتخب کریں۔ 4K ویڈیو صحیح علاقے سے. اگر آپ ویڈیو کے دوسرے پیرامیٹرز کو تبدیل کرنا چاہتے ہیں، تو بس پر کلک کریں۔ ترتیبات 4K ویڈیو آپشن کے لیے آئیکن۔
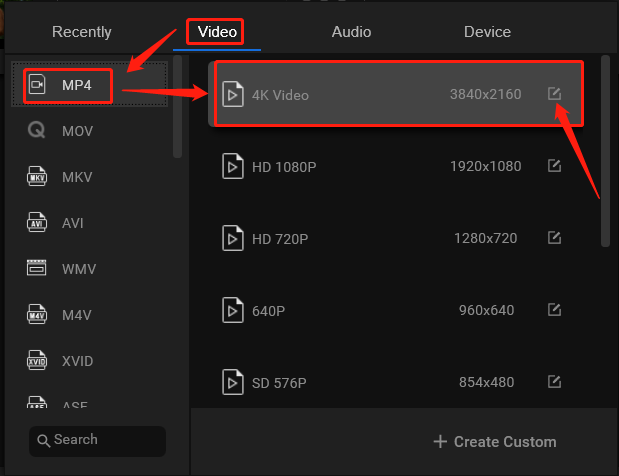
مرحلہ 6۔ اگلے میں ترتیبات ونڈو، آپ ویڈیو کی کوالٹی، انکوڈر، ریزولوشن، فریم ریٹ اور بٹ ریٹ کو ایڈجسٹ کر سکتے ہیں۔ اگر ویڈیو میں بلٹ ان آڈیو ہے، تو آپ انکوڈر، چینل، نمونہ کی شرح، اور آڈیو کے بٹ ریٹ کو حسب ضرورت بنا سکتے ہیں۔
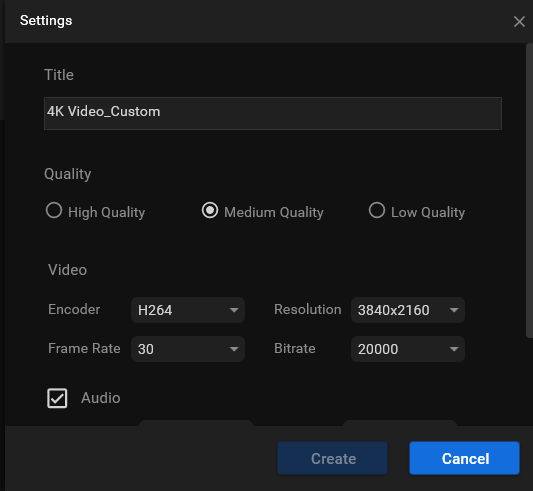
اگر آپ کچھ تبدیلیاں کرتے ہیں تو، پر کلک کرنا نہ بھولیں۔ بنانا ان کو بچانے کے لیے بٹن۔ پھر، آپ کو اوپری سطح کی ونڈو پر واپس بھیج دیا جائے گا۔ وہاں، اپنے ذاتی اختیار کو تلاش کرنے کے لیے دائیں حصے میں ویڈیو فارمیٹ کی فہرست کو نیچے سکرول کریں اور اسے منتخب کریں۔
مرحلہ 7۔ مرکزی انٹرفیس پر واپس جائیں۔ وہاں، آپ ٹارگٹ سیکشن میں ویڈیو ریزولوشن دیکھ سکتے ہیں۔ 3840×2160 (4K)۔ بس پر کلک کریں۔ تبدیل کریں عمل شروع کرنے کے لیے پیچھے بٹن۔
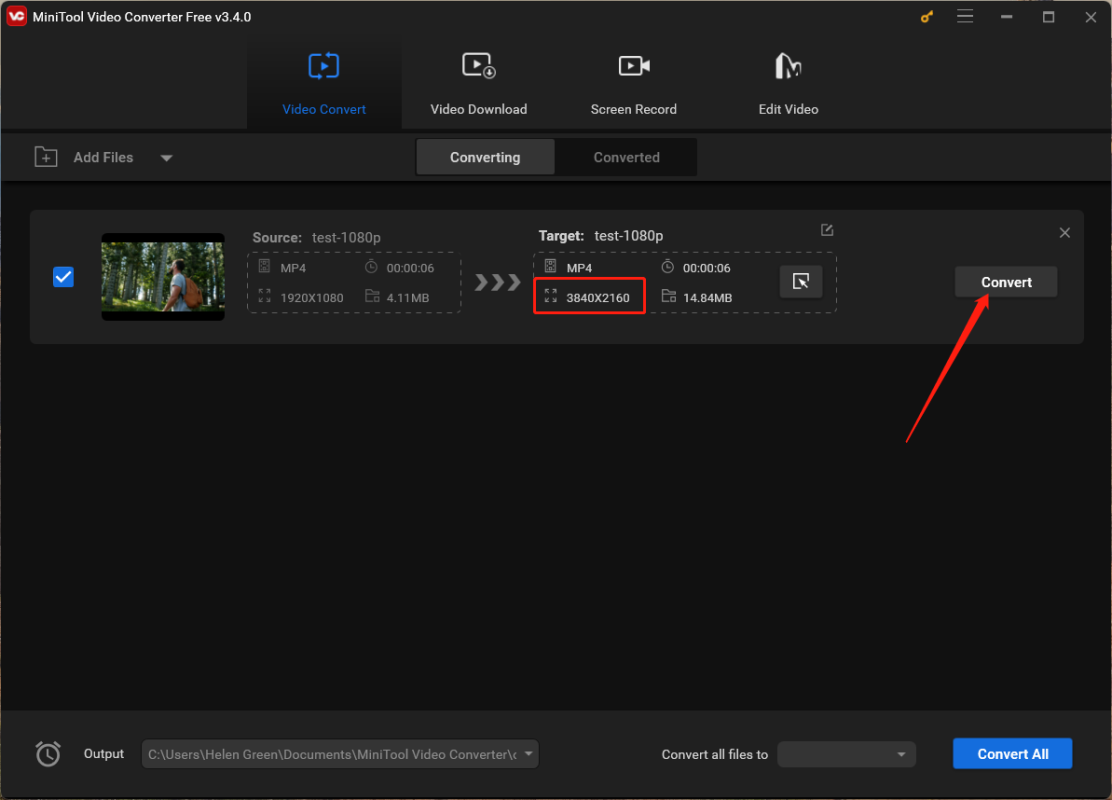
کام کی تکمیل کا وقت ویڈیو فائل کے سائز پر منحصر ہے۔ عام طور پر، آپریشن کو ختم کرنے میں زیادہ وقت نہیں لگے گا. جب یہ ہو جائے تو پر جائیں۔ تبدیل 4K ویڈیو کا پیش نظارہ کرنے یا اسے اپنے کمپیوٹر پر تلاش کرنے کے لیے ذیلی ٹیب۔
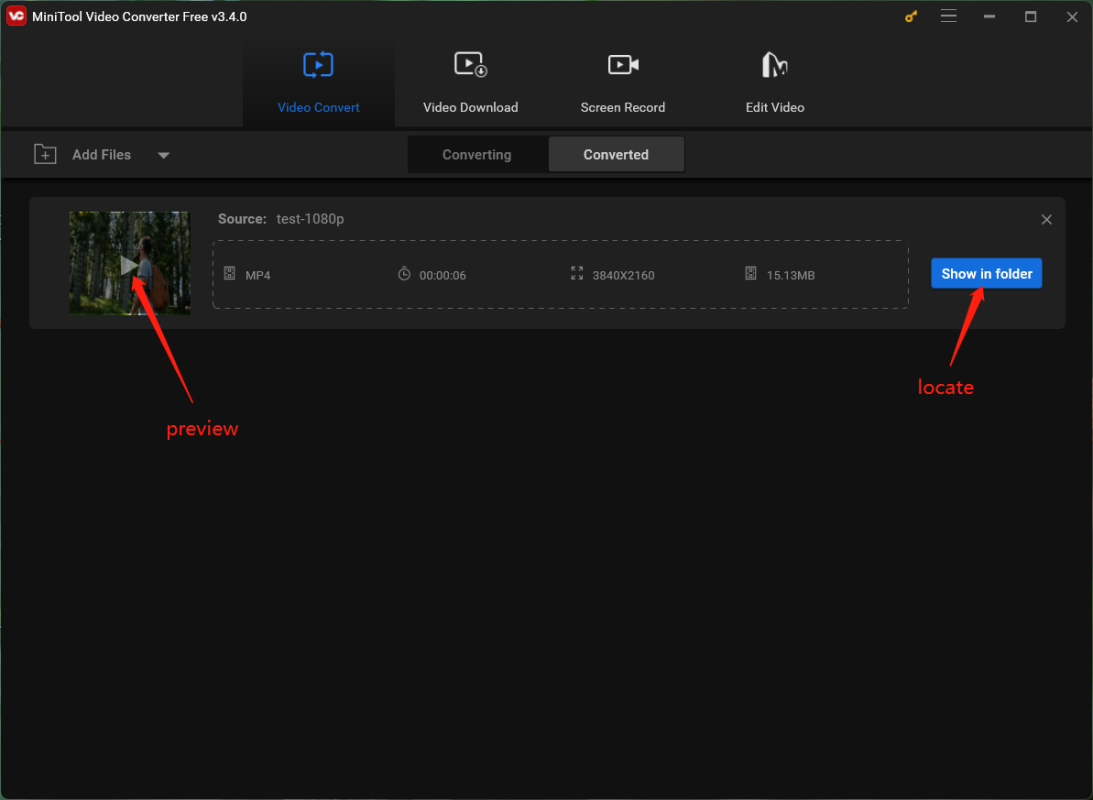
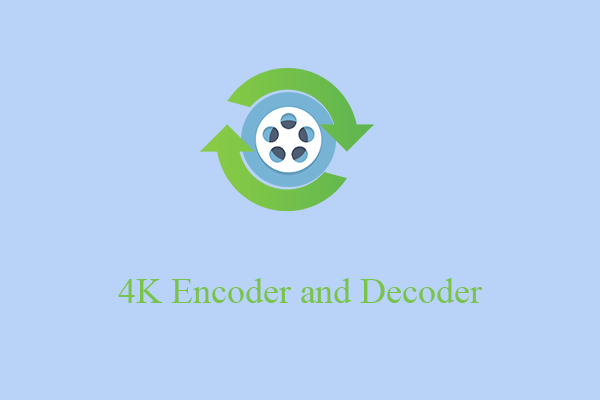 4K انکوڈرز اور ڈیکوڈرز کا ارتقاء: ویڈیو سٹریمنگ میں انقلاب
4K انکوڈرز اور ڈیکوڈرز کا ارتقاء: ویڈیو سٹریمنگ میں انقلاب4K انکوڈر یا 4K ڈیکوڈر کیا ہے؟ ان کی کیا اقسام ہیں؟ اپنے ویڈیو فارمیٹ کو تبدیل کرنے کے لیے 4K انکوڈر/ڈیکوڈر کا استعمال کیسے کریں؟
مزید پڑھ#2 ویڈیو کو 4K آن لائن مفت میں کیسے تبدیل کیا جائے؟
اسی طرح، آپ کو درج ذیل آن لائن ویڈیو کنورٹرز سے ایک سروس لینے کی ضرورت ہے:
اب، آئیے یونی کنورٹر کے ساتھ ویڈیو کو آن لائن 4K 60fps میں تبدیل کریں۔
مرحلہ 1۔ https://convert.media.io/ پر جائیں۔
مرحلہ 2۔ پر کلک کریں۔ فائلیں ابھی اپ لوڈ کریں۔ اسکرین پر بٹن.
مرحلہ 3۔ پھر، پر کلک کریں۔ فائلیں منتخب کریں۔ ٹارگٹ ویڈیو اپ لوڈ کرنے کے لیے بٹن۔
مرحلہ 4۔ یہ اس کے مطابق تبادلوں کا کام بنائے گا۔ اگلا، MP4 کو ہدف ویڈیو فارمیٹ کے طور پر منتخب کریں اور پر کلک کریں۔ ترتیبات کا آئیکن (گیئر) مزید پیرامیٹرز کو ترتیب دینے کے پیچھے۔
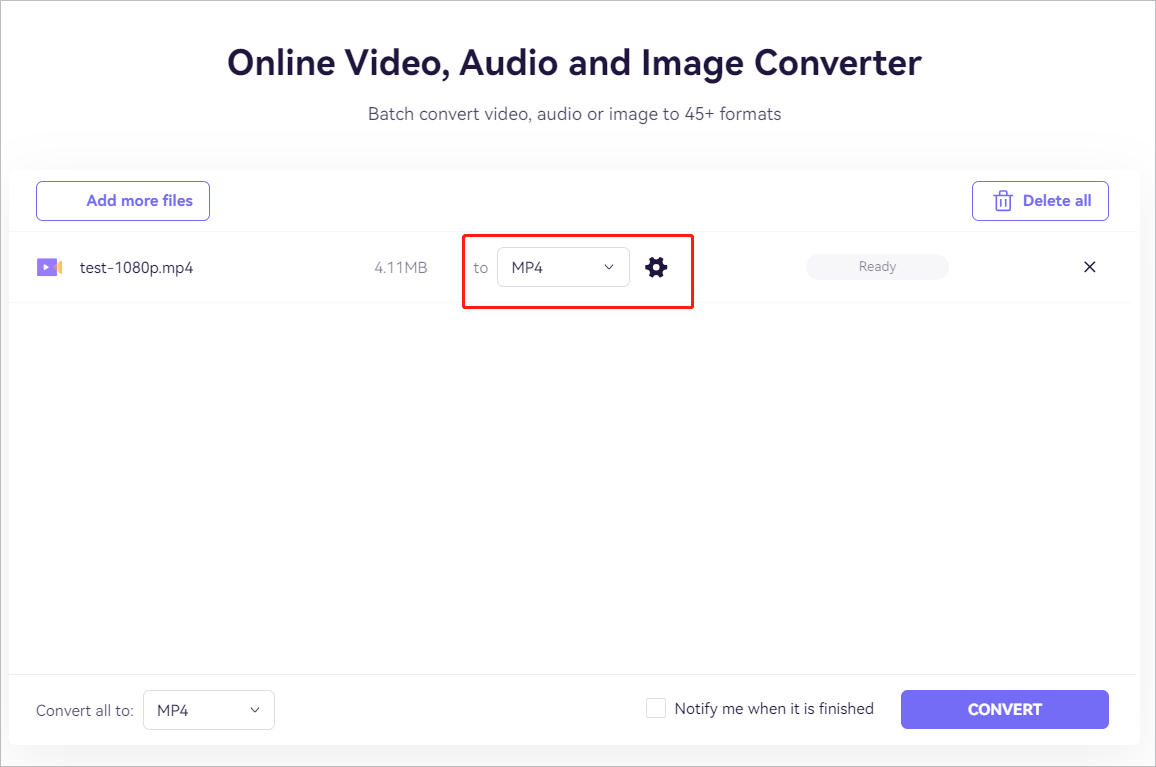
مرحلہ 5۔ اگلی ونڈو میں، منتخب کریں۔ 3840*2160 (4K) قرارداد کے لیے اور 60 (fps) فریم کی شرح کے لیے۔ آپ ویڈیو انکوڈر، ویڈیو بٹ ریٹ، آڈیو انکوڈر، آڈیو چینل، آڈیو سیمپل ریٹ اور آڈیو بٹ ریٹ کو بھی حسب ضرورت بنا سکتے ہیں اور ساتھ ہی ویڈیو کو تراش سکتے ہیں۔ پر کلک کرنا نہ بھولیں۔ ٹھیک ہے تبدیلیوں کو بچانے کے لیے بٹن۔

مرحلہ 6. آخر میں، مین ونڈو پر واپس جائیں اور پر کلک کریں۔ کنورٹ تبادلوں کو شروع کرنے کے لئے بٹن.
یہ سب سے پہلے آپ کی اصل ویڈیو فائل کو اپنے پلیٹ فارم پر اپ لوڈ کرے گا اور پھر اسے آپ کے پرسنلائزڈ فارمیٹ میں منتقل کرے گا۔ جب یہ ختم ہوجائے تو، پر کلک کریں۔ ڈاؤن لوڈ کریں تبدیل شدہ 4K 60fps ویڈیو حاصل کرنے کے لیے بٹن۔
![[مکمل جائزہ] 4K ویڈیو ریکارڈنگ کیا ہے اور اس کی تیاری کیسے کی جائے؟](http://gov-civil-setubal.pt/img/blog/03/how-convert-video-into-4k-resolution-different-platforms-11.png) [مکمل جائزہ] 4K ویڈیو ریکارڈنگ کیا ہے اور اس کی تیاری کیسے کی جائے؟
[مکمل جائزہ] 4K ویڈیو ریکارڈنگ کیا ہے اور اس کی تیاری کیسے کی جائے؟4K ویڈیو ویڈیو کی ایک تیزی سے مقبول قسم ہے۔ یہ کیا ہے اور 4k ویڈیو ریکارڈنگ کی تیاری کیسے کی جائے؟ یہ مضمون آپ کو جوابات دے گا۔
مزید پڑھ#3 آئی فون پر ویڈیو کو 4K میں کیسے تبدیل کیا جائے؟
ویڈیو فائلوں کو ڈیسک ٹاپ یا آن لائن پر 4K میں تبدیل کرنے کے علاوہ، آپ اب بھی اپنے موبائل ڈیوائسز جیسے کہ iPhones پر کر سکتے ہیں۔ پھر بھی، تبدیلی کے لیے ایک مناسب ٹول منتخب کریں۔ یہاں HD ویڈیو کو 4K میں تبدیل کرنے کے لیے مثال کے طور پر میڈیا کنورٹر لیتا ہے۔
مرحلہ 1۔ اپنے ایپ اسٹور میں میڈیا کنورٹر تلاش کریں اور تلاش کریں۔ پر کلک کریں۔ حاصل کریں۔ اسے اپنے آئی فون پر ڈاؤن لوڈ اور انسٹال کرنے کے لیے بٹن پر کلک کریں۔

میں نے ایپ اسٹور سے کئی ویڈیو کنورٹر ایپس انسٹال کی ہیں، ان میں سے کچھ آپ کو ریزولوشن بتانے کی اجازت نہیں دیتی ہیں، ان میں سے کچھ کو 4K جیسے اعلی ریزولوشن کے لیے ادائیگی کی ضرورت ہوتی ہے، جب کہ ان میں سے کچھ غیر مطلوبہ معیار کی ویڈیوز برآمد کرتی ہیں (صرف نصف کے ساتھ۔ تصویر والی اسکرین)۔ آخر میں، میں نے مقابلے کے بعد میڈیا کنورٹر کا انتخاب کیا۔
مرحلہ 2۔ ایپ کھولیں اور پر ٹیپ کریں۔ ویڈیو کو تبدیل کریں۔ اختیار

مرحلہ 3۔ اپنا ویڈیو اپ لوڈ کریں۔ ٹارگٹ ویڈیو کو کہاں محفوظ کیا گیا ہے اس کی بنیاد پر ایک مناسب آپشن منتخب کریں۔

مرحلہ 4۔ یہ ایک ویڈیو کنورٹنگ ٹاسک بنائے گا اور آپ کے لیے ایک مقبول آؤٹ پٹ فارمیٹ تفویض کرے گا۔ ٹارگٹ ویڈیو کی ریزولوشن کو تبدیل کرنے کے لیے، آپ کو منتخب کرنے کی ضرورت ہے۔ مزید ترتیبات نیچے اختیار.
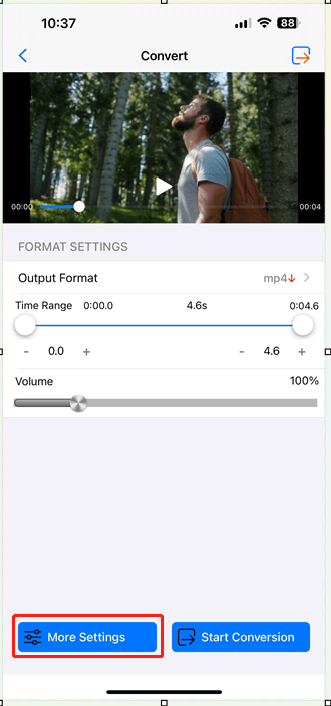
مرحلہ 5۔ پھر، پر ٹیپ کریں۔ ویڈیو ریزولوشن اختیار
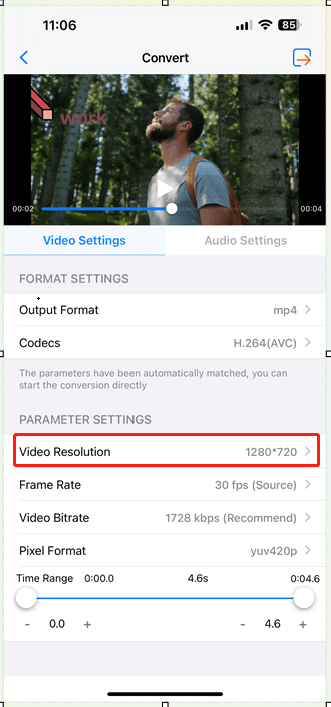
مرحلہ 6۔ منتخب کریں۔ 2160*3840 (4K)، جو ایک ادا شدہ آپشن ہے، اور کلک کریں۔ ٹھیک ہے پاپ اپ کے اوپری دائیں طرف۔
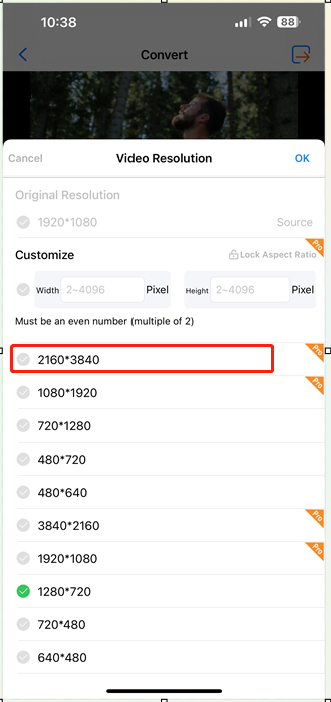
مرحلہ 7۔ آپ کو اوپری سطح کی ونڈو پر واپس لے جایا جائے گا۔ وہاں، آپ دوسری ترتیبات کر سکتے ہیں جیسا کہ آپ ترجیح دیتے ہیں جیسے آؤٹ پٹ فارمیٹ، کوڈیکس، فریم ریٹ، ویڈیو بٹریٹ، پکسل فارمیٹ، نیز ٹائم رینج (ویڈیو کو تراشنا یا چھوٹا کرنا)۔
مرحلہ 8۔ ٹیپ کریں۔ برآمد اوپری دائیں طرف آئیکن اور ٹیپ کریں۔ شروع کریں۔ تبادلوں کو شروع کرنے کے لئے بٹن.
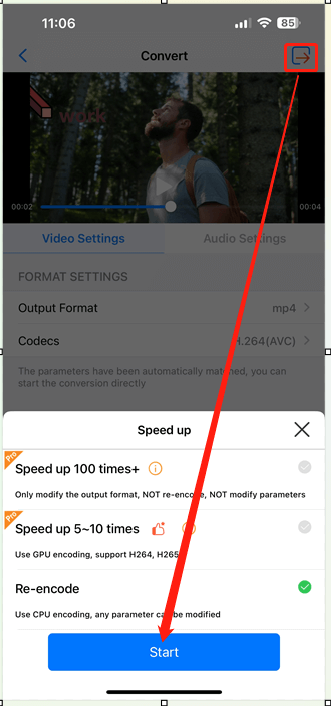
تبدیلی کے بعد، آپ تبدیل شدہ ویڈیو کو میں دیکھ سکتے ہیں۔ میری تخلیق سیکشن وہاں، آپ ویڈیو چلا سکتے ہیں، اس کی پراپرٹی کی معلومات چیک کر سکتے ہیں، اسے دوبارہ تبدیل کر سکتے ہیں، ویڈیو سے آڈیو نکال سکتے ہیں۔
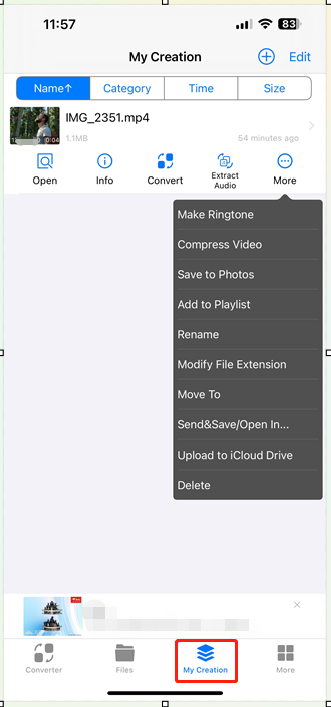
#4 اینڈرائیڈ پر ویڈیو کو 4K میں کیسے تبدیل کیا جائے؟
اینڈرائیڈ صارفین کے لیے، ویڈیو کنورٹر، 4K ویڈیو کنورٹر جیسی ایپس - ویڈیو کو ایچ ڈی میں تبدیل کریں، اور ویڈیو کو 4K ریزولوشن میں ویڈیو کنورٹر کے لیے اسی طرح کی خصوصیات پیش کرتے ہیں۔ اینڈرائیڈ ویڈیوز کو 4K ریزولیوشن میں تبدیل کرنے کا طریقہ کار آئی فون کے جیسا ہی ہے۔ بس کروم اسٹور سے اپنی مطلوبہ ایپ حاصل کریں، اسے اپنے اسمارٹ فون پر انسٹال کریں، ایپ لانچ کریں، اور ٹارگٹ ویڈیو کو تبدیل کرنے کے لیے آن اسکرین گائیڈ کی پیروی کریں۔
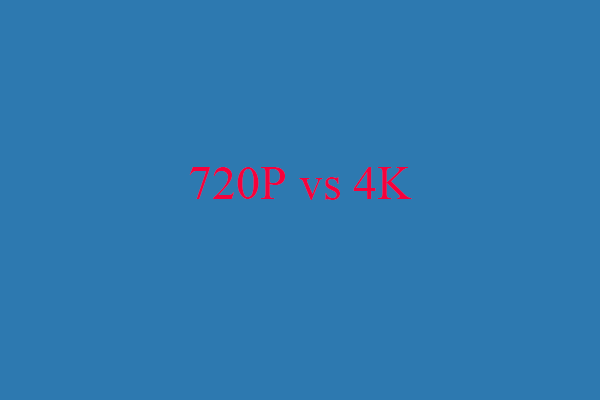 720P بمقابلہ 4K: اختلافات کو سمجھنا اور صحیح انتخاب کرنا
720P بمقابلہ 4K: اختلافات کو سمجھنا اور صحیح انتخاب کرنایہ مضمون 720p بمقابلہ 4K پر فوکس کرتا ہے اور ان کے درمیان فرق کی وضاحت کرتا ہے۔ 720p اور 4K کے فائدے اور نقصانات جاننے کے لیے اسے پڑھیں۔
مزید پڑھکوالٹی بڑھانے کے لیے غور و فکر
جب کہ آپ کسی ویڈیو کو 4K میں تبدیل کر سکتے ہیں، آپ کو تبدیل شدہ ویڈیو کے معیار کا بھی خیال ہے۔ لہذا، آپ کو مندرجہ ذیل پہلوؤں کو ذہن میں رکھنا چاہئے.
1. اصل ویڈیو کوالٹی
اصل ویڈیو کا معیار تبدیلی کی کامیابی میں اہم کردار ادا کرتا ہے۔ کم ریزولوشن والے ویڈیوز کو تبدیل کرنے کا نتیجہ مقامی 4K مواد جیسا معیار نہیں ہو سکتا۔
2. مصنوعی اضافہ
ویڈیو کو بڑھانا جادوئی طور پر وہ تفصیلات شامل نہیں کرتا جو اصل فوٹیج میں موجود نہیں تھی۔ یہ ایک انٹرپولیشن عمل ہے جو ویڈیو میں موجود معلومات کی بنیاد پر گمشدہ پکسلز کو بھرنے کی کوشش کرتا ہے۔
3. آؤٹ پٹ فارمیٹ
4K میں تبدیل کرتے وقت، یقینی بنائیں کہ منتخب کردہ آؤٹ پٹ فارمیٹ مطلوبہ ریزولوشن کو سپورٹ کرتا ہے اور مطلوبہ پلے بیک ڈیوائس یا پلیٹ فارم کے ساتھ مطابقت برقرار رکھتا ہے۔
نتیجہ
ویڈیو مواد کو 4K ریزولیوشن میں بڑھانے کی جستجو مواد کے تخلیق کاروں، پرجوشوں، اور ان لوگوں کے درمیان ایک مقبول رجحان بن گیا ہے جو ایک عمیق بصری تجربے کا ارادہ رکھتے ہیں۔ چاہے کمپیوٹرز پر پروفیشنل ایڈیٹنگ سافٹ ویئر استعمال کریں، آن لائن کنورٹرز استعمال کریں، یا موبائل ایپس کا انتخاب کریں، ویڈیوز کو 4K میں تبدیل کرنے کے اختیارات متنوع ہیں۔
تاہم، یہ نوٹ کرنا ضروری ہے کہ جب کہ تبدیلی بصری وضاحت کو بڑھا سکتی ہے، لیکن اگر اصل فوٹیج میں ضروری ریزولوشن نہ ہو تو یہ حقیقی 4K معیار نہیں بنا سکتا۔ 4K ریزولوشن میں مزید متحرک اور تفصیلی بصری تجربے سے لطف اندوز ہونے کے لیے دستیاب ٹولز، اصل ویڈیو کوالٹی، اور مطلوبہ آؤٹ پٹ فارمیٹ کی بنیاد پر اپنے تبادلوں کا طریقہ دانشمندی سے منتخب کریں۔
یہ بھی پڑھیں
![فکسڈ - سیف_ او ایس فیز میں تنصیب ناکام ہوگئی [منی ٹول نیوز]](https://gov-civil-setubal.pt/img/minitool-news-center/19/fixed-installation-failed-safe_os-phase.png)

![حل شدہ- 4 سب سے عام ایسڈی کارڈ خرابیاں! [مینی ٹول ٹپس]](https://gov-civil-setubal.pt/img/data-recovery-tips/73/solved-4-most-common-sd-card-errors.jpg)
![2 طریقے - بلوٹوت جوڑ بنا لیکن ونڈوز 10 سے منسلک [منی ٹول نیوز]](https://gov-civil-setubal.pt/img/minitool-news-center/79/2-ways-bluetooth-paired-not-connected-windows-10.png)
![ونڈوز 7 اپ ڈیٹس ڈاؤن لوڈ نہیں ہو رہی ہیں؟ اسے ٹھیک کرنے کا طریقہ یہاں ہے! [مینی ٹول ٹپس]](https://gov-civil-setubal.pt/img/backup-tips/77/windows-7-updates-not-downloading.png)


![آپ کا کمپیوٹر کسی اور اسکرین پر پروجیکٹ نہیں کرسکتا؟ یہاں فوری اصلاحات ہیں! [منی ٹول نیوز]](https://gov-civil-setubal.pt/img/minitool-news-center/90/your-pc-can-t-project-another-screen.jpg)
![ریئلٹیک ایچ ڈی آڈیو ڈرائیور ڈاؤن لوڈ / اپ ڈیٹ / ان انسٹال / دشواری حل [منی ٹول نیوز]](https://gov-civil-setubal.pt/img/minitool-news-center/37/realtek-hd-audio-driver-download-update-uninstall-troubleshoot.png)

![خرابی: یہ کمپیوٹر کم سے کم تقاضوں کو پورا نہیں کرتا ہے [مینی ٹول نیوز]](https://gov-civil-setubal.pt/img/minitool-news-center/38/error-this-computer-does-not-meet-minimum-requirements.png)

![فکسڈ: پروفائلز کو سوئچ کرتے وقت ہم نے ایک خامی پیش کی [منی ٹول نیوز]](https://gov-civil-setubal.pt/img/minitool-news-center/57/fixed-we-encountered-an-error-when-switching-profiles.jpg)
![[حل شدہ] OBS کو فل سکرین پر ریکارڈ نہ کرنے کا طریقہ - 7 حل](https://gov-civil-setubal.pt/img/blog/73/how-fix-obs-not-recording-full-screen-7-solutions.png)



![وائرلیس اڈاپٹر کیا ہے اور اسے ونڈوز 10 پر کیسے ڈھونڈنا ہے؟ [مینی ٹول وکی]](https://gov-civil-setubal.pt/img/minitool-wiki-library/80/what-is-wireless-adapter.png)
![Realtek HD آواز کے لئے Realtek Equalizer Windows 10 [MiniTool News]](https://gov-civil-setubal.pt/img/minitool-news-center/81/realtek-equalizer-windows-10.png)