[حل!] یہ کیسے معلوم کریں کہ میرے کمپیوٹر کو کس چیز نے جگایا؟
How Find Out What Woke Up My Computer
اپنے کمپیوٹر کو سلیپ موڈ سے جگانا آسان اور فوری ہے۔ لیکن کبھی کبھی، آپ کو صرف یہ معلوم ہوتا ہے کہ آپ کا کمپیوٹر بغیر کسی وجہ کے نیند سے جاگتا رہتا ہے۔ آپ جاننا چاہیں گے: میرے کمپیوٹر کو کس چیز نے جگایا؟ اس بات سے کوئی فرق نہیں پڑتا ہے کہ آپ ونڈوز کمپیوٹر یا میک کمپیوٹر استعمال کر رہے ہیں، آپ اس MiniTool پوسٹ کو یہ جاننے کے لیے پڑھ سکتے ہیں کہ آپ کے کمپیوٹر کو کس چیز نے جگایا ہے۔
اس صفحہ پر:
- یہ کیسے دیکھیں کہ ونڈوز پر آپ کے کمپیوٹر کو کس چیز نے جگایا؟
- یہ کیسے دیکھیں کہ میک پر آپ کے کمپیوٹر کو کس چیز نے جگایا؟
- اگر آپ کا کمپیوٹر نیند سے نہیں جاگتا
اگر آپ اپنے کمپیوٹر کو رات کے وقت یا کسی اور وجہ سے بند نہیں کرنا چاہتے تو آپ اپنے آلے کو سلیپ موڈ میں رکھ سکتے ہیں۔ جب آپ اپنے کمپیوٹر کو جگانا چاہتے ہیں، تو آپ صرف اپنے ماؤس کو حرکت دے سکتے ہیں یا کی بورڈ پر ایک کلید دبا سکتے ہیں۔
لیکن بعض اوقات، آپ کو معلوم ہو سکتا ہے کہ آپ کا کمپیوٹر بغیر کسی وجہ کے نیند سے جاگتا ہے۔ یہ ایک پریشان کن مسئلہ ہو گا اگر آپ بڑے سائز کے مانیٹر کے ساتھ ڈیسک ٹاپ کمپیوٹر استعمال کر رہے ہیں، جسے لیپ ٹاپ کی طرح بند کیا جا سکتا ہے۔
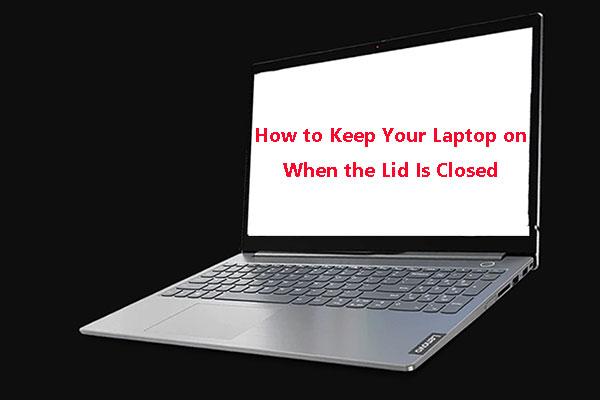 ڑککن بند ہونے پر اپنے لیپ ٹاپ کو کیسے رکھیں اس بارے میں ایک گائیڈ
ڑککن بند ہونے پر اپنے لیپ ٹاپ کو کیسے رکھیں اس بارے میں ایک گائیڈکیا آپ کو اپنا لیپ ٹاپ آن رکھنے کی ضرورت ہے جب ڈھکن بند ہو؟ کیا آپ جانتے ہیں کہ یہ کام کیسے کرنا ہے؟ یہ پوسٹ آپ کو ایک تفصیلی اور موثر گائیڈ دکھائے گی۔
مزید پڑھمیرے کمپیوٹر کو کس چیز نے جگایا؟ آپ یہ سوال پوچھ سکتے ہیں۔ اس پوسٹ میں، ہم آپ کو وہ چیزیں دکھائیں گے جو آپ یہ جاننے کے لیے کر سکتے ہیں کہ ونڈوز اور میک پر آپ کے کمپیوٹر کو کس چیز نے جگایا۔
یہ کیسے دیکھیں کہ ونڈوز پر آپ کے کمپیوٹر کو کس چیز نے جگایا؟
یہ کیسے دیکھیں کہ ونڈوز پر آپ کے کمپیوٹر کو کس چیز نے جگایا؟
- کمانڈ پرامپٹ استعمال کریں۔
- ایونٹ ویور استعمال کریں۔
کمانڈ پرامپٹ استعمال کریں۔
اگر آپ کا کمپیوٹر بغیر کسی وجہ کے نیند سے جاگتا رہتا ہے تو آپ مجرم کو تلاش کرنے کے لیے ان اقدامات پر عمل کر سکتے ہیں۔
- تلاش کریں۔ cmd ونڈوز سرچ کا استعمال کرتے ہوئے اور پھر منتخب کریں۔ انتظامیہ کے طورپر چلانا تلاش کے نتائج کے لیے بطور ایڈمنسٹریٹر کمانڈ پرامپٹ چلائیں۔ .
- قسم پاور سی ایف جی - لاسٹ ویک اور دبائیں داخل کریں۔ (آپ ٹائپ بھی کر سکتے ہیں۔ powercfg -waketimers )۔
یہ ٹول آپ کو دکھائے گا کہ آپ کے کمپیوٹر کو آخر کس چیز نے جگایا۔
ایونٹ ویور استعمال کریں۔
اگر آپ مزید معلومات حاصل کرنا چاہتے ہیں، تو آپ Windows Event Viewer کا استعمال کر کے گہری تلاش کر سکتے ہیں۔
- تلاش کرنے کے لیے ونڈوز سرچ کا استعمال کریں۔ وقوعہ کا شاہد اور اسے کھولنے کے لیے تلاش کے نتیجے پر کلک کریں۔
- ایونٹ ویور میں، آپ کو جانا ہوگا۔ ونڈوز لاگز> سسٹم .
- تلاش کرنے کے لیے نیچے سکرول کریں۔ پاور - ٹربل شوٹر اختیار کریں اور اسے کھولنے کے لیے اس پر کلک کریں۔
- میں جنرل ٹیب، آپ دیکھ سکتے ہیں کہ میں آپ کے کمپیوٹر کو کیا جگایا ویک سورس آپ کو کچھ دوسری معلومات بھی مل سکتی ہیں جیسے نیند کے وقت اور جاگنے کا وقت .
یہ کیسے دیکھیں کہ میک پر آپ کے کمپیوٹر کو کس چیز نے جگایا؟
اگر آپ میک کمپیوٹر استعمال کر رہے ہیں اور یہ جاننا چاہتے ہیں کہ آپ کے میک کمپیوٹر کو کس چیز نے جگایا، تو آپ ٹرمینل یوٹیلیٹی استعمال کر سکتے ہیں۔ یہاں ایک گائیڈ ہے:
- ڈاک میں لانچ پیڈ آئیکن پر کلک کریں اور ٹائپ کریں۔ ٹرمینل تلاش کے میدان میں۔ پھر، اسے کھولنے کے لیے ٹرمینل پر کلک کریں۔ آپ کلک بھی کر سکتے ہیں۔ تلاش کرنے والا ، کھولو /ایپلی کیشنز/یوٹیلیٹیز فولڈر، اور پھر اسے کھولنے کے لیے ٹرمینل پر ڈبل کلک کریں۔
- درج ذیل مواد کو چلائیں: log show -style syslog | fgrep جاگنے کی وجہ .
- کمانڈ پر عمل کرنے میں کچھ وقت لگے گا۔ پھر، آپ اپنے میک کے آخری بیدار ہونے کی وجہ دیکھ سکتے ہیں۔ اگر آپ کو کچھ نظر نہیں آتا ہے، تو آپ کنسول کھول سکتے ہیں اور پھر تلاش کر سکتے ہیں۔ جاگنے کی وجہ .
اگر آپ کا کمپیوٹر نیند سے نہیں جاگتا
اگر آپ کا کمپیوٹر نیند سے نہیں بیدار ہوتا ہے، تو آپ کو اسے ٹھیک کرنے کے لیے اقدامات کرنے ہوں گے جیسے کی بورڈ اور ماؤس کو اپنے کمپیوٹر کو جگانے کی اجازت دینا، اسٹارٹ اپ کو بند کرنا، ہائبرنیشن کو دوبارہ فعال کرنا، اور پاور سیٹنگز میں ترمیم کرنا۔ یہ پوسٹ آپ کو دکھاتی ہے کہ کیا کرنا ہے: کمپیوٹر کے 4 حل ونڈوز 10 کی نیند سے نہیں جاگیں گے۔ .









![کیا واٹس ایپ محفوظ ہے؟ کیوں اور کیوں نہیں؟ اور اسے محفوظ طریقے سے استعمال کرنے کا طریقہ؟ [مینی ٹول ٹپس]](https://gov-civil-setubal.pt/img/backup-tips/82/is-whatsapp-safe-why.jpg)

![آلہ کو درست کرنے کے ٹاپ 3 طریقے مزید تنصیب کی ضرورت ہے [مینی ٹول نیوز]](https://gov-civil-setubal.pt/img/minitool-news-center/22/top-3-ways-fix-device-requires-further-installation.png)






![نیٹ فلکس غلطی کا کوڈ F7111-5059 کو کس طرح ٹھیک کریں؟ یہاں 4 طریقے ہیں [منی ٹول نیوز]](https://gov-civil-setubal.pt/img/minitool-news-center/93/how-fix-netflix-error-code-f7111-5059.jpg)
