'کمپیوٹر تصادفی دوبارہ شروع کریں' کو کیسے ٹھیک کریں؟ (فائل بازیافت پر فوکس کریں) [منی ٹول ٹپس]
How Fixcomputer Randomly Restarts
خلاصہ:
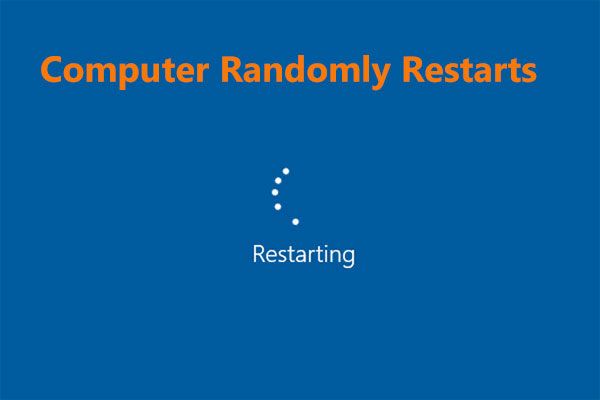
ونڈوز 10 تصادفی طور پر دوبارہ شروع کیوں ہوتا ہے؟ آپ ایسے کمپیوٹر کو کیسے ٹھیک کریں گے جو تصادفی طور پر دوبارہ شروع ہوتا ہے؟ اگر فائلیں دوبارہ شروع ہونے کے بعد غائب ہوں تو کیا ہوگا؟ اب ، اس پوسٹ کی طرف سے لکھا گیا ہے مینی ٹول حل ان سوالات کے جوابات بتانے کے ل to۔ کھو فائلوں کو بازیافت کرنے اور پی سی کے بے ترتیب دوبارہ اسٹارٹ سے چھٹکارا حاصل کرنے کے لئے صرف ذیل کے طریقوں پر عمل کرکے کریں۔
فوری نیویگیشن:
کمپیوٹر تصادفی طور پر دوبارہ شروع نہیں ہوتا ہے کوئی غلطی والا پیغام ونڈوز 10
ایک عام ونڈوز صارف کی حیثیت سے ، آپ کو ایک تجربہ ہوسکتا ہے: آپ کا سسٹم خود بخود دوبارہ شروع ہوجاتا ہے۔ عام طور پر ، ونڈوز کو کچھ بلیو اسکرین آف ڈیتھ (بی ایس او ڈی) کی غلطیوں کو دور کرنے کے لئے دوبارہ شروع کرنے کے لئے ڈیزائن کیا گیا تھا اور یہ کارآمد ہوگا۔
تاہم ، شاید آپ کا کمپیوٹر تصادفی طور پر بغیر کسی خرابی پیغام کے دوبارہ شروع ہوجاتا ہے۔ یہ پریشان کن مسئلہ ہے کیونکہ یہ کسی بھی وقت ہوسکتا ہے ، مثال کے طور پر ، جب کھیل کھیلتے ہو یا ویڈیو دیکھتے ہو۔
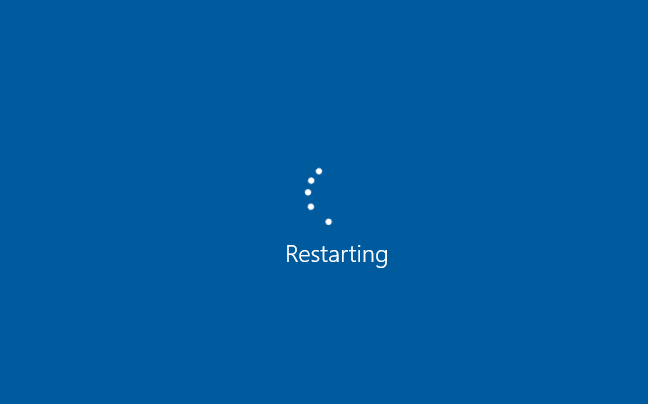
پھر ، آپ پوچھ سکتے ہیں: میرا کمپیوٹر ونڈوز 10 کو تصادفی طور پر دوبارہ شروع کیوں کرتا ہے یا میرا پی سی بار بار خود بخود دوبارہ شروع کیوں ہوتا ہے؟
عام طور پر ، کمپیوٹر کو بے ترتیب طور پر ربوٹ کرنا بہت ساری وجوہات کی وجہ سے ہوسکتا ہے ، مثال کے طور پر ، غلط برتاؤ خود بخود دوبارہ شروع کرنے والی خصوصیت ، زیادہ گرمی یا بجلی کی ناقص فراہمی ، ناقص ریم ، وائرس یا میلویئر ایشو ، ڈرائیور کی پریشانیوں ، ونڈوز اپ ڈیٹ وغیرہ کی وجہ سے۔
دراصل ، حال ہی میں بہت سارے صارفین نے پی سی کو تصادفی طور پر دوبارہ شروع کرنے کے بارے میں شکایت کی ہے - کچھ لوگوں نے کہا ہے کہ کمپیوٹر تصادفی طور پر کوئی بلیو اسکرین / کوئی خامی پیغام نہیں چلاتا ہے ، ونڈوز 10 تصادفی طور پر تازہ کاریوں کے لئے دوبارہ شروع ہوجاتا ہے ، یہاں تک کہ کچھ لوگوں کو اس طرح کا سامنا کرنا پڑا: کمپیوٹر نے دوبارہ شروع ہونے کے بعد سب کچھ مٹا دیا ہے۔ .
اشارہ: کبھی کبھی کمپیوٹر لوپ کے ذریعہ ونڈوز 10 میں اسٹارٹ اپ پر دوبارہ شروع / ریبوٹنگ کرتا رہتا ہے۔ صرف اس مضمون کا سہارا لیں - ونڈوز 10 لامتناہی ریبوٹ لوپ کو درست کرنے کے تفصیلی اقدامات .لہذا ، ہم آپ کو دکھائیں گے کہ حذف شدہ فائلوں کو بازیافت کرنے کے ساتھ ساتھ پی سی کے مسئلے کو تصادفی طور پر دوبارہ شروع ہونے کا طریقہ کیسے طے کیا جائے۔
کمپیوٹر دوبارہ شروع ہونے کے بعد گمشدہ فائلوں کی بازیافت کریں
یہ بہت عام ہے کہ کمپیوٹر کے دوبارہ شروع ہونے کے بعد سب کچھ ختم ہوگیا ہے ونڈوز 10 میں۔ اگر آپ کے تمام اہم ڈاؤن لوڈ اور متعدد دستاویزات ختم ہوچکی ہیں تو ، آپ ان فائلوں کو واپس حاصل کرنے کے ل what کیا کریں؟
جب فائلیں ضائع ہوجاتی ہیں تو ، آپ فائل ایکسپلورر پر جاسکتے ہیں ، سرچ بار میں کھوئی ہوئی فائل کا نام ٹائپ کرکے ہٹ کرسکتے ہیں داخل کریں چیک کرنے کے لئے کہ آیا یہ یہاں ہے۔ اگر نہیں تو ، آپ پیشہ ور اور ایک ٹکڑا استعمال کرسکتے ہیں مفت ڈیٹا ریکوری سافٹ ویئر کمپیوٹر کے دوبارہ اسٹارٹ ہونے کے بعد ختم ہونے والی فائلوں کو بحال کرنا۔
انتباہ: جب آپ خود بخود یا تصادفی طور پر پی سی کو دوبارہ شروع کردیں اور فائلوں کو حذف کردیں تو آپ کو اپنے کمپیوٹر پر کسی بھی طرح کی کارروائی کرنا چھوڑنا چاہئے۔ ورنہ ، ڈیٹا اوور رائٹنگ کا امکان ہے۔ اس کے نتیجے میں ، ڈیٹا ناقابل باز ہوگا۔مینی ٹول پاور ڈیٹا ریکوری ونڈوز 10/8/7 میں بہت سے حالات سے حذف شدہ یا گمشدہ فائلوں کی بازیافت میں مہارت رکھتی ہے ، مثال کے طور پر فارمیٹنگ ، ڈیلیٹنگ ، وائرس انفیکشن ، ہارڈ ڈرائیو کی ناکامی ، بجلی کی بندش ، سسٹم کریش وغیرہ۔
اور بہت سارے اسٹوریج ڈیوائسز معاون ہیں جن میں داخلی ہارڈ ڈرائیو ، بیرونی ہارڈ ڈرائیو ، USB فلیش ڈرائیو ، میموری کارڈ ، میموری اسٹکس اور دیگر شامل ہیں۔ مزید یہ کہ یہ صرف ایک پڑھنے کا آلہ ہے اور بازیافت کے عمل کے دوران اصل ڈیٹا کو کوئی نقصان نہیں پہنچے گا۔
کمپیوٹر تصادفی طور پر دوبارہ چل رہا ہے اور ونڈوز 10 میں سب کچھ ختم ہو گیا ہے؟ اب منی ٹول پاور ڈیٹا ریکوری ڈاؤن لوڈ کریں اور اسے اپنے کمپیوٹر پر انسٹال کریں۔
ابھی ، ونڈوز 10 میں ربوٹ کے بعد گمشدہ فائلوں کی بازیابی کے لئے ذیل میں دی گئی تفصیلی گائیڈ پر عمل کریں۔
1. اپنے کمپیوٹر پر مینی ٹول پاور ڈیٹا ریکوری کھولیں۔
2. بحالی کے ایک ماڈیول کا انتخاب کریں۔ ونڈوز 10 کے بعد گمشدہ فائلوں کی بازیافت کے لئے بغیر کسی انتباہ کے دوبارہ شروع یہ پی سی آپ کی مدد کرسکتا ہے
3. اس پارٹیشن کا انتخاب کریں جس میں کھو ڈیٹا ہو اور کلک کریں اسکین کریں .
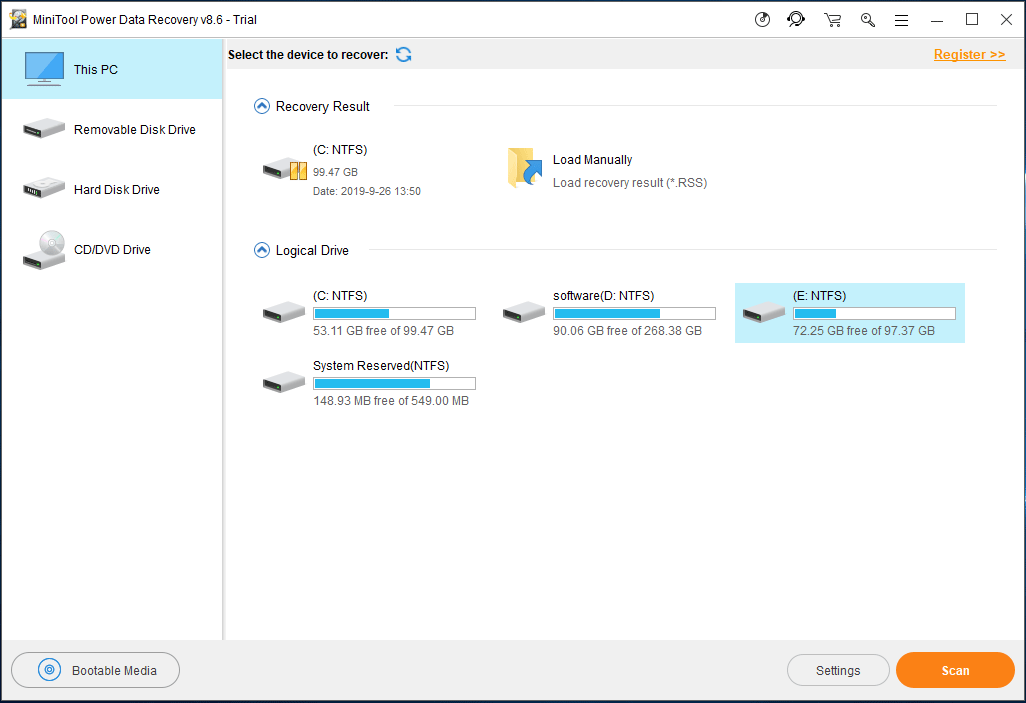
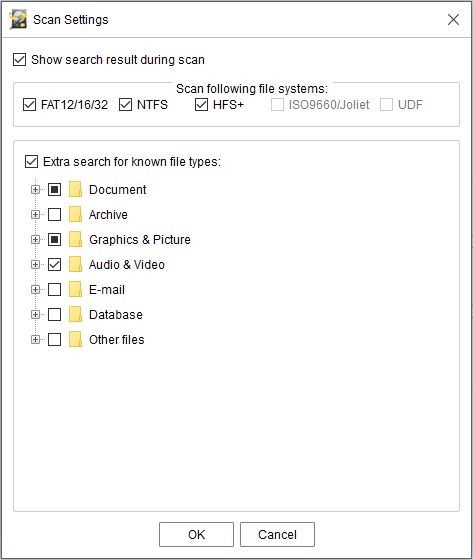
Now. اب ، یہ فریویئر کمپیوٹر کے بے ترتیب دوبارہ اسٹارٹ ہونے کے بعد منتخب ہونے والے حص dataے کو اسکین کررہا ہے جس میں ڈیٹا خراب ہو رہا ہے۔
نوٹ:. آپ کو اسکین روکنے کی اجازت مل سکتی ہے۔ لیکن بحالی کے بہترین نتائج کے ل you ، اسکین مکمل ہونے تک آپ کو بہتر انتظار کرنا پڑے گا۔
the آپ اسکین کے عمل کے دوران بازیافت کرنے کیلئے مطلوبہ فائلوں کو منتخب کرنے کے اہل ہیں۔ لیکن ہم اس کی تجویز نہیں کریں گے کیونکہ یہ فائلیں نامکمل ہوسکتی ہیں۔
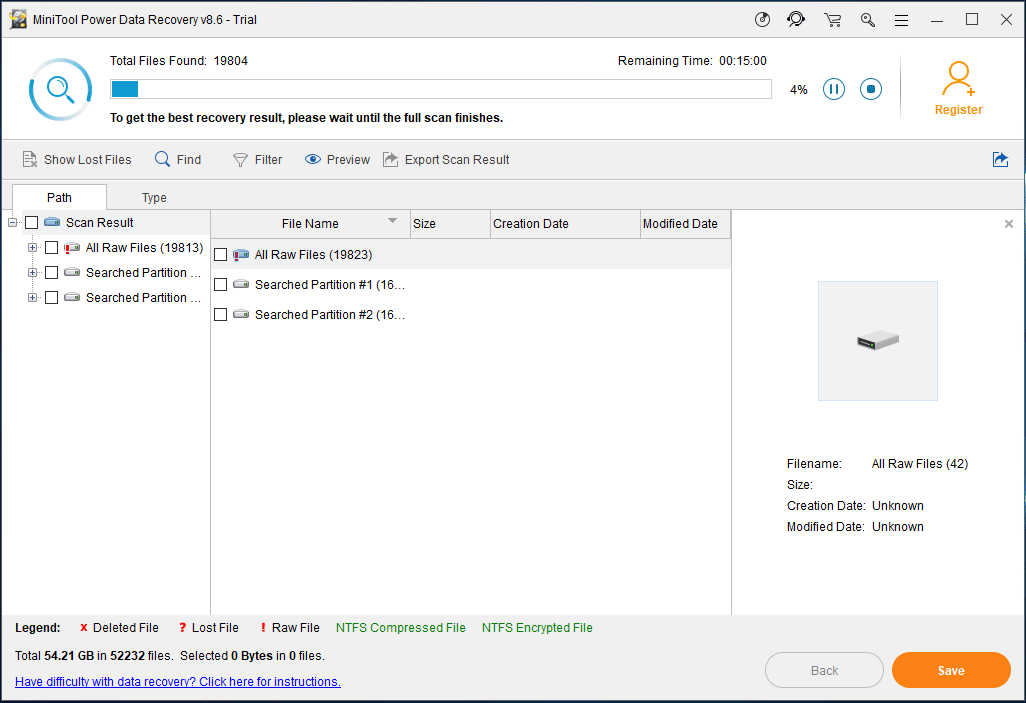
the. اسکین کے بعد ، آپ اس میں موجود ہر فولڈر کو کھول کر دوبارہ شروع کرنے کے بعد گمشدہ فائلوں کو تلاش کرسکتے ہیں راہ سیکشن یا استعمال کرتے ہوئے ٹائپ کریں اس کے علاوہ، مل اور فلٹر کریں دوبارہ شروع کرنے کے بعد خارج کی گئی فائلوں کو جلدی سے تلاش کرنے میں بھی آپ کے لئے مددگار ثابت ہوتا ہے۔
اشارہ: اب یہ سافٹ ویئر 70 قسم کی فائلوں کے پیش نظارہ کی حمایت کرتا ہے۔ بس کلک کریں پیش نظارہ یہ چیک کرنے کے لئے کہ آیا یہ آپ کی ضرورت والی فائل ہے۔ 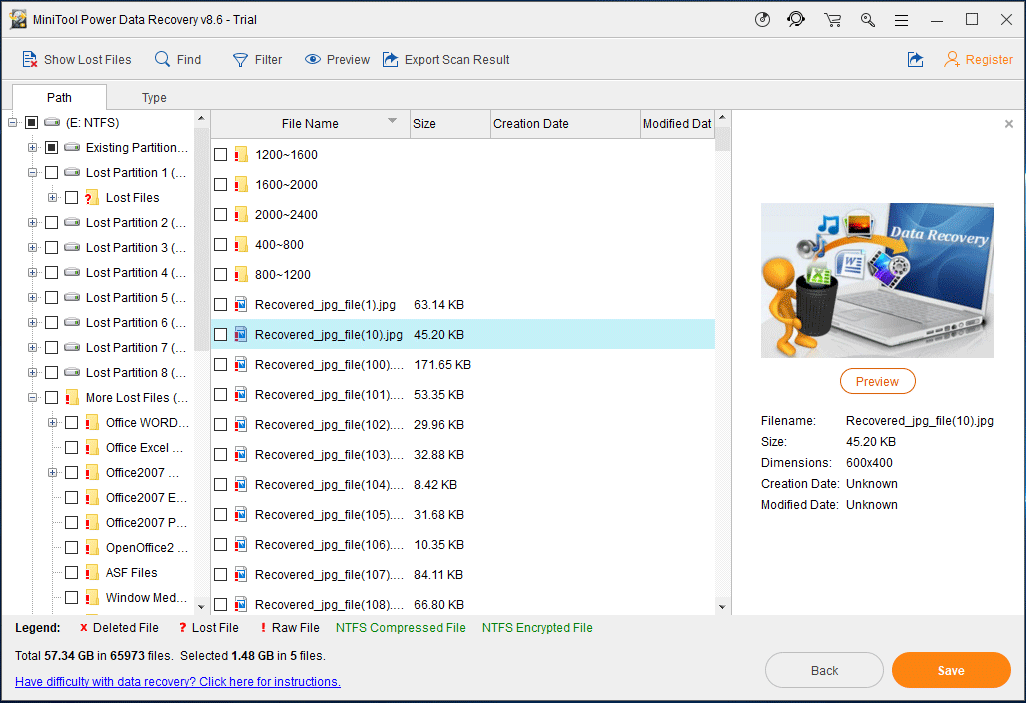
6. بعد میں ، اپنی تمام مطلوبہ اشیاء کا انتخاب کریں اور پر کلک کریں محفوظ کریں اگلے مرحلے کے لئے بٹن.
7. پاپ آؤٹ ونڈو میں بازیاب فائلوں کو محفوظ کرنے کے لئے اسٹوریج کا راستہ منتخب کریں۔ یہاں ہم تجویز کرتے ہیں کہ حذف شدہ ڈیٹا کو ادلیکھت سے بچنے کے ل files فائلوں کو اس کے اصل مقام پر محفوظ نہ کریں۔
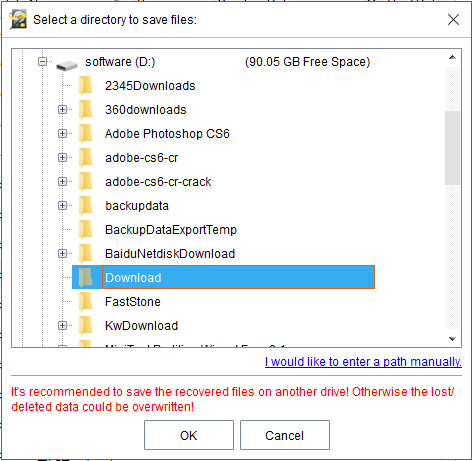
اگر پی سی کو تصادفی طور پر دوبارہ شروع کرنے کے بعد ضائع شدہ فائلیں اصل میں ایک سے زیادہ تقسیم پر محفوظ ہوجاتی ہیں یا آپ کو کھوئے ہوئے ڈیٹا کی اصل اسٹوریج کا راستہ نہیں جانتا ہے تو ، آپ کوشش کر سکتے ہیں ہارڈ ڈسک ڈرائیو بہترین بازیابی کا نتیجہ حاصل کرنے کے لئے پوری ڈسک کو اسکین کرنے کی خصوصیت۔ فائلوں کو اسکین کرنے ، خارج کرنے کیلئے تمام مطلوبہ اشیاء کی جانچ پڑتال اور انہیں محفوظ جگہ پر بازیافت کرنے کیلئے ہارڈ ڈرائیو کا انتخاب کریں۔
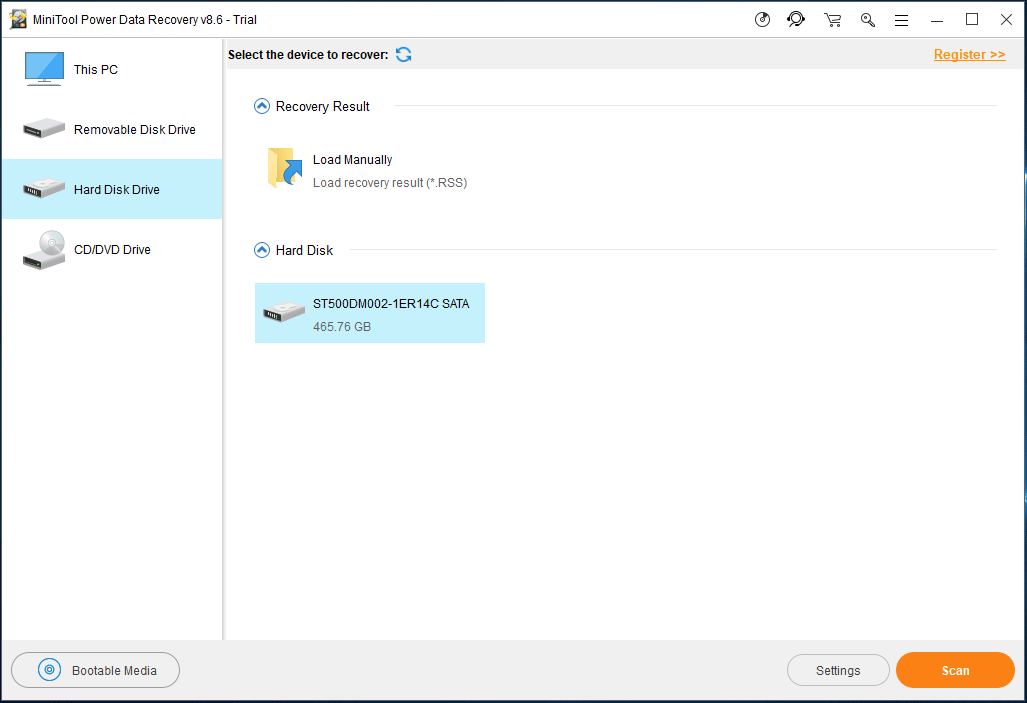





![مرحلہ وار گائیڈ - ایکس بکس ون کنٹرولر کے علاوہ کیسے رکھیں [مینی ٹول نیوز]](https://gov-civil-setubal.pt/img/minitool-news-center/41/step-step-guide-how-take-apart-xbox-one-controller.png)

![[مکمل گائیڈ] ونڈوز (Ctrl + F) اور iPhone/Mac پر کیسے تلاش کریں؟](https://gov-civil-setubal.pt/img/news/67/how-find-windows.png)
![ونڈوز 10 ری سائیکل بن غائب ہے؟ اسے واپس کیسے حاصل کریں؟ [منی ٹول نیوز]](https://gov-civil-setubal.pt/img/minitool-news-center/60/windows-10-recycle-bin-is-missing.jpg)
![ونڈوز 10 میں پس منظر کے بہت سارے عمل کو درست کرنے کے 4 حل [MiniTool News]](https://gov-civil-setubal.pt/img/minitool-news-center/76/4-solutions-fix-too-many-background-processes-windows-10.jpg)


![گوگل سرچ کو Android / کروم پر کام نہیں کرنے کو کس طرح درست کریں [MiniTool News]](https://gov-civil-setubal.pt/img/minitool-news-center/33/how-fix-google-search-not-working-android-chrome.png)
![USB سوچتا ہے کیا یہ سی ڈی ڈرائیو ہے؟ ڈیٹا بیک حاصل کریں اور ابھی اس مسئلے کو ٹھیک کریں! [مینی ٹول ٹپس]](https://gov-civil-setubal.pt/img/data-recovery-tips/78/usb-thinks-it-s-cd-drive.png)
![S / MIME کنٹرول دستیاب نہیں ہے؟ دیکھیں کہ خرابی کو جلد کیسے ٹھیک کریں! [منی ٹول نیوز]](https://gov-civil-setubal.pt/img/minitool-news-center/58/s-mime-control-isn-t-available.png)

![میرے پاس ونڈوز 10 میں کون سی ہارڈ ڈرائیو ہے؟ 5 طریقوں سے تلاش کریں [منی ٹول نیوز]](https://gov-civil-setubal.pt/img/minitool-news-center/42/what-hard-drive-do-i-have-windows-10.jpg)


