ایس ڈی کارڈ سے حذف شدہ تصاویر کو تیزی سے بازیافت کرنے کا طریقہ [MiniTool Tips]
How Recover Deleted Photos From Sd Card Quickly
خلاصہ:

یہ مضمون آپ کو بتائے گا کہ ایس ڈی کارڈ سے فائلوں ، تصاویر ، تصاویر یا کسی بھی دوسری قسم کی فائلوں کو کس طرح ایس ڈی کارڈ سے بحالی کے ل SD ایس ڈی کارڈ فوٹو ریکوری ٹول کی مدد سے حاصل کیا جاسکتا ہے۔ اس کی مدد سے ، آپ گمشدہ فائلوں کو تلاش کرنے کے لئے اپنے ایسڈی کارڈ کو مکمل اسکین کرسکتے ہیں اور پھر فیصلہ کرسکتے ہیں کہ کن کو بازیافت کرنا ہے۔ اس پوسٹ کے اختتام پر ، میں آپ کو فوٹو گنوانے کے امور کے لئے ذمہ دار عمومی وجوہات دکھاؤں گا۔
فوری نیویگیشن:
غلطی کے ذریعہ ایس ڈی کارڈ سے فوٹو حذف کریں
ایسڈی کارڈ ڈیٹا کے ضائع ہونے کی آخری لیکن سب سے مشہور وجہ حادثاتی طور پر حذف ہونا ہے۔ ہر کوئی غلطیاں کرتا ہے اور یہ اکثر آنکھوں کے پلک جھپکنے میں ہوتا ہے۔ تو یہ ایک عام سی بات ہے کہ آپ کسی قیمتی تصویر کو لاپرواہی سے حذف کرتے ہو ، اسے بیکار سمجھتے ہو۔
اس صورتحال کے تحت ، اگر ایسڈی کارڈ اچھی طرح سے کام کر رہا ہے اور یہ صرف کچھ ڈیٹا ہے جو کھو گیا ہے تو ، کام کرنا ہے SD کارڈ سے حذف شدہ تصاویر کو بازیافت کریں بہت آسان ہوگا۔

ایک اصل معاملہ
میں نے اپنی گرل فرینڈ کے ساتھ کھردرا پیچ کیا اور میں نے اپنی تمام تصاویر کو غصے کے عالم میں حذف کردیا۔ کیا ایسا کوئی طریقہ ہے کہ میں ان قیمتی تصاویر کو بازیافت کروں جو میرے SD پر نہیں تھیں؟ کیا میں کسی سابقہ تاریخ کو بحال کرسکتا ہوں؟ اگر ایسا ہے تو ، میں کیسے کرسکتا ہوں؟- بذریعہ ٹورپنڈونلک فورم تھورنٹنڈونلڈ
کیا آپ اس کیس سے واقف ہیں؟ میں جانتا ہوں کہ آپ کسی مختلف صورتحال میں پھنس سکتے ہیں ، لیکن آپ کو تھورنٹنڈونلڈ کے ساتھ بھی ایک ہی مسئلہ کا سامنا کرنا پڑ سکتا ہے: ایس ڈی کارڈ سے کھوئی ہوئی تصاویر کو کیسے بازیافت کریں۔
آپ کو درج ذیل چیزوں میں دلچسپی ہوسکتی ہے۔
- میں کر سکتا ہوں حادثاتی طور پر حذف ہونے کے بعد گمشدہ فائلوں کو ایس ڈی کارڈ سے بازیافت کریں ؟
- میں کر سکتا ہوں فارمیٹنگ کے بعد SD کارڈ سے ڈیٹا بازیافت کریں یہ غلطی سے
- جب میں کوئی تجربہ نہیں کرسکتا ہوں تو کیا میں SD کارڈ ڈیٹا کی بازیابی کو ختم کرسکتا ہوں؟
ٹھیک ہے ، مبارک ہو! آپ صحیح جگہ پر آئے ہیں۔ میں آپ کو حتمی حل بتانے جارہا ہوں۔
خارج شدہ تصاویر کو SD کارڈ سے بازیافت کیسے کریں
یہاں تک کہ اگر آپ SD کارڈ ڈیٹا کی بازیابی کے بارے میں کچھ نہیں جانتے ہیں تو بھی زیادہ پریشان نہ ہوں۔ میں نے پہلے ہی اس نکتے پر غور کیا ہے۔ ذیل میں دیا گیا SD کارڈ ڈیٹا کی بازیابی کا سبق آپ کے لئے کافی آسان ہے۔
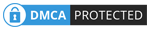 ونڈوز 10 کے لئے ایس ڈی کارڈ کی بازیابی کا سبق آپ کو یاد نہیں آسکتا ہے
ونڈوز 10 کے لئے ایس ڈی کارڈ کی بازیابی کا سبق آپ کو یاد نہیں آسکتا ہے اگر آپ ونڈوز 10 میں ایس ڈی کارڈ کی بازیابی کے حل تلاش کررہے ہیں تو ، آپ کو مندرجہ ذیل مواد کو یقینی طور پر نہیں چھوڑنا چاہئے۔
مزید پڑھمرحلہ 1 - ایس ڈی کارڈ ڈیٹا سے شفایابی کا ٹول حاصل کریں اور انسٹال کریں
میں آپ کو مشورہ دیتا ہوں کہ فوری طور پر مینی ٹول پاور ڈیٹا ریکوری حاصل کریں اور پھر اسے اپنی لوکل ڈرائیو یا بیرونی ڈسک پر انسٹال کریں جس میں بازیافت کے منتظر کوئی فائل شامل نہیں ہے۔ اس کے بعد ، آپ بازیافت شروع کرنے کے لئے سافٹ ویئر لانچ کرسکتے ہیں۔
اس آلے کی نمایاں خصوصیات:
- یہ استعمال کرنا بہت آسان ہے ، لہذا یہاں تک کہ سبز ہاتھ آپریشنل ٹپس کو دیکھ کر تصویر کی بازیابی کو مکمل کرسکتے ہیں۔
- اس کی اسکیننگ کی رفتار بہت تیز ہے اور بازیابی کی کامیابی کی شرح کافی زیادہ ہے۔
- یہ بالکل پاک ہے جس میں بغیر کسی پلگ ان یا اسپائی ویئر کا بنڈل ہے۔
- اس میں بہترین مطابقت ہے ، لہذا یہ آپ کو SD کارڈ اور بہت سے دوسرے عام طور پر دیکھے جانے والے آلات ، جیسے ہارڈ ڈسک ، USB فلیش ڈرائیو اور CD / DVD سے فوٹو بازیافت کرنے کی اجازت دیتا ہے۔ اس کے علاوہ ، مختلف آپریٹنگ سسٹم کے ذریعہ مختلف فارمیٹس میں فوٹو کی بازیابی کی مکمل مدد کی جاتی ہے۔
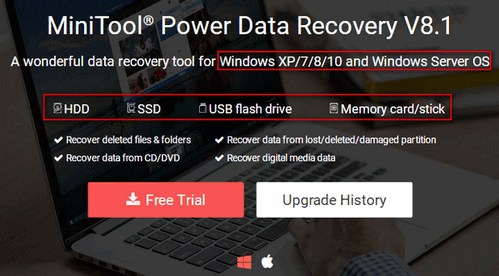
مرحلہ 2 - ایک مناسب آپشن کا انتخاب کریں
کمپیوٹر پر منی ٹول پاور ڈیٹا ریکوری کو صحیح طریقے سے انسٹال کرنے کے بعد ، آپ سے توقع کی جاتی ہے کہ مرکزی انٹرفیس کو دیکھنے کے لئے اسے ایک ساتھ کھولیں۔ اب ، میں آپ کو SD کارڈ سے ڈیٹا کی وصولی کے ل provided فراہم کردہ مخصوص اختیارات کی فہرست دوں گا۔
- ' یہ پی سی ”: یہ آپشن موزوں ہے جب پورے ایس ڈی کارڈ کو بطور بطور کمپیوٹر دکھائے جائیں۔
- ' ہٹنے والا ڈسک ڈرائیو ': جب تک کہ آپ کے ایس ڈی کارڈ کو کمپیوٹر کے ذریعہ پہچانا جاسکے تب تک یہ سبھی حالات کے لئے موزوں ہے۔
اگر کسی USB فلیش ڈرائیو کو تسلیم نہیں کیا جاتا ہے تو کیا ہوگا؟
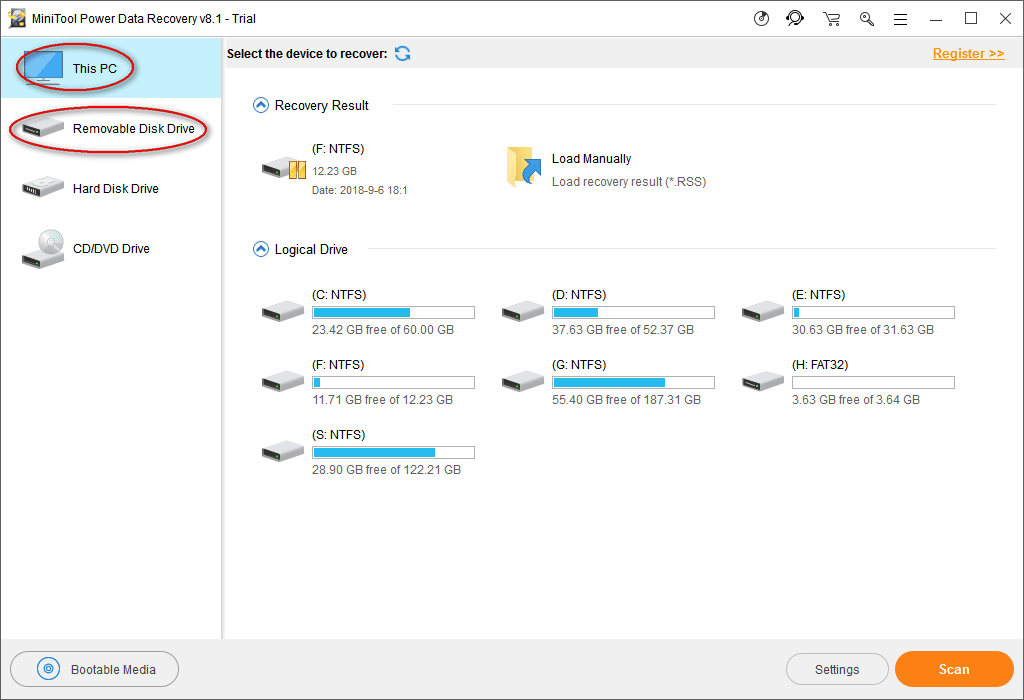
عام طور پر ، ایس ڈی کارڈ مجموعی طور پر ایک بڑے حصے کی شکل میں بنا ہوا ہے۔ اس معاملے میں ، اس سے کوئی فرق نہیں پڑتا ہے کہ آپ کس اختیار کا انتخاب کرتے ہیں۔
پھر بھی ، اگر آپ کے ایسڈی کارڈ کو ایک سے زیادہ ڈرائیوز میں تقسیم کیا جاتا ہے اور آپ کو کسی خاص ڈرائیو سے صرف ڈیٹا کی بازیافت کرنے کی ضرورت ہوتی ہے تو ، آپ کو منتخب کرنا چاہئے “ یہ پی سی ”۔
مرحلہ 3 - ایسڈی کارڈ اسکین کریں اور اسکین کے نتائج کو براؤز کریں
مین انٹرفیس کے بائیں جانب سے کوئی آپشن منتخب کرنے کے بعد ، آپ کو ڈرائیو کی وضاحت کرنی چاہئے جس میں دائیں طرف سے ڈیلیٹ شدہ فوٹو شامل ہوں۔ اس کے بعد ، آپ ڈرائیو پر ڈبل کلک کرسکتے ہیں یا ' اسکین کریں کھو فائلوں کا پتہ لگانا شروع کرنے کے لئے نیچے دائیں کونے میں بٹن۔
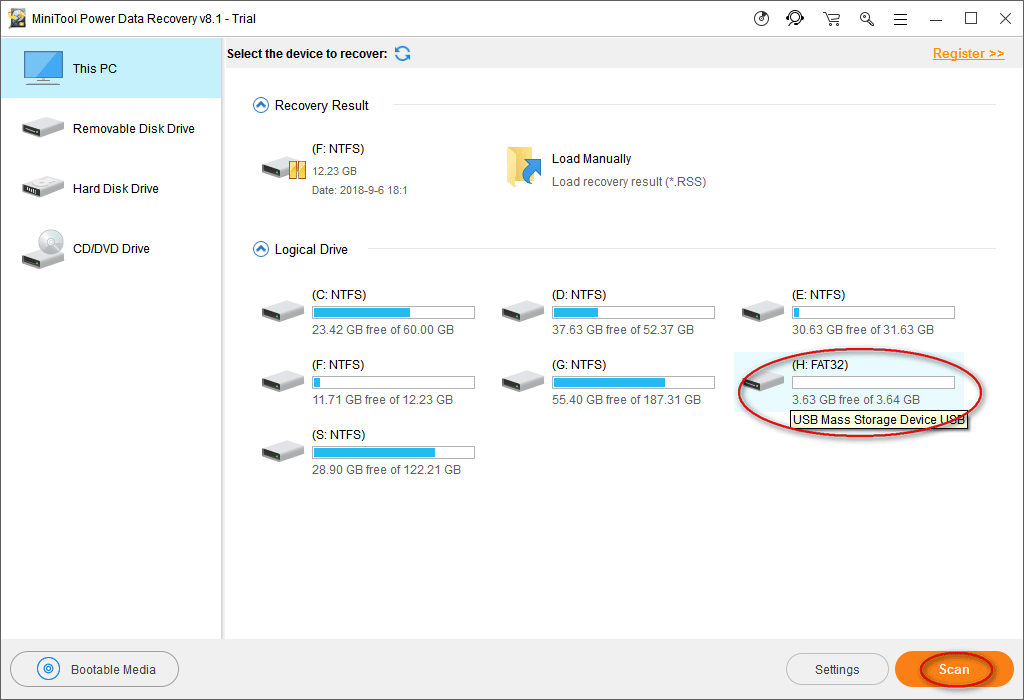
اسکین کے دوران ، اشیاء کی بڑھتی ہوئی تعداد دریافت کی جائے گی۔ آپ یہ جاننے کے لئے کہ آپ کی مطلوبہ تصاویر شامل ہیں یا نہیں ، آپ ایک ایک کرکے براؤز کرسکتے ہیں۔
- اگر آپ کو موجودہ اسکین کے نتائج سے آپ کی ضرورت کی تمام تصاویر دریافت ہوچکی ہیں تو ، آپ ' رک جاؤ 'اسکین کو ختم کرنے کے لئے بٹن.
- اگر آپ اپنی مطلوبہ فائلیں نہیں ڈھونڈ سکتے ہیں تو ، بحالی کا بہترین نتیجہ حاصل کرنے کے ل please براہ کرم اسکین کے اختتام تک انتظار کریں۔
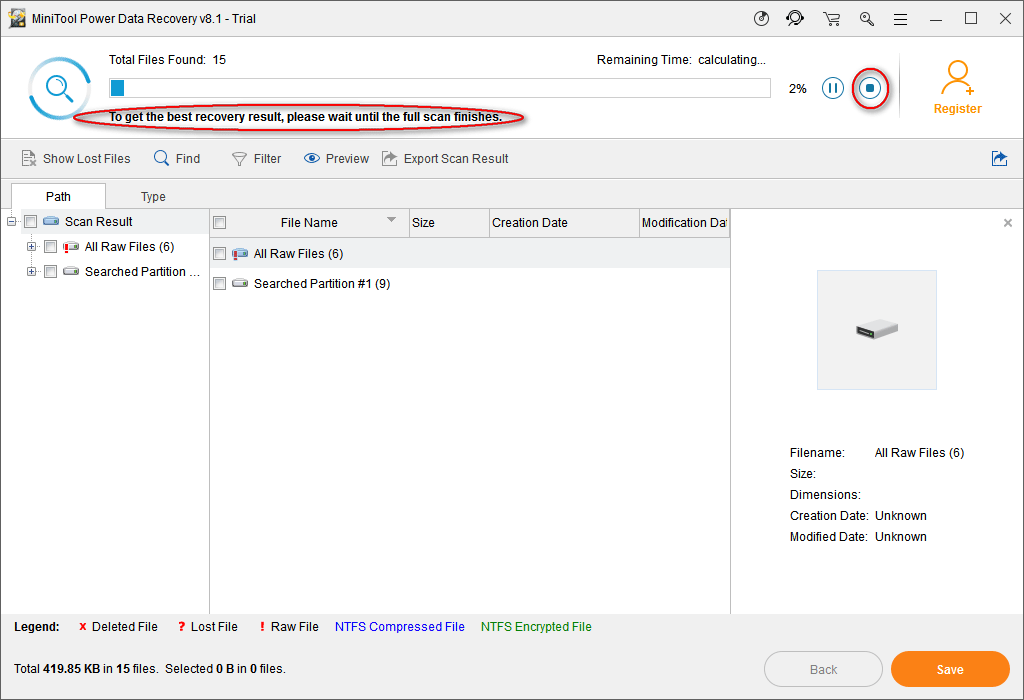
براہ مہربانی نوٹ کریں: عام گرافکس اور تصویر کی شکلیں سبھی اس سافٹ ویر کے ذریعہ سپورٹ کی جاسکتی ہیں۔ آپ سافٹ ویئر کو صرف معلوم فائل کی قسموں کو اسکین کرنے کے لئے 'پر کلک کرکے بنا سکتے ہیں۔ ترتیبات 'SD کارڈ اسکین کرنے سے پہلے بٹن۔
- ایڈوب فوٹوشاپ (*. پی ایس ڈی)
- Coredraw فائلیں (* .cdr)
- جے پی ای جی کیمرا / گرافکس فائل (* .jpg)
- GIF فائلیں (* .gif)
- PNG تصویر (* .png)
- وغیرہ

مرحلہ 4 - بازیافت کرنے کیلئے مطلوبہ تصاویر چیک کریں
ایسڈی کارڈ ڈیٹا کی بازیابی کا آخری مرحلہ یہ ہے کہ آپ ان تمام تصاویر کو چیک کریں جو آپ واپس لینا چاہتے ہیں اور پھر 'پر کلک کریں۔ محفوظ کریں ایک پاپ اپ ونڈو دیکھنے کے لئے بٹن ، جس میں آپ کو ان تصاویر کے لئے ایک ڈائریکٹری منتخب کرنا چاہئے۔ براہ کرم 'پر کلک کریں' ٹھیک ہے 'اپنے انتخاب کی تصدیق کے لئے بٹن۔

براہ مہربانی نوٹ کریں: آپ لازمی لائسنس خریدیں سافٹ ویئر کا پورا ایڈیشن حاصل کرنے کے لئے کیونکہ آزمائشی ایڈیشن آپ کو 'پر کلک کرنے کے بعد کسی بھی ڈیٹا کو بازیافت کرنے سے روکتا ہے۔ محفوظ کریں ”بٹن۔


![تصاویر اور ویڈیوز میں ترمیم کرنے کے لئے ونڈوز 10 فوٹو ایپ کا استعمال کیسے کریں [miniTool News]](https://gov-civil-setubal.pt/img/minitool-news-center/02/how-use-windows-10-photos-app-edit-photos.png)
![کمپیوٹر سوتا نہیں رہے گا؟ آپ کے حل کیلئے 7 حلات [MiniTool Tips]](https://gov-civil-setubal.pt/img/backup-tips/87/computer-wont-stay-asleep.jpg)
![فولڈرز ونڈوز 10 کو بیرونی ڈرائیو میں کیسے ہم آہنگ کریں؟ ٹاپ 3 ٹولز! [مینی ٹول ٹپس]](https://gov-civil-setubal.pt/img/backup-tips/07/how-sync-folders-windows-10-external-drive.png)






![فائلوں اور فولڈروں کے لئے ونڈوز 10 پر تلاش کے اختیارات تبدیل کریں [مینی ٹول نیوز]](https://gov-civil-setubal.pt/img/minitool-news-center/38/change-search-options-windows-10.jpg)
![ایلڈن رنگ: نائٹ ٹریئن وائٹ اسکرین [خرابیوں کا سراغ لگانا گائیڈ]](https://gov-civil-setubal.pt/img/news/29/elden-ring-nightreign-white-screen-troubleshooting-guide-1.png)
![حل - ونڈوز 10 پر نیٹ فلکس غلطی کا کوڈ M7361-1253 [مینی ٹول نیوز]](https://gov-civil-setubal.pt/img/minitool-news-center/62/solved-netflix-error-code-m7361-1253-windows-10.jpg)




