USB یا SD کارڈ میں پوشیدہ فائلیں کیسے دکھائیں / بازیافت کریں [MiniTool Tips]
How Show Recover Hidden Files Usb
خلاصہ:

اس پوسٹ میں USB فلیش ڈرائیو ، قلم ڈرائیو ، اور SD میموری کارڈ میں پوشیدہ فائلوں / فولڈرز کو کیسے دکھائے جانے کے حل کی وضاحت کی گئی ہے۔ اگر USB اور SD کارڈ میں فائلوں کو چھپانے کے طریقے مدد نہیں کرتے ہیں تو ، آپ پاور ڈیٹا ریکوری کو ڈاؤن لوڈ کرکے آزما سکتے ہیں MiniTool سافٹ ویئر اپنی USB ڈرائیو اور میموری کارڈ پر چھپی ہوئی فائلوں کو بازیافت کرنے کیلئے۔
فوری نیویگیشن:
اس پوسٹ میں ، آپ USB یا SD کارڈ پر پوشیدہ فائلوں اور فولڈرز کو دکھانے کا طریقہ سیکھ سکتے ہیں۔ اگر آپ ذیل میں فراہم کردہ حل ان فائلوں کو چھپانے میں مدد نہیں کرتے ہیں تو ، آپ پیشہ ورانہ مفت یو ایس بی / ایس ڈی کارڈ ریکوری سافٹ ویئر پروگرام کا استعمال کرکے USB یا میموری کارڈ پر چھپی ہوئی فائلوں کو بازیافت کرنے کا طریقہ سیکھ سکتے ہیں۔ مینی ٹول پاور ڈیٹا کی بازیابی .
USB فلیش ڈرائیو یا ایسڈی کارڈ میں پوشیدہ فائلیں اور فولڈرز کیسے دکھائے جائیں
نیچے دیئے گئے 3 طریقے آپ کو USB فلیش ڈرائیو ، قلم ڈرائیو میں پوشیدہ فائلوں اور فولڈرز کو دکھانے میں مدد کرسکتے ہیں۔ جہاں تک ایس ڈی کارڈ پر پوشیدہ فائلوں کو تلاش کرنا ہے ، آپ وہی تین طریقے استعمال کرسکتے ہیں کیونکہ وہ میموری کارڈ میں چھپی ہوئی فائلوں کو ظاہر کرنے پر بھی لاگو ہوتے ہیں۔
طریقہ 1. یوایسبی انتریب کمانڈ میں پوشیدہ فائلیں دکھائیں
آپ ونڈوز کمانڈ پرامپٹ کو کھول سکتے ہیں اور چھپی ہوئی فائلوں اور فولڈرز کو USB یا ایس ڈی کارڈ میں دکھانے کے لئے اٹریب کمانڈ استعمال کرسکتے ہیں۔ آپ ذیل میں تفصیلی اقدامات چیک کرسکتے ہیں۔
مرحلہ نمبر 1. پہلے تو ، آپ اپنی USB ڈرائیو یا ایسڈی کارڈ (کارڈ ریڈر کے ذریعے) اپنے ونڈوز کمپیوٹر سے مربوط کرسکتے ہیں اور اسے اچھی طرح سے منسلک کرسکتے ہیں۔ اگر آپ کے USB کو کمپیوٹر سے منسلک یا شناخت نہیں کیا جاسکتا ہے تو ، آپ سب سے پہلے جانچ کر سکتے ہیں: USB فلیش ڈرائیو کی شناخت نہیں کی جاسکتی ہے .
اگلا آپ دبائیں ونڈوز + آر ، ٹائپ کریں سینٹی میٹر ونڈوز رن ڈائیلاگ میں ، اور ہٹ کریں داخل کریں کرنے کے لئے ایلیویٹڈ کمانڈ پرامپٹ کھولیں ونڈوز 10 میں۔
مرحلہ 2. پھر آپ ذیل میں انتساب کی کمانڈ لائن ٹائپ کرسکتے ہیں ، اور اسے تبدیل کرسکتے ہیں ہے اپنے USB آلہ کے ڈرائیو لیٹر کے ساتھ۔ آپ کو دبانے کی ضرورت ہے داخل کریں آپ کمانڈ لائن ٹائپ کرنے کے بعد کمانڈ پر عمل کرنے کے لئے بٹن۔
وصف -h -r -s / s / d E: *. *

تب آپ اپنے ونڈوز کمپیوٹر میں فائل ایکسپلورر پر واپس جاسکتے ہیں اور یہ دیکھنے کے لئے اپنا USB آلہ کھول سکتے ہیں کہ آیا اب آپ تمام پوشیدہ فائلوں کو دیکھ سکتے ہیں یا نہیں۔ اگر یو ایس بی فلیش ڈرائیو ، قلم ڈرائیو ، ایس ڈی کارڈ میں پوشیدہ فائلیں دکھانے میں اٹریب کمانڈ کا استعمال نہیں ہوتا ہے تو ، آپ ذیل میں دیگر حل تلاش کرسکتے ہیں۔
طریقہ 2: فائل ایکسپلورر کے ذریعہ USB یا SD کارڈ میں فائلوں کو کیسے چھپایا جا.
دوسرا طریقہ جس سے آپ USB یا SD کارڈ میں چھپی ہوئی فائلوں کو دیکھنے کی کوشش کر سکتے ہیں وہ ہے ونڈوز فائل ایکسپلورر کا استعمال کرنا۔ ذیل میں تفصیلی اقدامات چیک کریں۔
اس سے پہلے ، آپ کو ابھی بھی اپنی USB ڈرائیو یا ایسڈی کارڈ کو اپنے ونڈوز کمپیوٹر سے مربوط کرنا ہوگا ، اور اسے فائل ایکسپلورر میں مرئی بنانا ہوگا۔
مرحلہ نمبر 1. آپ کلک کرسکتے ہیں یہ پی سی یا میرے کمپیوٹر اپنے ونڈوز کمپیوٹر پر فائل ایکسپلورر کھولنے اور اپنے USB آلہ کو کھولنے کیلئے۔ اگر ضرورت ہو تو ، آپ کو کلک کرنا چاہئے آئیکن فائل ایکسپلورر مینو بار کو کھولنے کے لئے فائل ایکسپلورر اسکرین کے اوپر دائیں کونے پر۔
مرحلہ 2. اگلا آپ کلیک کرسکتے ہیں دیکھیں سب سے اوپر ٹیب اور نشان لگائیں چھپی ہوئی اشیاء آپشن پھر آپ چیک کرسکتے ہیں کہ آیا آپ اپنی USB فلیش ڈرائیو ، قلم ڈرائیو ، ایسڈی کارڈ میں چھپی ہوئی فائلیں دیکھ سکتے ہیں۔
متبادل کے طور پر ، آپ بھی کلک کر سکتے ہیں اختیارات فائل ایکسپلورر کو کھولنے کے لئے مینو بار میں بٹن فولڈر کے اختیارات ونڈو پھر کلک کریں دیکھیں ٹیب ، اور تلاش کریں پوشیدہ فائلیں ، فولڈرز اور ڈرائیوز دکھائیں میں اختیار اعلی درجے کی ترتیبات . اپنے USB یا SD کارڈ میں پوشیدہ فائلوں اور فولڈرز کو دکھانے کے لئے اس اختیار پر نشان لگائیں۔ اگر یہ کام نہیں کرتا ہے تو ، آپ طریقہ 3 کی کوشش کرنا جاری رکھ سکتے ہیں۔

طریقہ 3: USB پینل میں کنٹرول پینل کے ذریعے پوشیدہ فائلیں دکھائیں
USB یا SD کارڈ میں چھپی ہوئی فائلوں کو منظر عام پر لانے کا تیسرا طریقہ کنٹرول پینل کا استعمال ہے۔ آپ نیچے دیئے گئے اقدامات پر عمل کرسکتے ہیں۔
مرحلہ نمبر 1. آپ دبائیں ونڈوز + آر ونڈوز رن کو کھولنے کے لئے ، ٹائپ کریں کنٹرول پینل رن باکس میں ، اور ہٹ کریں داخل کریں کرنے کے لئے ونڈوز 10 میں کنٹرول پینل کھولیں .
مرحلہ 2. کنٹرول پینل ونڈو میں ، آپ کلک کر سکتے ہیں ظاہری شکل اور شخصی کاری -> فائل ایکسپلورر کے اختیارات .
مرحلہ 3۔ فائل ایکسپلورر کے اختیارات ونڈو میں ، آپ ٹیپ کرسکتے ہیں دیکھیں ٹیب ، اور پھر تلاش کریں پوشیدہ فائلیں ، فولڈرز اور ڈرائیوز دکھائیں اور اس اختیار کو فعال کریں۔ آخر میں ، آپ کلک کر سکتے ہیں درخواست دیں اور کلک کریں ٹھیک ہے تبدیلیوں کو بچانے کے لئے.

مذکورہ بالا تین طریقوں میں سے ایک پر عمل کرتے ہوئے ، آپ کو اپنی USB فلیش ڈرائیو ، قلم ڈرائیو یا ایسڈی کارڈ میں موجود تمام پوشیدہ فائلوں اور فولڈروں کو دیکھنا چاہئے۔ اگر وہ USB یا ایسڈی کارڈ میں چھپی ہوئی فائلیں ڈھونڈنے میں آپ کی مدد کرنے میں ناکام ہوجاتے ہیں تو ، آپ کو آزمانے کا آخری طریقہ ہے: USB اور SD کارڈ میں پوشیدہ فائلوں کی بازیافت کے لئے MiniTool Power Data Data Recovery کا استعمال کریں۔ آپ ذیل میں تفصیلی گائیڈ چیک کرسکتے ہیں۔
ونڈوز 10/8/7 پر USB یا SD کارڈ سے پوشیدہ فائلیں بازیافت کرنے کا طریقہ
مینی ٹول پاور ڈیٹا ریکوری ونڈوز 10/8/7 کے لئے ڈیٹا ریکوری کا ایک پیشہ ور پروگرام ہے۔ یہ مفت ، صاف اور محفوظ ہے۔ آپ اسے آسانی سے USB ، SD میموری کارڈ ، بیرونی ہارڈ ڈسک ، یا دیگر اسٹوریج آلات میں چھپی ہوئی فائلوں کو بحال کرنے کے لئے استعمال کرسکتے ہیں۔
یہ بہترین ڈیٹا ریکوری سافٹ ویئر USB ، SD کارڈ ، کمپیوٹر ہارڈ ڈرائیو ، بیرونی ہارڈ ڈرائیو ، ایس ایس ڈی ، وغیرہ سے حذف شدہ فائلیں ، فولڈرز ، تصاویر ، ویڈیوز ، موسیقی ، یا کوئی اور ڈیٹا آسانی سے بازیافت کرنے میں آپ کی مدد کرسکتا ہے۔
 مفت پین ڈرائیو ڈیٹا کی بازیابی - قلم ڈرائیو ڈیٹا کو نہیں دکھا رہا ہے کو طے کریں
مفت پین ڈرائیو ڈیٹا کی بازیابی - قلم ڈرائیو ڈیٹا کو نہیں دکھا رہا ہے کو طے کریں مفت قلم ڈرائیو ڈیٹا کی بازیابی۔ قلمی ڈرائیو سے ڈیٹا / فائلوں کو مفت میں بازیافت کرنے کے لئے آسان 3 اقدامات (بشمول خراب ، شکل وضع ، تسلیم نہیں ، قلم ڈرائیو نہیں دکھا)۔
مزید پڑھآپ تقریبا تمام کوائف ضائع ہونے کی صورتحال سے خارج شدہ / گمشدہ فائلوں کو بحال کرنے کے لئے مینی ٹول پاور ڈیٹا ریکوری کا استعمال کرسکتے ہیں۔ وائرس / میلویئر انفیکشن ، غلط فائل کو حذف کرنا ، سسٹم کریش ، اچانک بجلی کی بندش ، ہارڈ ڈرائیو میں خرابی ، اور بہت کچھ۔ 100٪ صاف اور محفوظ ، اعلی بازیابی کی شرح اور تیز ڈیٹا اسکین کی رفتار۔
آپ ذیل میں مینی ٹول پاور ڈیٹا ریکوری کا مفت ایڈیشن ڈاؤن لوڈ کرسکتے ہیں جس کی مدد سے آپ 1GB تک کا ڈیٹا بالکل مفت میں بازیافت کرسکتے ہیں ، یا آپ ایک ایسا ادا شدہ ایڈیشن منتخب کرسکتے ہیں جو مفت اپ گریڈ کے ساتھ اور اعداد و شمار کی بازیابی کی کوئی حد کے بغیر لائسنس کی پیش کش کرے۔ ( >> مینی ٹول پاور ڈیٹا ریکوری لائسنس موازنہ )
مرحلہ 1. USB یا SD کارڈ کو کمپیوٹر سے مربوط کریں
پہلے تو ، آپ کو اپنی USB فلیش ڈرائیو / قلم ڈرائیو کو اپنے ونڈوز کمپیوٹر USB پورٹ میں سے کسی ایک میں پلگ کرنے کی ضرورت ہے۔ اگر آپ اینڈرائیڈ موبائل ایس ڈی کارڈ میں چھپی ہوئی فائلوں کو بازیافت کرنے کی کوشش کر رہے ہیں تو ، آپ کو اسے اپنے کمپیوٹر سے مربوط کرنے کے لئے ایس ڈی کارڈ ریڈر استعمال کرنے کی ضرورت ہے۔
پھر آپ اپنے ونڈوز 10/8/7 کمپیوٹر پر اسے ڈاؤن لوڈ اور انسٹال کرنے کے بعد منی ٹول پاور ڈیٹا ریکوری لانچ کرسکتے ہیں۔
مرحلہ 2. پوشیدہ فائلوں کے لئے USB یا SD کارڈ اسکین کریں
آپ کو ابھی منی ٹول پاور ڈیٹا ریکوری کے مرکزی انٹرفیس میں داخل ہونا چاہئے۔ آپ کلک کرسکتے ہیں ہٹنے والا ڈسک ڈرائیو بائیں کالم میں اور تمام منسلک اور پتہ چلانے والا USB ڈرائیو ، قلم ڈرائیو ، SD کارڈ ، وغیرہ دائیں کالم میں آویزاں کیا جائے گا۔
آپ صحیح USB میں اپنے USB یا SD کارڈ ڈیوائس کو منتخب کرسکتے ہیں ، اور کلک کرسکتے ہیں اسکین کریں بٹن یہ سمارٹ ڈیٹا ریکوری سافٹ ویئر منتخب کردہ ڈیوائس سمیت تمام ڈیٹا کو اسکین کرنا شروع کردے گا۔ پوشیدہ فائلیں اور فولڈرز۔

مرحلہ 3. USB یا SD کارڈ پر پوشیدہ فائلیں بازیافت کریں
ڈیٹا سکیننگ کا عمل ختم ہونے کے بعد ، آپ دیکھ سکتے ہیں کہ USB یا SD کارڈ میں موجود تمام فائلیں اور فولڈر اسکین کے نتیجے میں موجود ونڈو میں دکھائے جاتے ہیں۔ آلہ پر حذف شدہ / کھوئی ہوئی / چھپی ہوئی فائلیں اور فولڈرز۔
پھر آپ مطلوبہ فائلوں کو تلاش کرنے کے لئے فائل پاتھ یا فائل ٹائپ کے ذریعہ بازیافت کا نتیجہ چیک کرسکتے ہیں ، ان کو منتخب کرسکتے ہیں ، اور کلک کرسکتے ہیں محفوظ کریں بازیافت فائلوں کو محفوظ کرنے کے لئے کسی اور ڈرائیو پر نیا مقام منتخب کرنے کے لئے بٹن۔

اس طرح ، آپ USB ، SD کارڈ ، پی سی ، بیرونی ہارڈ ڈرائیو ، وغیرہ سے وائرس کی وجہ سے پوشیدہ فائلیں اور فولڈر بازیافت کرسکتے ہیں۔
مینی ٹول پاور ڈیٹا ریکوری کی دیگر خصوصیات:
ترتیبات: منتخب کردہ ڈیوائس کو اسکین کرنا شروع کرنے کے لئے اسکین بٹن پر کلک کرنے سے پہلے ، آپ کلک کرسکتے ہیں ترتیبات اسکین کے ساتھ والے بٹن کو اسکین کرنے کیلئے مخصوص فائل کی قسم منتخب کرنے کے لئے۔
فلٹر: آپ کلک کر سکتے ہیں فلٹر کریں فائل کی توسیع ، فائل کا سائز ، وغیرہ کے ذریعہ بازیافت کے نتائج کی جانچ کرنے کے لئے بٹن۔
تلاش کریں: کسی خاص فائل کو جلدی سے تلاش کرنے کے لئے ، آپ کلیک کر سکتے ہیں مل فائل کو تلاش کرنے کے ل button فائل کے نام کا ایک حصہ ٹائپ کرنے کے لئے بٹن۔
کھوئی ہوئی فائلیں دکھائیں: اسٹوریج ڈیوائسز سے کھوئی ہوئی فائلوں کو بازیافت کرنے کے لئے ، آپ کلک کرسکتے ہیں گم شدہ فائلیں دکھائیں صرف گم شدہ فائلوں کو ظاہر کرنے کے لئے بازیافت کے نتائج کو چھاننے کے ل.۔
اسکین کا نتیجہ برآمد کریں: آپ اسکین کا نتیجہ برآمد کرنے کا انتخاب کرسکتے ہیں ، اور بار بار اسکین سے بچنے کے لئے اسکین کے نتیجے کو اگلی بار سافٹ ویئر میں لوڈ کرسکتے ہیں۔








![BIOS ونڈوز 10 کو اپ ڈیٹ کرنے کا طریقہ | BIOS ورژن [MiniTool Tips] چیک کرنے کا طریقہ](https://gov-civil-setubal.pt/img/data-recovery-tips/97/how-update-bios-windows-10-how-check-bios-version.jpg)

![اپٹیو سیٹ اپ یوٹیلیٹی کیا ہے؟ اگر Asus اس میں پھنس گیا تو اسے کیسے طے کریں؟ [مینی ٹول ٹپس]](https://gov-civil-setubal.pt/img/backup-tips/53/what-is-aptio-setup-utility.jpg)

![ونڈوز پر 'ٹیب کلید کام نہیں کررہا ہے' کو ٹھیک کرنے کے 4 مفید حل [منی ٹول نیوز]](https://gov-civil-setubal.pt/img/minitool-news-center/53/4-useful-solutions-fix-tab-key-not-working-windows.jpg)
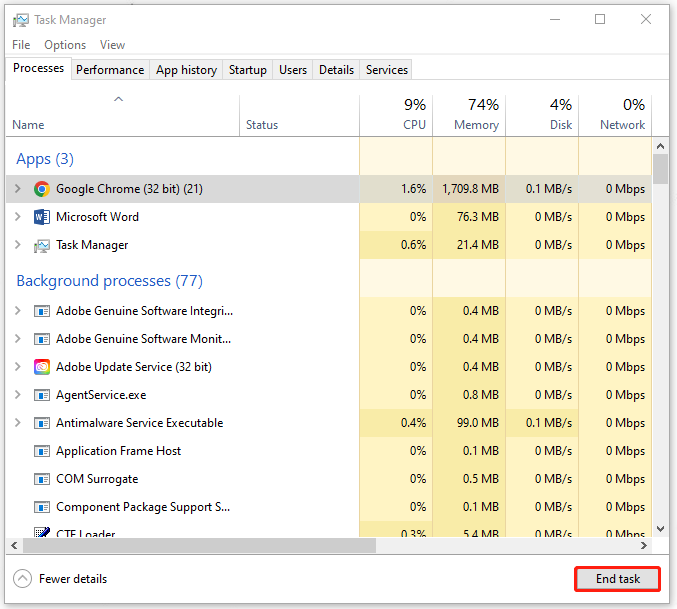
![ونڈوز 10 پر ہارڈ ویئر ایکسلریشن کو غیر فعال کرنے کا طریقہ [MiniTool News]](https://gov-civil-setubal.pt/img/minitool-news-center/37/how-disable-hardware-acceleration-windows-10.jpg)


![حل شدہ - ٹاسک مینیجر میں کروم کے اتنے سارے عمل کیوں ہوتے ہیں [مینی ٹول نیوز]](https://gov-civil-setubal.pt/img/minitool-news-center/72/solved-why-does-chrome-have-many-processes-task-manager.png)

