ونڈوز پی سی پر 0x800701B1 کی خرابی کو کیسے حل کریں؟ یہاں 8 حل ہیں۔
How Solve Error 0x800701b1 Windows Pc
0x800701B1 ایک ایرر کوڈ ہے جو آپ کو اس وقت موصول ہو سکتا ہے جب آپ اپنے کمپیوٹر سے فائلوں کو بیرونی ہارڈ ڈرائیو میں منتقل کرتے ہیں۔ کچھ صارفین کو یو ایس بی ڈرائیو کے ساتھ ونڈوز 10 انسٹال کرتے وقت بھی خرابی ہوئی۔ غلطی 0x800701B1 کو ٹھیک کرنے کے لیے۔ MiniTool سافٹ ویئر اس پوسٹ میں کچھ حل پیش کرتا ہے۔
اس صفحہ پر:- حل 1: اپنے ایکسٹرنل ڈیوی کو دوسرے USB پورٹ کے ذریعے جوڑیں۔
- حل 2: ڈسک مینجمنٹ میں ڈسک کو دوبارہ اسکین کریں۔
- حل 3: ڈسک ڈرائیور کو اپ ڈیٹ یا دوبارہ انسٹال کریں۔
- حل 4: ڈسک ڈرائیور کو رول بیک کریں۔
- حل 5: USB ڈرائیو کے لیے سیکورٹی کے اختیارات کو تبدیل کریں۔
- حل 6: فائل سسٹم کی خرابیاں چیک کریں۔
- حل 7: غیر ضروری پیری فیرلز کو ہٹا دیں۔
- حل 8: ایک اور بیرونی ڈرائیو آزمائیں۔
- نیچے کی لکیر
آپ کے کمپیوٹر سے فائلوں کو ایک میں منتقل کرنا عام ہے۔ بیرونی ہارڈ ڈرائیو یا USB فلیش ڈرائیو ہماری روزمرہ کی زندگی میں. بدقسمتی سے، کچھ صارفین کو فائلوں کی منتقلی کے دوران ایک ایرر کوڈ 0x800701B1 موصول ہوا، اور یہ عام طور پر درج ذیل ایرر میسج کے ساتھ آتا ہے:
ایک غیر متوقع خرابی آپ کو فائل کاپی کرنے سے روک رہی ہے۔ اگر آپ کو یہ خرابی موصول ہوتی رہتی ہے، تو آپ اس مسئلے میں مدد تلاش کرنے کے لیے ایرر کوڈ استعمال کر سکتے ہیں۔ خرابی 0x800701B1: ایک آلہ جو موجود نہیں ہے اس کی وضاحت کی گئی تھی۔
اس غلطی کی وجوہات مختلف ہو سکتی ہیں۔ اگر آپ اسی مسئلے سے پریشان ہیں تو پریشان نہ ہوں۔ یہاں کچھ ممکنہ حل ہیں اور آپ مسئلے کو حل کرنے کے لیے انہیں ایک ایک کرکے آزما سکتے ہیں۔
ٹپ: ونڈوز 10 کو USB فلیش ڈرائیو کے ساتھ انسٹال کرتے وقت کچھ صارفین کو 0x800701B1 کا سامنا کرنا پڑا، اور خرابی کا پیغام ظاہر کرتا ہے کہ ونڈوز مطلوبہ فائلوں کو انسٹال نہیں کر سکتا۔ یقینی بنائیں کہ انسٹالیشن کے لیے درکار تمام فائلیں دستیاب ہیں، اور انسٹالیشن کو دوبارہ شروع کریں۔ ایسا ہو سکتا ہے کیونکہ USB انسٹالیشن میڈیا غلط طریقے سے بنایا گیا تھا۔ اس معاملے میں خرابی کو دور کرنے کے لیے، براہ کرم USB انسٹالیشن میڈیا کو دوبارہ بنانے کی کوشش کریں۔
حل 1: اپنے ایکسٹرنل ڈیوی کو دوسرے USB پورٹ کے ذریعے جوڑیں۔
خرابی 0x800701B1 ناکافی طاقت یا ناکافی منتقلی کی رفتار کی وجہ سے ہوسکتی ہے۔ USB 3.0 میں عام طور پر ڈیٹا کی منتقلی کی شرح زیادہ ہوتی ہے اور یہ زیادہ موثر پاور مینجمنٹ فراہم کرتا ہے۔
اگر آپ کے کمپیوٹر پر متعدد USB پورٹس ہیں، تو براہ کرم اپنی بیرونی ہارڈ ڈرائیو یا USB فلیش ڈرائیو کو کسی دوسرے USB پورٹ کے ذریعے اپنے کمپیوٹر سے جوڑنے کی کوشش کریں۔ اگر آپ کی بیرونی ڈرائیو کو USB 3.0 انٹرفیس کے ساتھ ڈیزائن کیا گیا ہے، تو آپ اسے USB 2.0 پورٹ کے بجائے USB 3.0 پورٹ میں پلگ کرنا بہتر رکھیں گے۔
تجویز کردہ مضمون: USB 2.0 بمقابلہ 3.0: کیا فرق ہے اور کون سا بہتر ہے۔ .
حل 2: ڈسک مینجمنٹ میں ڈسک کو دوبارہ اسکین کریں۔
خرابی 0x800701B1 کو حل کرنے کا ایک اور آسان طریقہ ڈسک مینجمنٹ میں ڈسکوں کو دوبارہ اسکین کرنا ہے، جو ونڈوز پی سی میں ایک بلٹ ان یوٹیلیٹی ہے جو انسٹال شدہ ہارڈ ڈرائیوز کو دیکھنے اور ان کا نظم کرنے کے قابل بناتی ہے۔ آپ کو صرف یہ کرنے کی ضرورت ہے:
مرحلہ نمبر 1 : دائیں کلک کریں۔ شروع کریں۔ بٹن اور منتخب کریں۔ ڈسک مینجمنٹ پاپ اپ مینو سے۔

مرحلہ 2 : ڈسک مینجمنٹ میں، کلک کریں۔ عمل اختیار اور منتخب کریں۔ ڈسکوں کو دوبارہ اسکین کریں۔ پاپ اپ مینو میں۔
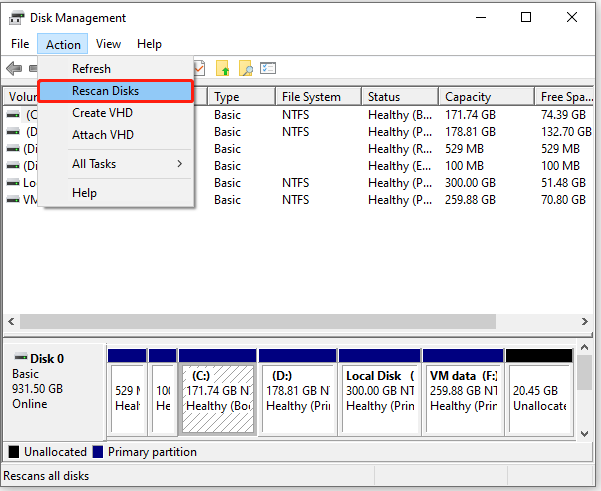
آپ کو عمل مکمل ہونے تک انتظار کرنا ہوگا۔ پھر اپنی USB ڈرائیو میں فائلوں کو دوبارہ کاپی اور پیسٹ کرنے کی کوشش کریں۔ اگر غلطی 0x800701B1 اب بھی موجود ہے، تو آپ کو اگلے حل پر جانا چاہیے۔
حل 3: ڈسک ڈرائیور کو اپ ڈیٹ یا دوبارہ انسٹال کریں۔
ایک پرانا یا خراب ڈسک ڈرائیور بھی ایرر کوڈ 0x800701B1 کا باعث بن سکتا ہے۔ اس معاملے میں مسئلہ کو حل کرنے کے لیے، آپ ڈرائیور سافٹ ویئر کو اپ ڈیٹ یا دوبارہ انسٹال کرنے کی کوشش کر سکتے ہیں۔ یہاں تفصیلی ٹیوٹوریل ہے۔
مرحلہ نمبر 1 : دائیں کلک کریں۔ شروع کریں۔ بٹن اور منتخب کریں۔ آلہ منتظم .
مرحلہ 2 : ڈیوائس مینیجر میں، ڈبل کلک کریں۔ ڈسک ڈرائیوز اس کو بڑھانے کے لیے زمرہ۔ پھر اپنی USB ڈرائیو پر دائیں کلک کریں اور منتخب کریں۔ ڈرائیور کو اپ ڈیٹ کریں۔ .
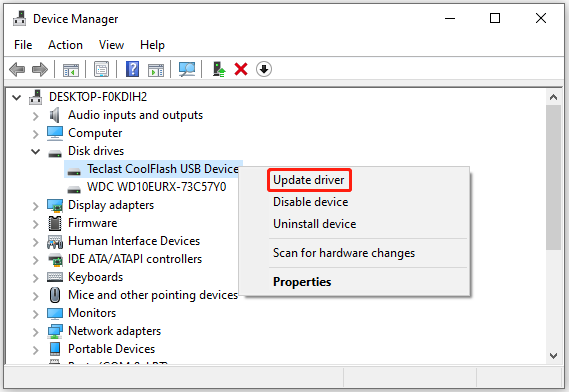
مرحلہ 3 : پاپ اپ ونڈو میں، منتخب کریں۔ اپ ڈیٹ شدہ ڈرائیور سافٹ ویئر کے لیے خود بخود تلاش کریں۔ . پھر تازہ ترین ڈرائیور کے ڈاؤن لوڈ اور انسٹال ہونے پر صبر سے انتظار کریں۔
مرحلہ 4 : ڈرائیور اپ ڈیٹ انسٹال ہونے کے بعد، اپنے کمپیوٹر کو دوبارہ شروع کریں۔
مرحلہ 5 : اگر غلطی 0x800701B1 دوبارہ ظاہر ہوتی ہے تو، پر جائیں۔ آلہ منتظم ، اپنی USB ڈرائیو پر دائیں کلک کریں، اور منتخب کریں۔ ڈیوائس کو ان انسٹال کریں۔ . ڈرائیور کو ان انسٹال کرنے کے بعد، اپنے کمپیوٹر کو دوبارہ شروع کریں اور ڈرائیور خود بخود دوبارہ انسٹال ہو جائے گا۔
حل 4: ڈسک ڈرائیور کو رول بیک کریں۔
ڈسک ڈرائیور کے ساتھ مطابقت کے مسائل کی وجہ سے آپ کو ایرر کوڈ 0x800701B1 کا سامنا بھی ہو سکتا ہے، خاص طور پر USB فلیش ڈرائیو استعمال کرتے وقت۔ اگر آپ نے پہلے سے ہی جدید ترین ڈرائیور سافٹ ویئر انسٹال کر رکھا ہے، تو آپ کو ڈرائیور کو پرانے ورژن میں واپس لانے کی کوشش کرنی ہوگی۔
مرحلہ نمبر 1 : کھولنا آلہ منتظم .
مرحلہ 2 : ڈبل کلک کریں ڈسک ڈرائیوز (یا USB سیریل بس کنٹرولرز) اسے وسعت دینے کے لیے۔ پھر اپنی USB ڈرائیو پر دائیں کلک کریں اور منتخب کریں۔ پراپرٹیز .
مرحلہ 3 : پاپ اپ ونڈو میں، پر سوئچ کریں۔ ڈرائیور ٹیب اور کلک کریں رول بیک ڈرائیور بٹن
ٹپ: اگر رول بیک ڈرائیور کا بٹن گرے ہو گیا ہے، تو یہ اشارہ کرتا ہے کہ ڈسک ڈرائیور کے کوئی سابقہ ورژن دستیاب نہیں ہیں، اور آپ کو اگلے حل پر جانے کی ضرورت ہے۔حل 5: USB ڈرائیو کے لیے سیکورٹی کے اختیارات کو تبدیل کریں۔
خرابی 0x800701B1 کی ایک اور وجہ جس کا کوئی وجود نہیں ہے اس کی وضاحت کی گئی تھی کہ آپ کو حفاظتی اجازت کے مسائل کی وجہ سے اپنی USB ڈرائیو تک رسائی کی اجازت نہیں ہے۔ خرابی کو ٹھیک کرنے کے لیے، آپ کو نیچے دیے گئے مراحل پر عمل کرتے ہوئے اپنی USB ڈرائیو کے لیے سیکیورٹی کی ترتیبات کو تبدیل کرنے کی ضرورت ہے۔
مرحلہ نمبر 1 : دبائیں جیت + اور کھولنے کے لئے فائل ایکسپلورر .
مرحلہ 2 : کلک کریں۔ یہ پی سی بائیں پین میں اور اپنی USB ڈرائیو پر دائیں کلک کریں۔ پاپ اپ ونڈو میں، منتخب کریں۔ پراپرٹیز .
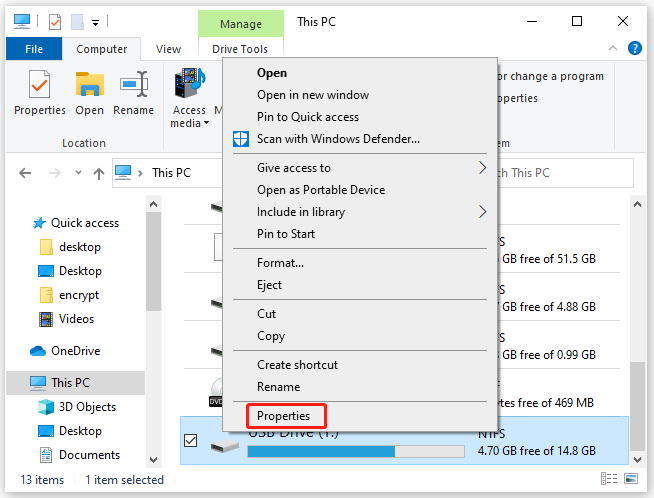
مرحلہ 3 : پاپ اپ ونڈو میں، پر جائیں۔ سیکورٹی ٹیب اور کلک کریں اعلی درجے کی بٹن
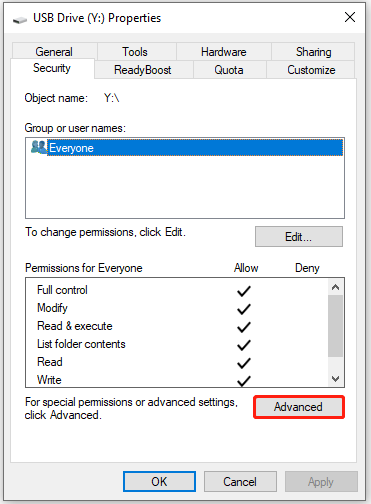
مرحلہ 4 : USB ڈرائیو ونڈو کے لیے ایڈوانسڈ سیکیورٹی سیٹنگز میں، پر کلک کریں۔ تبدیلی بٹن پھر کلک کریں۔ اعلی درجے کی منتخب صارف یا گروپ ونڈو میں بٹن۔
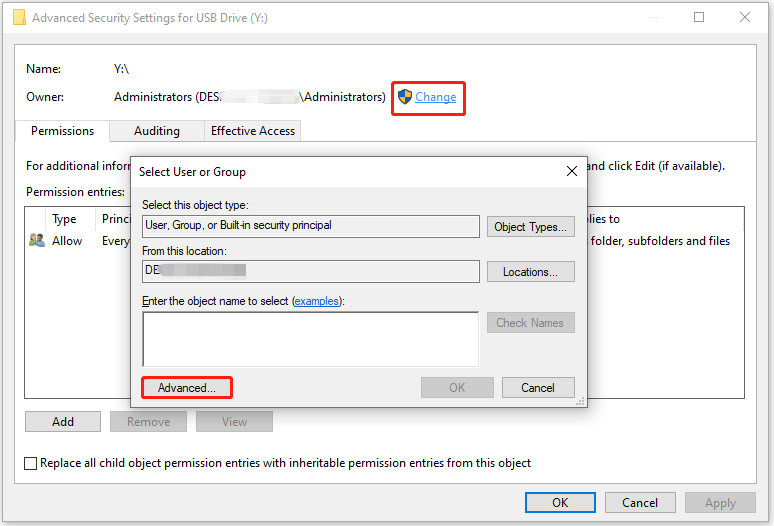
مرحلہ 5 : درج ذیل ونڈو میں، پر کلک کریں۔ ابھی تلاش کریں۔ بٹن پھر تلاش کے نتائج کے سیکشن کے تحت اپنے صارف کے نام پر ڈبل کلک کریں۔ جب آپ منتخب صارف یا گروپ ونڈو پر واپس جائیں تو کلک کریں۔ ٹھیک ہے تبدیلیوں کی تصدیق کرنے کے لیے۔
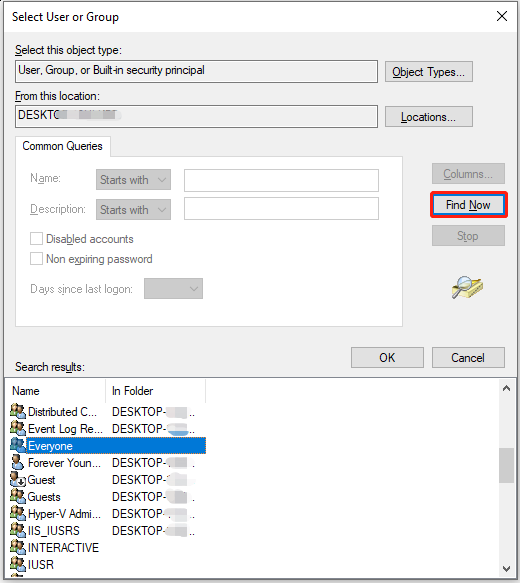
مرحلہ 6 : جب آپ یو ایس بی ڈرائیو ونڈو کے لیے ایڈوانسڈ سیکیورٹی سیٹنگز پر واپس جائیں تو چیک کریں۔ چائلڈ آبجیکٹ کی اجازت کے تمام اندراجات کو اس آبجیکٹ سے وراثتی اجازت کے اندراجات سے بدل دیں۔ اختیار
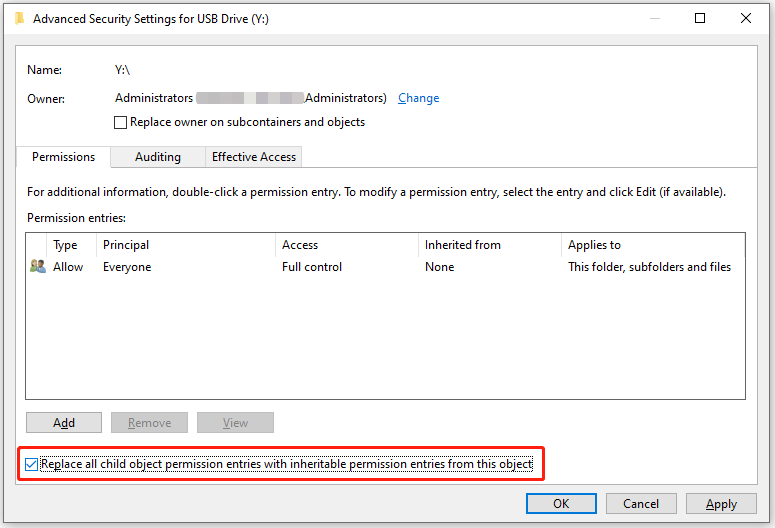
مرحلہ 7 : کلک کریں۔ درخواست دیں اور ٹھیک ہے تبدیلی کو برقرار رکھنے کے لئے.
اب، آپ چیک کر سکتے ہیں کہ آیا غلطی 0x800701B1 حل ہو گئی ہے۔
حل 6: فائل سسٹم کی خرابیاں چیک کریں۔
جب موجود ہیں۔ فائل سسٹم کی خرابیاں آپ کی USB ڈرائیو پر، آپ کو ایرر 0x800701B1 بھی موصول ہو سکتا ہے ایک ڈیوائس جو موجود نہیں ہے اس کی وضاحت کی گئی تھی۔ اس معاملے میں ایرر کوڈ 0x800701B1 کو ٹھیک کرنے کے لیے، آپ تین طریقے منتخب کر سکتے ہیں۔ آئیے انہیں ایک ایک کرکے دیکھتے ہیں۔
طریقہ 1: کمانڈ پرامپٹ کے ذریعے CHKDSK چلائیں۔
ونڈوز فائل سسٹم کی خرابیوں کی جانچ اور مرمت کے لیے ایک بلٹ ان ٹول، CHKDSK فراہم کرتا ہے، اور آپ اس تک رسائی حاصل کر سکتے ہیں۔ کمانڈ پرامپٹ . اس کے لیے کمپیوٹر کے بارے میں کچھ علم درکار ہے اور براہ کرم کمانڈ پرامپٹ استعمال کرتے وقت محتاط رہیں، کیونکہ اگر آپ غلطی سے غلط کمانڈ ٹائپ کرتے ہیں تو آپ اپنے کمپیوٹر کو نقصان پہنچا سکتے ہیں۔
آپ کمانڈ پرامپٹ میں CHKDSK چلانے کے لیے نیچے دیے گئے مراحل پر عمل کر سکتے ہیں۔
مرحلہ نمبر 1 : دبائیں جیت + آر کو مدعو کرنے کے لئے رن کھڑکی
مرحلہ 2 : قسم cmd باکس میں اور دبائیں Ctrl + شفٹ + داخل کریں۔ کمانڈ پرامپٹ کو بطور ایڈمنسٹریٹر چلانے کے لیے۔
مرحلہ 3 : کمانڈ پرامپٹ میں، کمانڈ داخل کریں۔ chkdsk *: /f اور دبائیں داخل کریں۔ ڈرائیو پر کسی بھی منطقی غلطی کو اسکین کرنے اور ٹھیک کرنے کے لیے۔ براہ کرم نوٹ کریں کہ آپ کو تبدیل کرنے کی ضرورت ہے۔ * کمانڈز ٹائپ کرتے وقت اپنی USB ڈرائیو کے ڈرائیو لیٹر کے ساتھ۔
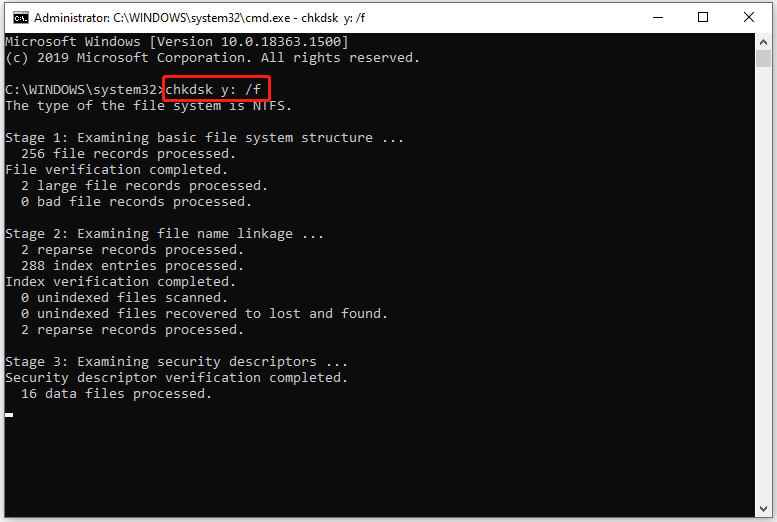
پھر آپ کو عمل مکمل ہونے تک انتظار کرنا ہوگا۔
طریقہ 2: فائل ایکسپلورر کے ذریعے CHKDSK چلائیں۔
اگر آپ کمانڈ پرامپٹ سے واقف نہیں ہیں، تو آپ فائل ایکسپلورر کے ذریعے CHKDSK چلا سکتے ہیں۔ یہاں تفصیلی اقدامات ہیں۔
مرحلہ نمبر 1 : دبائیں جیت + اور کھولنے کے لئے فائل ایکسپلورر .
مرحلہ 2 : فائل ایکسپلورر میں، منتخب کریں۔ یہ پی سی اور پریشانی والی ڈرائیو پر دائیں کلک کریں جہاں آپ کو ایرر کوڈ 0x800701B1 کا سامنا کرنا پڑا۔ پھر منتخب کریں۔ پراپرٹیز پاپ اپ مینو سے۔
مرحلہ 3 : پاپ اپ ونڈو میں، پر جائیں۔ اوزار ٹیب
مرحلہ 4 : پر کلک کریں۔ چیک کریں۔ کے نیچے بٹن جانچنے میں خرابی فائل سسٹم کی خرابیوں کے لیے ڈرائیو کی جانچ شروع کرنے کے لیے سیکشن۔
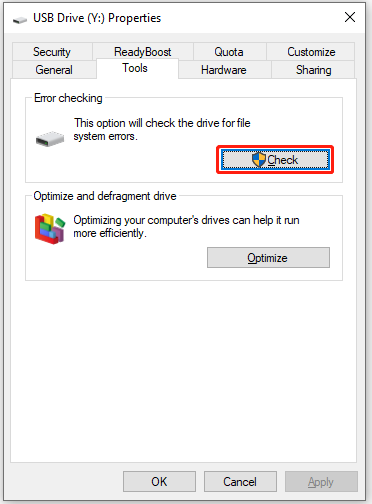
اگر ونڈوز کو کسی بھی خرابی کا پتہ چلتا ہے، تو آپ سے کہا جائے گا کہ وہ اپنے کمپیوٹر کو ٹھیک کرنے کے لیے دوبارہ شروع کریں۔ پھر آپ کو عمل مکمل ہونے تک انتظار کرنا ہوگا۔
طریقہ 3: MiniTool پارٹیشن وزرڈ کے ساتھ فائل سسٹم کو چیک کریں۔
متبادل طور پر، آپ ایک قابل اعتماد اور پیشہ ور تھرڈ پارٹی ٹول، MiniTool Partition Wizard کے ساتھ اپنی USB ڈرائیو پر فائل سسٹم کی خرابیوں کو بھی چیک اور ٹھیک کر سکتے ہیں۔ اس ٹول کے ذریعے، آپ 0x800701B1 ایرر کوڈ کو چند کلکس میں آسانی سے ٹھیک کر سکتے ہیں۔ آپ کو صرف یہ کرنے کی ضرورت ہے:
مرحلہ نمبر 1 : درج ذیل بٹن پر کلک کرکے MiniTool پارٹیشن وزرڈ ڈاؤن لوڈ کریں۔ پھر اس کا مرکزی انٹرفیس حاصل کرنے کے لیے اسے انسٹال اور لانچ کریں۔
MiniTool پارٹیشن وزرڈ مفتڈاؤن لوڈ کرنے کے لیے کلک کریں۔100%صاف اور محفوظ
مرحلہ 2 : اپنی USB ڈرائیو پر پارٹیشن کو منتخب کریں اور پر کلک کریں۔ فائل سسٹم چیک کریں۔ بائیں ایکشن پین سے خصوصیت۔
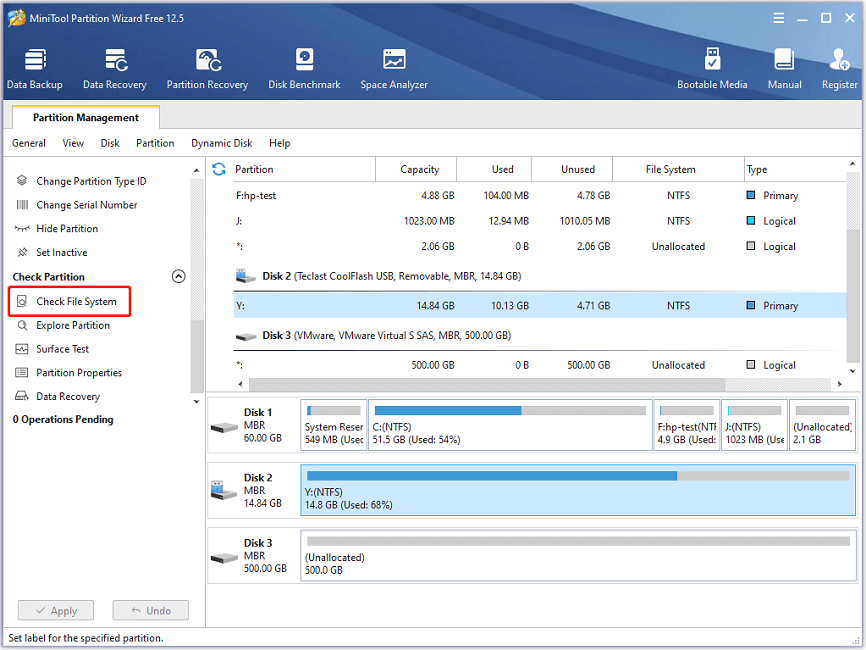
مرحلہ 3 : پاپ اپ ونڈو میں، منتخب کریں۔ چیک کریں اور پتہ چلنے والی غلطیوں کو ٹھیک کریں۔ آپشن اور کلک کریں۔ شروع کریں۔ بٹن
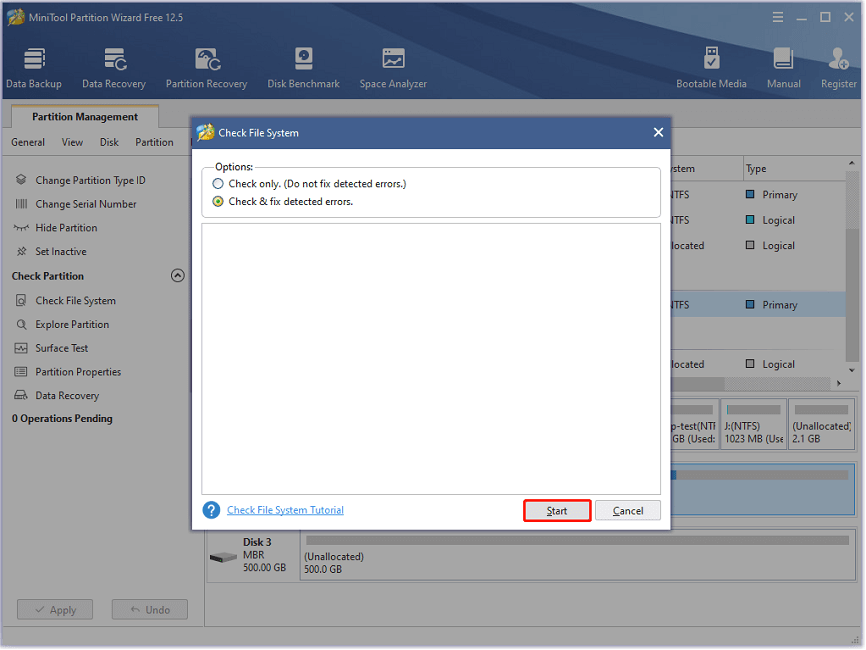
پھر آپ کو صرف اس وقت تک انتظار کرنا ہوگا جب تک کہ غلطی کی جانچ کا عمل مکمل نہ ہوجائے۔ اس کے بعد، چیک کریں کہ آیا مسئلہ 0x800701B1 غائب ہو گیا ہے۔
حل 7: غیر ضروری پیری فیرلز کو ہٹا دیں۔
آپ کو بجلی کی ناکافی فراہمی کے مسائل کی وجہ سے بھی پریشانی کا سامنا کرنا پڑ سکتا ہے، آپ بہتر طور پر اپنے کمپیوٹر سے منسلک دیگر غیر ضروری پیری فیرلز کو ہٹانے کی کوشش کریں گے اور چیک کریں کہ آیا اس سے مدد ملتی ہے۔
حل 8: ایک اور بیرونی ڈرائیو آزمائیں۔
اگر اوپر کے تمام حل آپ کو ایرر کوڈ 0x800701B1 کو حل کرنے میں مدد کرنے میں ناکام رہے، تو آپ کو اپنے کمپیوٹر سے فائلیں منتقل کرنے کے لیے ایک اور بیرونی ہارڈ ڈرائیو استعمال کرنے کی کوشش کرنی ہوگی۔ اگر مسئلہ ظاہر نہیں ہوتا ہے تو، آپ کی بیرونی ہارڈ ڈرائیو میں جسمانی خرابیاں ہوسکتی ہیں۔ اور آپ کو پریشانی والی ڈرائیو کا استعمال بند کرنے کی ضرورت ہے۔
جہاں تک پریشانی والی ڈرائیو سے نمٹنا ہے، آپ کے لیے کچھ نکات یہ ہیں:
- اگر آپ ڈرائیو تک رسائی حاصل کر سکتے ہیں، تو اپنے ڈیٹا کو خود ہی منتقل کرنے کی کوشش کریں۔
- اگر پریشانی والی ڈرائیو میں اہم ڈیٹا موجود ہے لیکن آپ اس تک رسائی حاصل کر سکتے ہیں تو آپ کوشش کر سکتے ہیں۔ ڈیٹا کی وصولی کسی پیشہ ور ٹول کے ساتھ یا پیشہ ور افراد سے مدد طلب کریں۔
نیچے کی لکیر
اگر آپ کو اپنے کمپیوٹر سے USB ڈیوائس میں فائلیں منتقل کرنے کے دوران 0x800701B1 کی غلطی سے روک دیا جاتا ہے، تو آپ مسئلے کو حل کرنے کے لیے مندرجہ بالا حل آزما سکتے ہیں۔ آپ مندرجہ ذیل کمنٹ زون میں اپنے خیالات ہمارے ساتھ شیئر کر سکتے ہیں۔ MiniTool پارٹیشن وزرڈ کے ساتھ کسی بھی مسائل کے لیے، آپ ہم سے بذریعہ رابطہ کر سکتے ہیں۔ ہمیں .
![ونڈوز ڈیفنڈر گروپ پالیسی کے ذریعہ مسدود ہے؟ یہ 6 طریقے آزمائیں [MiniTool Tips]](https://gov-civil-setubal.pt/img/backup-tips/92/windows-defender-blocked-group-policy.jpg)
![سسٹم رجسٹری فائل کو کس طرح ٹھیک کرنا ہے یا غلطی پیدا ہو رہی ہے [منی ٹول ٹپس]](https://gov-civil-setubal.pt/img/data-recovery-tips/41/how-fix-system-registry-file-is-missing.png)





![ونڈوز ایزی ٹرانسفر جاری رکھنے سے قاصر ہے ، کس طرح درست کریں [مینی ٹول نیوز]](https://gov-civil-setubal.pt/img/minitool-news-center/44/windows-easy-transfer-is-unable-continue.jpg)
![اپنے میک کمپیوٹر پر شروعاتی پروگراموں کو غیر فعال کیسے کریں؟ [حل!] [منی ٹول نیوز]](https://gov-civil-setubal.pt/img/minitool-news-center/46/how-disable-startup-programs-your-mac-computer.png)

![(ریئلٹیک) ایتھرنیٹ کنٹرولر ڈرائیور ونڈوز 10 ڈاؤن لوڈ / اپ ڈیٹ [مینی ٹول نیوز]](https://gov-civil-setubal.pt/img/minitool-news-center/79/ethernet-controller-driver-windows-10-download-update.png)


![ونڈوز / میک پر 'ایوسٹ اسکین کرنے کے قابل نہیں' مسئلہ کو کیسے طے کریں [مینی ٹول نیوز]](https://gov-civil-setubal.pt/img/minitool-news-center/00/how-fix-avast-unable-scan-issue-windows-mac.jpg)



![ونڈوز ایشو پر نہیں کھلنے والے مال ویئر بیٹس کو ٹھیک کرنے کے طریقے [مینی ٹول ٹپس]](https://gov-civil-setubal.pt/img/backup-tips/83/methods-fix-malwarebytes-not-opening-windows-issue.png)
![[حل شدہ] کمانڈ پرامپٹ اسکرین ونڈوز 10 کو کیسے صاف کریں [MiniTool News]](https://gov-civil-setubal.pt/img/minitool-news-center/09/how-clear-command-prompt-screen-windows-10.jpg)
