Microsoft 365 میں OST فائل کا بیک اپ کیسے لیا جائے؟ یہاں 3 طریقے ہیں!
How To Back Up Ost File In Microsoft 365 Here Are 3 Ways
OST فائل کیا ہے؟ کیا آپ کو OST فائل کا بیک اپ لینے کی ضرورت ہے؟ OST فائل کا بیک اپ کیسے لیں؟ ان سوالات کے جوابات تلاش کرنے کے لیے، آپ صحیح جگہ پر آتے ہیں۔ یہاں، منی ٹول آپ کے لیے OST فائل کے بارے میں تمام تفصیلات فراہم کرے گا۔ہر وہ سافٹ ویئر جو آپ استعمال کرتے ہیں فائلوں کو ایک مخصوص ایکسٹینشن کے ساتھ آپ کی ڈرائیو پر اسٹور کرتا ہے۔ مائیکروسافٹ آؤٹ لک ان ٹولز میں سے ایک ہے جو فائلوں کو محفوظ کرتا ہے۔ .pst اور .ost. OST فائل کیا ہے؟ کیا آپ کو OST فائل کا بیک اپ لینا چاہئے؟ OST فائل کا بیک اپ کیسے لیں؟ درج ذیل مواد کو پڑھنا جاری رکھیں۔
OST فائل کیا ہے؟
OST فائل کا مقصد آؤٹ لک کی مخصوص خصوصیت کو فعال کرنا ہے۔ OST فائلوں کی مدد سے، آپ آؤٹ لک میں کام جاری رکھ سکتے ہیں چاہے آپ کا انٹرنیٹ کنکشن ختم ہو جائے۔ اگر آپ کا انٹرنیٹ کنکشن سست یا غیر مستحکم ہے، تو آؤٹ لک کی یہ خصوصیت آپ کو اسے مؤثر طریقے سے استعمال کرنے کی اجازت دیتی ہے۔ انٹرنیٹ کنکشن قائم ہونے کے بعد، OST فائل ایکسچینج سرور کے ساتھ جڑ جائے گی اور ان باکس کے ساتھ ہم آہنگ ہوجائے گی۔
OST فائل کا بیک اپ لینے کی ضرورت کیوں ہے؟ مندرجہ ذیل ممکنہ وجوہات ہیں:
- مستقبل میں OST فائل کرپشن کے مسئلے کو حل کرنے کے لیے۔
- غلطی سے حذف شدہ ڈیٹا کو بحال کرنے کے لیے۔
- ڈیٹا کو ایک مقام سے دوسرے مقام پر منتقل کرنے کے لیے۔
- …
OST فائل کا بیک اپ کیسے لیں۔
اب، آپ کے لیے OST فائل کا بیک اپ لینے کے لیے یہاں 3 طریقے ہیں اور آپ اپنی ضروریات کی بنیاد پر ان میں سے ایک کا انتخاب کر سکتے ہیں۔
طریقہ 1: MiniTool ShadowMaker کے ذریعے
ونڈوز پی سی پر OST فائل کا بیک اپ لینے کے لیے، ہم استعمال کرنے کی تجویز کرتے ہیں۔ مفت بیک اپ سافٹ ویئر - منی ٹول شیڈو میکر۔ یہ آپ کو اجازت دیتا ہے۔ خود کار طریقے سے ڈیٹا بیک اپ اور صرف تبدیل شدہ فائلوں کا بیک اپ لیں۔ . اسے استعمال کرنے کا طریقہ یہاں ہے:
1. MiniTool ShadowMaker ڈاؤن لوڈ اور انسٹال کریں۔ اس کے مرکزی انٹرفیس میں داخل ہونے کے لیے اسے لانچ کریں۔
منی ٹول شیڈو میکر ٹرائل ڈاؤن لوڈ کرنے کے لیے کلک کریں۔ 100% صاف اور محفوظ
2. پر جائیں۔ بیک اپ ٹیب اور کلک کریں ذریعہ منتخب کرنے کے لئے حصہ فولڈرز اور فائلیں۔ .
3. پر کلک کریں۔ کمپیوٹر ٹیب اور پر جائیں C:\Users\user\AppData\Local\Microsoft\Outlook . پھر، OST فائل کو چیک کریں اور کلک کریں۔ ٹھیک ہے .
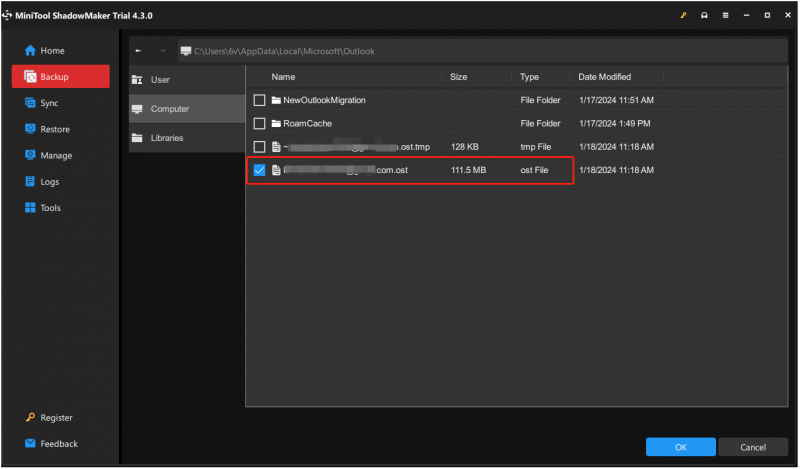
4. پر کلک کریں۔ DESTINATION فائل کو ذخیرہ کرنے کے لیے منزل کا انتخاب کرنے کا حصہ۔ بیرونی ہارڈ ڈرائیو کا انتخاب کرنے کی سفارش کی جاتی ہے۔
5. کلک کریں۔ ابھی بیک اپ کریں۔ عمل شروع کرنے کے لیے۔
طریقہ 2: درآمد/برآمد بٹن کے ذریعے
دوسرا طریقہ OST فائل کو ایکسپورٹ کرکے دستی طور پر بیک اپ کرنا ہے۔ لہذا، آپ کو یہ یقینی بنانا ہوگا کہ آپ کا اکاؤنٹ سائن ان ہے۔ ایسا کرنے کا طریقہ یہاں ہے:
1. آؤٹ لک کھولیں۔ کے پاس جاؤ فائل > کھولیں اور برآمد کریں۔ .
2. پر کلک کریں۔ درآمد برآمد بٹن کلک کریں۔ فائل میں ایکسپورٹ کریں۔ اور کلک کریں اگلے .
3. کلک کریں۔ کوما سے الگ کردہ اقدار اور کلک کریں اگلے .
4. فائل کو اپنی مطلوبہ جگہ پر محفوظ کریں۔
طریقہ 3: آرکائیو آپشن کے ذریعے
اگلا مرحلہ آپ کی OST فائل کو محفوظ کرنے یا بیک اپ بنانے کے لیے آرکائیو کا اختیار استعمال کر رہا ہے۔ یہ طریقہ کسی ایسے شخص کے لیے قدرے پیچیدہ ہو سکتا ہے جس نے پہلے ایسا نہ کیا ہو، لیکن یہ ناممکن نہیں ہے۔ تو، یہاں ہے کہ آپ اسے کیسے کر سکتے ہیں:
1. آؤٹ لک کھولیں۔ کے پاس جاؤ فائل > اوزار > پرانی اشیاء کو صاف کریں… .
2. مطلوبہ فائلوں اور فولڈرز کو منتخب کرنے کے لیے براؤز کریں پر کلک کریں جنہیں آپ آرکائیو کرنا چاہتے ہیں۔
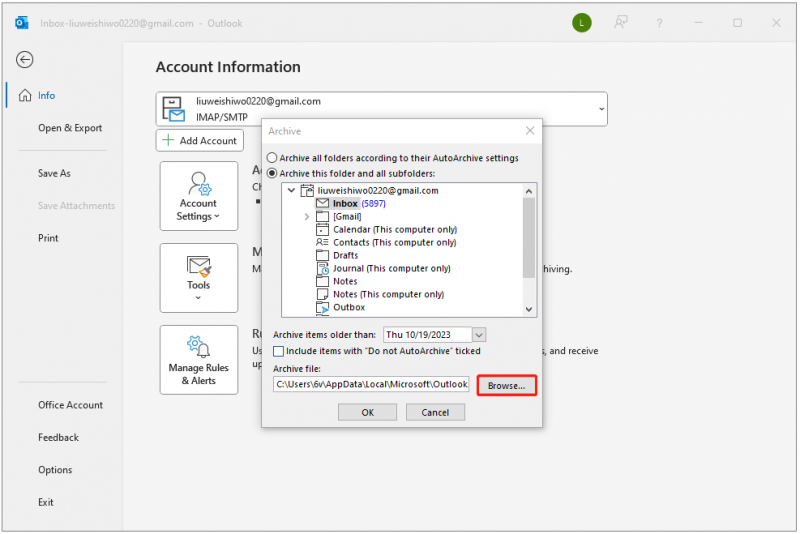
آخری الفاظ
یہ OST فائل کا بیک اپ لینے کے بارے میں معلومات ہے۔ ایسا کرنے کے لیے صرف یہاں کے طریقوں پر عمل کریں۔ امید ہے کہ وہ آپ کی مدد کر سکتے ہیں۔
![گیلری ، نگارخانہ ایسڈی کارڈ کی تصویر نہیں دکھا رہا ہے! اسے کیسے درست کریں؟ [مینی ٹول ٹپس]](https://gov-civil-setubal.pt/img/data-recovery-tips/08/gallery-not-showing-sd-card-pictures.jpg)

![ریئلٹیک ایچ ڈی آڈیو ڈرائیور ڈاؤن لوڈ / اپ ڈیٹ / ان انسٹال / دشواری حل [منی ٹول نیوز]](https://gov-civil-setubal.pt/img/minitool-news-center/37/realtek-hd-audio-driver-download-update-uninstall-troubleshoot.png)
![غلطی 1722 کو ٹھیک کرنے کی کوشش کریں؟ کچھ دستیاب طریقے یہ ہیں! [منی ٹول نیوز]](https://gov-civil-setubal.pt/img/minitool-news-center/83/try-fix-error-1722.png)
![ڈیوٹی دیو غلطی 6065 پر کال کرنے کے حل [مرحلہ وار گائیڈ] [مینی ٹول نیوز]](https://gov-civil-setubal.pt/img/minitool-news-center/97/solutions-call-duty-dev-error-6065.jpg)
![یہاں کیا ہے جب ڈیل لیپ ٹاپ آن نہیں ہوتا ہے یا بوٹ اپ نہیں کرتا ہے [MiniTool Tips]](https://gov-civil-setubal.pt/img/backup-tips/93/here-s-what-do-when-dell-laptop-won-t-turn.png)

![اگر آپ کا کمپیوٹر USB سے بوٹ نہیں کرسکتا ہے تو کیا ہوگا؟ ان طریقوں پر عمل کریں! [منی ٹول نیوز]](https://gov-civil-setubal.pt/img/minitool-news-center/70/what-if-your-pc-can-t-boot-from-usb.png)
![مرحلہ وار گائیڈ - آؤٹ لک میں ایک گروپ بنانے کا طریقہ [منی ٹول نیوز]](https://gov-civil-setubal.pt/img/minitool-news-center/58/step-step-guide-how-create-group-outlook.png)


![ونڈوز 7/8/10 پر آسانی سے RAT کو NTFS میں تبدیل کرنے کے لئے 5 اہم طریقے [MiniTool Tips]](https://gov-civil-setubal.pt/img/blog/25/las-mejores-5-maneras-de-convertir-raw-ntfs-en-windows-7-8-10-f-cilmente.jpg)

![2.5 VS 3.5 HDD: کیا فرق ہے اور کون سا بہتر ہے؟ [مینی ٹول ٹپس]](https://gov-civil-setubal.pt/img/backup-tips/04/2-5-vs-3-5-hdd-what-are-differences.png)





![ڈسک روٹ کیا ہے اور کچھ علامات کے ذریعہ اس کو پہچاننے کا طریقہ [MiniTool Wiki]](https://gov-civil-setubal.pt/img/minitool-wiki-library/43/what-is-disc-rot-how-recognize-it-through-some-signs.jpg)