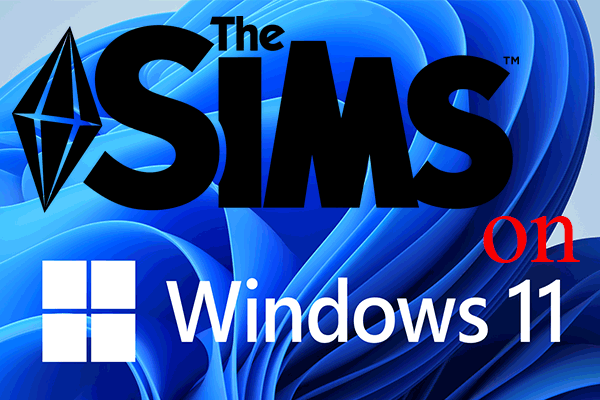مخصوص فولڈرز کا بیک اپ کیسے لیں؟ یہاں آپ کے لیے 3 ٹولز ہیں!
How To Back Up Specific Folders Here Are 3 Tools For You
آپ کو مخصوص فولڈرز کا بیک اپ لینے کی ضرورت کیوں ہے؟ ونڈوز 11/10 پر مخصوص فولڈرز کا بیک اپ کیسے لیا جائے؟ یہ پوسٹ ایسا کرنے کے لیے 3 ٹولز متعارف کراتی ہے۔ خاص طور پر، منی ٹول سافٹ ویئر سب سے زیادہ سفارش کی جاتی ہے. اب، پڑھنا جاری رکھیں۔زیادہ تر صارفین اپنی ذاتی فائلیں Windows 11/10 PC پر محفوظ کرتے ہیں اور وہ ان کی حفاظت کے لیے باقاعدگی سے ان کا بیک اپ لینا چاہتے ہیں۔ تاہم، کچھ صارفین ان سب کا بیک اپ نہیں لینا چاہتے۔ مندرجہ ذیل حصے میں یہ بتایا گیا ہے کہ آپ کو مخصوص فولڈرز کا بیک اپ کیوں لینے کی ضرورت ہے اور مخصوص فولڈرز کا بیک اپ کیسے لینا ہے۔
آپ کو مخصوص فولڈرز کا بیک اپ لینے کی ضرورت کیوں ہے؟
جب آپ پی سی/لیپ ٹاپ پر کام کرتے ہیں، مطالعہ کرتے ہیں یا تفریح میں حصہ لیتے ہیں، تو آپ کے کمپیوٹر پر بہت سی اہم ذاتی فائلیں ہوں گی جن میں قیمتی تصاویر، فلمیں، کام کے دستاویزات وغیرہ شامل ہوں گے۔ آپ نہیں چاہتے کہ کسی بھی قسم کا ڈیٹا ضائع ہو۔ کمپیوٹر کریش یا میلویئر حملہ۔
اس لیے آپ کو ان اہم فائلوں کا باقاعدگی سے بیک اپ لینے کی ضرورت ہے۔ جب آپ نے ان مخصوص فائلوں اور فولڈرز کا بیک اپ لیا ہے تو، اگر آپ کا آلہ کریش ہو جاتا ہے یا خراب ہو جاتا ہے تو آپ بیک اپ سے حذف شدہ فائلوں کو بازیافت کر سکتے ہیں۔
مخصوص فولڈرز کا بیک اپ کیسے لیں۔
آپ کے لیے مخصوص فائلوں کے ساتھ بیک اپ بنانے کے لیے 3 ٹولز ہیں - MiniTool ShadowMaker، فائل ہسٹری، اور OneDrive۔ ہم تفصیلی اقدامات متعارف کرائیں گے۔
طریقہ 1: MiniTool ShadowMaker کے ذریعے
ونڈوز 11/10 پر مخصوص فولڈرز کا بیک اپ کیسے لیا جائے؟ آپ پیشہ ور تھرڈ پارٹی بیک اپ سافٹ ویئر کا ایک ٹکڑا منتخب کر سکتے ہیں۔ مارکیٹ میں بہت سے مختلف بیک اپ پروگرام ہیں۔ ان میں سے، پی سی بیک اپ سافٹ ویئر - MiniTool ShadowMaker سب سے زیادہ سفارش کی جاتی ہے۔
یہ نہ صرف آپ کو کچھ فائلوں کے ساتھ بیک اپ بنانے کے قابل بناتا ہے، بلکہ آپ کو اجازت بھی دیتا ہے۔ بیک اپ سسٹمز ونڈوز 11/10 پر ڈسکیں اور پارٹیشنز۔ اس کے علاوہ، آپ بیک اپ کے لیے اپنی اہم فائلوں کو ہم آہنگ کر سکتے ہیں۔ ونڈوز کو دوسری ڈرائیو پر منتقل کریں۔ اس آلے کے ساتھ.
مخصوص فائلوں کا بیک اپ لینے اور انہیں محفوظ رکھنے کے لیے، آپ MiniTool ShadowMaker ٹرائل ڈاؤن لوڈ کر سکتے ہیں جو درج ذیل بٹن سے 30 دنوں کے اندر مفت میں استعمال کیا جا سکتا ہے، یا منتخب کریں ایک اعلی درجے کی خریدیں .
منی ٹول شیڈو میکر ٹرائل ڈاؤن لوڈ کرنے کے لیے کلک کریں۔ 100% صاف اور محفوظ
1. MiniTool ShadowMaker ڈاؤن لوڈ کرنے کے بعد، اسے انسٹال اور لانچ کریں۔ پھر، کلک کریں ٹرائل رکھیں .
2. پھر، پر جائیں بیک اپ صفحہ پھر کلک کریں۔ ذریعہ بیک اپ ماخذ کو منتخب کرنے کے لیے ماڈیول۔ مخصوص فولڈرز کا بیک اپ لینے کے لیے، منتخب کریں۔ فولڈرز اور فائلیں۔ اور ان مخصوص فائلوں کو چیک کریں جن کا آپ بیک اپ لینا چاہتے ہیں۔ کلک کریں۔ ٹھیک ہے جاری رکھنے کے لئے۔

3. اب، کلک کریں DESTINATION بیک اپ امیج کو محفوظ کرنے کے لیے منزل کا راستہ منتخب کرنے کے لیے ماڈیول۔ یہ 4 راستوں کو سپورٹ کرتا ہے اور ایک بیرونی ہارڈ ڈرائیو کا انتخاب کرنے کی سفارش کی جاتی ہے۔

4. کلک کریں۔ اختیارات ، اور آپ کچھ جدید ترتیبات بنا سکتے ہیں۔
- بیک اپ کے اختیارات - بیک اپ فائلوں کو کمپریس کریں اور امیج کے لیے پاس ورڈ سیٹ کریں۔
- بیک اپ اسکیم - کچھ پرانی بیک اپ تصاویر کو حذف کر کے آپ کو ڈسک کی جگہ کا انتظام کرنے کے قابل بنائیں۔
- شیڈول کی ترتیبات - آپ کو خودکار فائل بیک اپ سیٹ کرنے کی اجازت دیں۔

5. اب، آپ کلک کر سکتے ہیں۔ ابھی بیک اپ کریں۔ بیک اپ کام شروع کرنے کے لیے۔
طریقہ 2: فائل ہسٹری کے ذریعے
مخصوص فولڈرز کا بیک اپ کیسے لیا جائے؟ آپ فائل ہسٹری بھی آزما سکتے ہیں۔ یہ ونڈوز 11/10 بلٹ ان بیک اپ یوٹیلیٹی ہے۔ آپ مخصوص فولڈرز کو بیرونی ہارڈ ڈرائیو، USB فلیش ڈرائیو، یا NAS ڈیوائس میں بیک اپ کرنے کے لیے فائل ہسٹری کا استعمال کر سکتے ہیں۔ کچھ فائلوں کے ساتھ بیک اپ بنانے کے لیے اسے استعمال کرنے کا طریقہ یہاں ہے۔
1. دبائیں ونڈوز + میں چابیاں ایک ساتھ کھولیں۔ ترتیبات .
2. پر جائیں۔ اپ ڈیٹ اور سیکیورٹی > فائل کا بیک اپ . کے نیچے فائل ہسٹری کا استعمال کرکے بیک اپ کریں۔ حصہ، کلک کریں ایک ڈرائیو شامل کریں۔ . پھر، منزل کے طور پر ایک ڈرائیو منتخب کریں۔

3. کلک کریں۔ مزید زرائے . اب، آپ کلک کر سکتے ہیں۔ ایک فولڈر شامل کریں۔ مخصوص فولڈرز کو منتخب کرنے کے لیے۔

4. پھر، کلک کریں۔ ابھی بیک اپ لیں۔ .
متعلقہ اشاعت:
- ونڈوز میں فائل ہسٹری کو کیسے فعال یا غیر فعال کریں؟ یہاں دیکھو!
- پرانی ونڈوز 10 فائل ہسٹری بیک اپ کو کیسے ڈیلیٹ کیا جائے؟ یہاں 4 طریقے ہیں!
طریقہ 3: OneDrive کے ذریعے
OneDrive مائیکروسافٹ کی طرف سے فراہم کردہ کلاؤڈ بیک اپ سروس ہے جو آپ کو مخصوص فولڈرز کا بیک اپ لینے کی بھی اجازت دیتی ہے۔ ہدایت کے مطابق کام کریں:
1. اپنے Microsoft OneDrive اکاؤنٹ میں لاگ ان کریں اور کلک کریں۔ مدد اور ترتیبات آئیکن
2. پر جائیں۔ مطابقت پذیری اور بیک اپ اور کلک کریں بیک اپ کا انتظام کریں۔ .

3. پھر، وہ مخصوص فولڈر منتخب کریں جو آپ اپنے مقامی OneDrive فولڈر میں دستیاب ہونا چاہتے ہیں۔
MiniTool ShadowMaker بمقابلہ فائل ہسٹری بمقابلہ OneDrive
فائل ہسٹری میں ونڈوز 11/10 میں کچھ کوتاہیاں ہیں جیسے بیک اپ سورس کی حد (صرف کچھ فائلیں بنیادی طور پر سسٹم C والیوم/پارٹیشن پر) اور بڑی منزل کے اسٹوریج کی ضرورت (چونکہ یہ بیک اپ کاپی کو کمپریس نہیں کرتی ہے)۔ بیک اپ اور مطابقت پذیری کے لیے OneDrive کو ایک مستحکم انٹرنیٹ کنکشن درکار ہے۔ اس کے علاوہ، آپ کے لیے صرف 5 GB مفت اسٹوریج کی جگہ ہے۔ 3 ٹولز میں سے، MiniTool ShadowMaker کے مزید فوائد ہیں۔
نیچے کی لکیر
آخر میں، آپ کو فائلوں کا باقاعدگی سے بیک اپ کرنا بہتر تھا کیونکہ یہ ڈیٹا اور فائلوں کو تحفظ فراہم کرنے کا ایک قابل اعتماد طریقہ ہے اور یہ ڈیٹا کے نقصان کو بھی روک سکتا ہے۔ اس پوسٹ میں، ہم نے ونڈوز 11/10 پر مخصوص فائلوں کا بیک اپ لینے کا طریقہ متعارف کرایا ہے۔
مزید کیا ہے، اگر آپ کو ونڈوز بیک اپ سافٹ ویئر - MiniTool ShadowMaker کے ساتھ کوئی مسئلہ ہے، تو براہ کرم ہم سے بذریعہ رابطہ کرنے میں ہچکچاہٹ محسوس نہ کریں۔ [ای میل محفوظ] .
![گیلری ، نگارخانہ ایسڈی کارڈ کی تصویر نہیں دکھا رہا ہے! اسے کیسے درست کریں؟ [مینی ٹول ٹپس]](https://gov-civil-setubal.pt/img/data-recovery-tips/08/gallery-not-showing-sd-card-pictures.jpg)

![ریئلٹیک ایچ ڈی آڈیو ڈرائیور ڈاؤن لوڈ / اپ ڈیٹ / ان انسٹال / دشواری حل [منی ٹول نیوز]](https://gov-civil-setubal.pt/img/minitool-news-center/37/realtek-hd-audio-driver-download-update-uninstall-troubleshoot.png)
![غلطی 1722 کو ٹھیک کرنے کی کوشش کریں؟ کچھ دستیاب طریقے یہ ہیں! [منی ٹول نیوز]](https://gov-civil-setubal.pt/img/minitool-news-center/83/try-fix-error-1722.png)
![ڈیوٹی دیو غلطی 6065 پر کال کرنے کے حل [مرحلہ وار گائیڈ] [مینی ٹول نیوز]](https://gov-civil-setubal.pt/img/minitool-news-center/97/solutions-call-duty-dev-error-6065.jpg)
![یہاں کیا ہے جب ڈیل لیپ ٹاپ آن نہیں ہوتا ہے یا بوٹ اپ نہیں کرتا ہے [MiniTool Tips]](https://gov-civil-setubal.pt/img/backup-tips/93/here-s-what-do-when-dell-laptop-won-t-turn.png)

![اگر آپ کا کمپیوٹر USB سے بوٹ نہیں کرسکتا ہے تو کیا ہوگا؟ ان طریقوں پر عمل کریں! [منی ٹول نیوز]](https://gov-civil-setubal.pt/img/minitool-news-center/70/what-if-your-pc-can-t-boot-from-usb.png)
![مرحلہ وار گائیڈ - آؤٹ لک میں ایک گروپ بنانے کا طریقہ [منی ٹول نیوز]](https://gov-civil-setubal.pt/img/minitool-news-center/58/step-step-guide-how-create-group-outlook.png)






![بھاپ لگانے کے 10 حل [مرحلہ وار گائیڈ] [منی ٹول نیوز]](https://gov-civil-setubal.pt/img/minitool-news-center/54/10-solutions-steam-lagging.png)
![پرانے کمپیوٹرز کے ساتھ کیا کریں؟ یہاں آپ کے لئے 3 حالات! [مینی ٹول ٹپس]](https://gov-civil-setubal.pt/img/backup-tips/81/what-do-with-old-computers.png)