فوری اصلاحات: USB ڈرائیو ہارڈ ڈرائیو ہٹانے کے بعد بھی ظاہر ہوتی ہے۔
Instant Fixes Usb Drive Hard Drive Still Appears After Removal
کبھی کبھار، آپ کی USB فلیش ڈرائیو یا اندرونی/بیرونی ہارڈ ڈرائیو ونڈوز پر ہٹائے جانے کے بعد بھی ظاہر ہوتی ہے۔ اگر یہ مسئلہ آپ کو پریشان کرتا ہے، تو آپ اس میں ثابت شدہ حل آزما سکتے ہیں۔ منی ٹول اس سے نمٹنے کے لیے گائیڈ۔رجحان: USB ڈرائیو/ہارڈ ڈرائیو ونڈوز پر ہٹائے جانے کے بعد بھی ظاہر ہوتی ہے۔
عام طور پر، جب آپ اپنے کمپیوٹر سے کسی اندرونی یا ہٹنے والی ڈسک کو ہٹاتے ہیں، تو سسٹم کو پتہ چل جائے گا کہ ڈیوائس منقطع ہو گئی ہے، اور ڈسک کو فائل ایکسپلورر اور ڈسک مینجمنٹ میں مزید نہیں دکھایا جائے گا۔ اسی وقت، ڈسک کے زیر قبضہ ڈرائیو لیٹر دیگر ڈسکوں کے استعمال کے لیے جاری کر دیا جائے گا۔ تاہم، بعض اوقات آپ کو معلوم ہو سکتا ہے کہ آپ کی ہارڈ ڈرائیو ہٹانے کے بعد بھی ظاہر ہوتی ہے۔
آپ فائل ایکسپلورر میں منقطع ڈسک دیکھ سکتے ہیں لیکن جب آپ اس تک رسائی حاصل کرنے کی کوشش کریں گے تو آپ کو ڈسک داخل کرنے کا اشارہ کیا جائے گا۔ یا، یہ ڈسک مینجمنٹ میں ظاہر ہوگا لیکن اس میں ڈسک کی گنجائش نہیں ہے اور اس تک رسائی حاصل نہیں کی جاسکتی ہے۔ اس جعلی ڈسک کی صورت میں، آپ کو کسی بھی موجودہ کام کو محفوظ کرنا چاہیے اور کمپیوٹر کو دوبارہ شروع کرنا چاہیے تاکہ یہ پہچان سکے کہ ڈسک ہٹا دی گئی ہے۔ اگر اس سے مدد نہیں ملتی ہے، تو آپ مندرجہ ذیل حل کو لاگو کر سکتے ہیں۔
ہارڈ ڈرائیو/یو ایس بی ڈرائیو کو کیسے ٹھیک کریں جو منقطع ہونے کے بعد بھی دکھائی دے رہا ہے۔
درست کریں 1۔ ڈسکوں کو دوبارہ اسکین کریں۔
اگر آپ کی ہارڈ ڈرائیو یا USB ڈرائیو منقطع ہونے کے بعد بھی دکھائی دے رہی ہے، تو آپ ڈسک مینجمنٹ میں ڈسکوں کو دوبارہ اسکین کر سکتے ہیں تاکہ سسٹم کو تمام منسلک سٹوریج ڈیوائسز کی دوبارہ شناخت اور شناخت کر سکے۔ ڈسک مینجمنٹ میں، کلک کریں۔ ایکشن اور ڈسکوں کو دوبارہ اسکین کریں۔ ترتیب وار
درست کریں 2۔ ڈرائیو لیٹر کو دوبارہ تفویض کریں اور کمپیوٹر کو دوبارہ بوٹ کریں۔
پریشانی والی ڈسک پر ایک نیا ڈرائیو لیٹر دوبارہ تفویض کرنے اور کمپیوٹر کو دوبارہ شروع کرنے سے سسٹم ہارڈویئر کنکشن کو ریفریش کر سکتا ہے اور غلط طریقے سے دکھائی گئی ڈسک کو ختم کر سکتا ہے۔
مرحلہ 1۔ دائیں کلک کریں۔ شروع کریں۔ بٹن اور منتخب کریں ڈسک مینجمنٹ اسے کھولنے کے لیے.
مرحلہ 2۔ ہدف ڈسک پر دائیں کلک کریں اور منتخب کریں۔ ڈرائیو لیٹر اور راستے تبدیل کریں۔ سیاق و سباق کے مینو سے۔

مرحلہ 3۔ پاپ اپ ونڈو میں، کلک کریں۔ تبدیلی ، ڈراپ ڈاؤن فہرست سے ایک مختلف ڈرائیو لیٹر منتخب کریں، اور کلک کریں۔ ٹھیک ہے . اس تبدیلی کو ہر ونڈو میں لاگو کریں، اور پھر اپنے کمپیوٹر کو دوبارہ شروع کریں اور چیک کریں کہ آیا مسئلہ والی ڈسک غائب ہو گئی ہے۔
درست کریں 3۔ رجسٹری میں ترمیم کریں۔
MountPoints2 ونڈوز رجسٹری میں ایک کلید ہے جو سسٹم میں نصب ڈرائیوز کے بارے میں معلومات کو محفوظ کرتی ہے۔ آپ اس رجسٹری میں موجود معلومات کو ہٹانے کے لیے اسے حذف کر سکتے ہیں۔ جب آپ اپنی ڈسکوں کو دوبارہ جوڑتے ہیں، تو نظام خود بخود اس معلومات کو دوبارہ تخلیق کرے گا۔
تجاویز: اگرچہ MountPoints2 کو حذف کرنے سے عام طور پر سسٹم کے سنگین مسائل پیدا نہیں ہوتے، لیکن یہ تجویز کی جاتی ہے کہ آپ اس انفرادی رجسٹری کلید کا بیک اپ لیں۔ یا پوری رجسٹری صرف اس صورت میں۔ اس کے بعد، آپ MountPoints2 رجسٹری کو حذف کرنے کے لیے درج ذیل مراحل پر عمل کر سکتے ہیں۔مرحلہ 1۔ دبائیں ونڈوز + آر رن کو کھولنے کے لیے کلیدی مجموعہ۔
مرحلہ 2۔ ٹائپ کریں۔ regedit ان پٹ باکس میں اور دبائیں۔ داخل کریں۔ . اگر UAC ونڈو پاپ اپ ہو تو منتخب کریں۔ جی ہاں جاری رکھنے کے لیے
مرحلہ 3. سب سے اوپر ایڈریس بار میں، مندرجہ ذیل مقام کو کاپی اور پیسٹ کریں اور دبائیں داخل کریں۔ :
کمپیوٹر\HKEY_CURRENT_USER\SOFTWARE\Microsoft\Windows\CurrentVersion\Explorer\MountPoints2
مرحلہ 4۔ دائیں کلک کریں۔ ماؤنٹ پوائنٹس 2 رجسٹری کریں اور منتخب کریں۔ حذف کریں۔ سیاق و سباق کے مینو سے۔
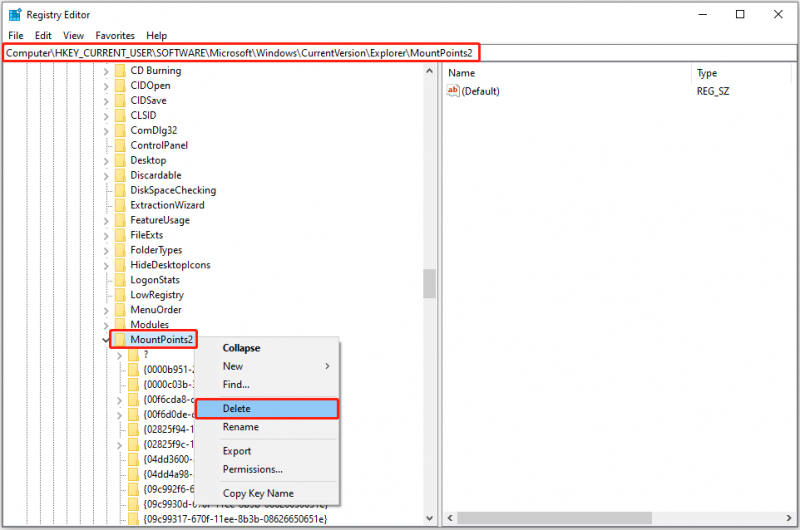
مرحلہ 5۔ اپنے کمپیوٹر کو دوبارہ شروع کریں اور تصدیق کریں کہ آیا منقطع USB ڈرائیو/ہارڈ ڈرائیو اب بھی ظاہر ہے۔
4 درست کریں۔ ڈسک کو دستی طور پر ان انسٹال کریں۔
مندرجہ بالا طریقوں کے علاوہ، آپ ڈیوائس مینیجر سے اپنی ڈسک کو زبردستی ہٹا سکتے ہیں۔ آپریشن کے مراحل یہ ہیں۔
مرحلہ 1۔ دائیں کلک کریں۔ ونڈوز لوگو ٹاسک بار سے بٹن دبائیں اور کلک کریں۔ ڈیوائس مینیجر اسے کھولنے کے لیے.
مرحلہ 2۔ ڈبل کلک کریں۔ ڈسک ڈرائیوز اس زمرے کو بڑھانے کے لیے۔
مرحلہ 3۔ چیک کریں کہ آیا آپ کی USB ڈرائیو یا اندرونی/بیرونی ہارڈ ڈسک یہاں موجود ہے۔ اگر ہاں، تو اس پر دائیں کلک کریں اور منتخب کریں۔ ڈیوائس کو ان انسٹال کریں۔ سیاق و سباق کے مینو سے۔
اب آپ کو معلوم ہونا چاہئے کہ 'ہارڈ ڈرائیو ہٹانے کے بعد بھی ظاہر ہوتی ہے' کے مسئلے کو کیسے حل کیا جائے۔
بونس کا وقت: یو ایس بی ڈرائیو/ ہارڈ ڈرائیو ڈیٹا ریکوری سافٹ ویئر تجویز کردہ
ڈیٹا سٹوریج کے مختلف آلات کے وسیع پیمانے پر استعمال کے اس دور میں، وقتاً فوقتاً ڈسک کی ناکامی یا ڈیٹا ضائع ہوتا رہتا ہے۔ اگر آپ بدقسمتی سے فائلوں کو حذف یا کھو دیتے ہیں، تو آپ استعمال کرنے پر غور کر سکتے ہیں۔ منی ٹول پاور ڈیٹا ریکوری ڈیٹا کی وصولی کے لیے۔ یہ تمام قسم کی فائلوں کو بحال کرنے میں ماہر ہے، بشمول دستاویزات، ویڈیوز، تصاویر، آڈیو، ای میلز، آرکائیوز، ڈیٹا بیس، اور تمام فائل اسٹوریج ڈیوائسز سے دیگر فائلیں۔
اگر آپ اسے پہلی بار استعمال کر رہے ہیں، تو آپ مفت ایڈیشن آزما سکتے ہیں جو 1 GB مفت کو سپورٹ کرتا ہے۔ محفوظ ڈیٹا کی وصولی .
MiniTool پاور ڈیٹا ریکوری مفت ڈاؤن لوڈ کرنے کے لیے کلک کریں۔ 100% صاف اور محفوظ
چیزوں کو لپیٹنا
صارف کے تاثرات اور اپنے ذاتی تجربے کی بنیاد پر، میں نے آپ کے کمپیوٹر پر مستقل طور پر ظاہر ہونے والی ضدی ڈسکوں کو مؤثر طریقے سے ہٹانے کے لیے چار موثر طریقوں کی نشاندہی کی ہے۔ امید ہے کہ اوپر دی گئی معلومات آپ کی مدد کر سکتی ہیں۔
![ونڈوز 10/8/7 میں USB کی منتقلی کو تیز کرنے کے 5 موثر طریقے [مینی ٹول نیوز]](https://gov-civil-setubal.pt/img/minitool-news-center/98/5-effective-methods-speed-up-usb-transfer-windows-10-8-7.jpg)



![میرا ٹاسک بار سفید کیوں ہے؟ پریشان کن مسئلے کی مکمل اصلاحات! [منی ٹول نیوز]](https://gov-civil-setubal.pt/img/minitool-news-center/38/why-is-my-taskbar-white.jpg)


![ونڈوز 10 میں ونڈوز کے لئے تیار اسٹک حاصل کرنے کے 7 حل [MiniTool Tips]](https://gov-civil-setubal.pt/img/backup-tips/54/7-solutions-fix-getting-windows-ready-stuck-windows-10.jpg)




![ونڈوز 10/8/7 کے لئے ٹاپ 6 فری ڈرائیور اپڈیٹر سافٹ ویئر [مینی ٹول نیوز]](https://gov-civil-setubal.pt/img/minitool-news-center/35/top-6-free-driver-updater-software.jpg)



![پروگراموں کو کسی دوسرے ڈرائیو پر کیسے منتقل کرنا ہے جیسے C to D؟ گائیڈ ملاحظہ کریں! [منی ٹول نیوز]](https://gov-civil-setubal.pt/img/minitool-news-center/12/how-move-programs-another-drive-like-c-d.png)


![ونڈوز 10 میں ٹیکسٹ پیشن گوئی کو کیسے کارآمد کرنے کے بارے میں ایک گائیڈ [منی ٹول نیوز]](https://gov-civil-setubal.pt/img/minitool-news-center/94/guide-how-enable-text-prediction-windows-10.jpg)