VMDK (ورچوئل مشین ڈسک فارمیٹ) فائل کا تعارف
An Introduction Vmdk File
VMDK فائل کیا ہے؟ اسے VMware ESXi اور ورک سٹیشن میں کیسے کھولا جائے؟ اس اور ورچوئل ڈسک امیج میں کیا فرق ہے؟ اگر آپ مندرجہ بالا سوالات کے جوابات تلاش کر رہے ہیں تو آپ اس پوسٹ کا حوالہ دے سکتے ہیں۔
اس صفحہ پر:VMDK فائل کیا ہے؟
VMDK کیا ہے؟ VMDK ورچوئل مشین ڈسک فارمیٹ کا مخفف ہے، جو ورچوئل ڈسک ڈرائیوز کے لیے استعمال ہونے والے فارمیٹس میں سے ایک ہے۔ VMware ورچوئل مشین ڈسک ورچوئل مشین (VM) ڈسک امیج فائلوں کے لیے ایک فارمیٹ تفصیلات ہے۔ .vmdk فائل ایکسٹینشن والی فائل بنیادی طور پر ایک مکمل اور خود ساختہ ورچوئل مشین ہے۔
VMDK ورچوئلائزیشن کے لیے فزیکل ڈرائیوز کی کلوننگ اور ورچوئل مشینوں کے آف سائٹ بیک اپ کی اجازت دیتا ہے۔ فارمیٹ کو اصل میں VMware نے VMware ورچوئل ایپلائینسز (VA) کے ساتھ استعمال کرنے کے لیے تیار کیا تھا، جیسے VMware ورک سٹیشن، VMware Player، اور VMware فیوژن۔ لیکن اب یہ ایک اوپن سورس فائل فارمیٹ ہے جسے مختلف نان وی ایم ویئر ورچوئلائزیشن پلیٹ فارمز استعمال کر سکتے ہیں۔
VMDK فائلیں متحرک یا فکسڈ ہوسکتی ہیں۔ فکسڈ VMDKs کو VM کے استعمال میں اضافے کے ساتھ سائز کی تبدیلیوں کو ایڈجسٹ کرنے کے لیے شروع سے ہی ایک مقررہ بڑا سائز مختص کیا جاتا ہے۔ اس کے برعکس، ایک ڈائنامک ڈسک گیسٹ آپریٹنگ سسٹم میں فائلوں کے سائز کے ساتھ اسکیل کرتی ہے۔
تجاویز:اشارہ: VMDK فائلیں آسانی سے خراب ہو جاتی ہیں، جس کے نتیجے میں ورچوئل مشین کا ڈیٹا ضائع ہو جاتا ہے۔ لہذا، آپ کو اپنی ورچوئل مشینوں کے لیے سیکیورٹی انشورنس فراہم کرنے کی ضرورت ہے۔ آپ VMDK فائلوں یا یہاں تک کہ تمام VMware ڈیٹا کا بیک اپ لے سکتے ہیں۔ اپنی VMDK فائلوں کا بیک اپ لینے کے لیے، آپ پروفیشنل بیک اپ پروگرام - MiniTool ShadowMkaer کو آزما سکتے ہیں۔ اس کے ساتھ، آپ آسانی سے بیک اپ اور آسان اقدامات کے ساتھ اپنی فائلوں کو بحال کر سکتے ہیں۔ آزمانے کے لیے اسے ڈاؤن لوڈ کریں!
منی ٹول شیڈو میکر ٹرائلڈاؤن لوڈ کرنے کے لیے کلک کریں۔100%صاف اور محفوظ
ورچوئل مشین ڈسک فارمیٹ بمقابلہ ورچوئل ڈسک امیج
VMDK e VDI اور VHD کا مقابلہ کرتا ہے۔ VMDK براہ راست VHD کے ساتھ مطابقت نہیں رکھتا ہے، لیکن تیسرے فریق کے ٹولز جیسے VMDK سے VHD کنورٹرز تبدیلی کے عمل میں مدد کر سکتے ہیں۔ VDI VHD اور VMDK کے ساتھ مطابقت رکھتا ہے، جس کا مطلب ہے کہ Oracle VirtualBox دونوں ایکسٹینشنز کے ساتھ تصاویر چلا سکتا ہے۔ یہ VDI، VHD/VHDX، اور VMDK ورچوئل ہارڈ ڈسک بنانے اور نقل کرنے کے لیے اوریکل ورچوئل میڈیا مینیجر کا استعمال کرتا ہے۔ بہت سے مفت فائل ٹو امیج کنورژن ٹولز دستیاب ہیں۔
VMDK آخری بیک اپ کے بعد سے ڈیٹا کی تبدیلیوں کے اضافی بیک اپ کی اجازت دیتا ہے۔ VDI اور VHD یہ فعالیت فراہم نہیں کرتے ہیں۔ چونکہ صرف تبدیلیوں اور نئے ڈیٹا کا بیک اپ لیا جاتا ہے، اس لیے VMDK فائلوں کے لیے بیک اپ کا عمل VDI اور VHD فائلوں کے لیے اسی عمل سے زیادہ تیز ہے۔
VMDK VDI اور VHD (اور VHDX) سے کہیں زیادہ تیز ورچوئل ڈسک فارمیٹ ہے۔ مزید برآں، اس میں براہ راست منتقلی کی فعالیت شامل ہے تاکہ VM کو دوسرے سرور پر منتقل کرنا آسان ہو۔ یہ سنیپ شاٹس بھی فراہم کرتا ہے، ڈیٹا کی مسلسل حفاظت کرتا ہے، اور اعلیٰ کارکردگی والے SAN بلاک اسٹوریج کا استعمال کرتا ہے۔ آخر میں، صارفین بیک اپ VMDK فائل کا استعمال کرتے ہوئے VM کو دوبارہ بنا اور دوبارہ بوٹ کر سکتے ہیں۔
VMDK فائل کو کیسے کھولیں۔
طریقہ 1: VMWare ورک سٹیشن کے ذریعے
مرحلہ 1: VMWare ورک سٹیشن کھولیں۔ کلک کریں۔ فائل > ورچوئل ڈسک کا نقشہ… .
مرحلہ 2: کلک کریں۔ نقشہ… اور کلک کریں براؤز کریں… بٹن یہ سفارش کی جاتی ہے کہ آپ چیک کریں۔ فائل کو صرف پڑھنے کے موڈ میں کھولیں (تجویز کردہ) ڈیٹا لکھنے کے بعد اسنیپ شاٹ چین سے تعلق رکھنے والی ورچوئل ڈسکوں کو کسی بھی ممکنہ نقصان کو روکنے کے لیے باکس۔

مرحلہ 3: پھر، آپ صرف پہلے اسنیپ شاٹ سے متعلق ڈیلٹا ورچوئل ڈسک کو چیک کر سکتے ہیں۔ اس کے ساتھ کام کرنے کے بعد، کلک کریں۔ ورچوئل ڈسک کو منقطع کریں۔ .
طریقہ 2: ماؤنٹ VMDK کے ذریعے ESXi/ورک سٹیشن VM تک
اس طرح سے OS چلانے والی موجودہ ورچوئل مشین سے VMDK کنکشن درکار ہے۔ VMDK فائلوں کو VM میں ایک اضافی ورچوئل ڈسک کے طور پر شامل کیا جا سکتا ہے۔
VMDK فائل کو ESXi VM پر ماؤنٹ کریں۔
مرحلہ 1: vSphere کلائنٹ میں، تشریف لے جائیں۔ ذخیرہ > ڈیٹا اسٹور براؤزر > VMDK فائل منتخب کریں> کلک کریں۔ میں کاپی کریں۔ .
مرحلہ 2: مقام ڈیٹا اسٹور کی وضاحت کریں، پھر واپس جائیں۔
مرحلہ 3: میں میزبان اور کلسٹرز سیکشن، VM پر دائیں کلک کریں اور منتخب کریں۔ ترتیبات میں ترمیم کریں۔ .
مرحلہ 4: کلک کریں۔ نیا آلہ شامل کریں۔ اور منتخب کریں موجودہ ہارڈ ڈسک .
مرحلہ 5: کاپی شدہ VMDK فائلوں کو منتخب کریں اور کلک کریں۔ ٹھیک ہے .
مرحلہ 6: میں ونڈوز ایکسپلورر ، نصب شدہ ڈرائیو کھولیں اور VMDK مواد کاپی کریں۔
ایک VMDK فائل کو ورک سٹیشن VM پر ماؤنٹ کریں۔
مرحلہ 1: vSphere کلائنٹ میں، تشریف لے جائیں۔ ذخیرہ > ڈیٹا اسٹور > فائل > ڈاؤن لوڈ کریں .
مرحلہ 2: VMware ورک سٹیشن میں، VM کو منتخب کریں اور کلک کریں۔ ورچوئل مشین کی ترتیبات میں ترمیم کریں۔ .
مرحلہ 3: کلک کریں۔ شامل کریں۔ > ہارڈ ڈسک > ایس سی ایس آئی > ایک موجودہ ورچوئل ڈسک استعمال کریں۔ پھر، ڈاؤن لوڈ کردہ VMDK تلاش کریں اور کلک کریں۔ ختم کرنا .
مرحلہ 4: ونڈوز ڈسک مینجمنٹ کو بوٹ کریں، ورچوئل ڈسک کی حالت کو آن لائن میں تبدیل کریں، پھر پارٹیشن کو ڈرائیو لیٹر دیں اور فائلوں کو براؤز کریں۔
نوٹ:نوٹ: سسٹم اپ گریڈ یا وائرس کے حملوں جیسے حادثات کی وجہ سے ورچوئل مشین کو سٹارٹ کرنے یا ڈسک فائل کو نقصان پہنچنے سے روکنے کے لیے، یہ تجویز کی جاتی ہے کہ آپ باقاعدگی سے ورچوئل مشین کا بیک اپ لیں۔
منی ٹول شیڈو میکر ٹرائلڈاؤن لوڈ کرنے کے لیے کلک کریں۔100%صاف اور محفوظ
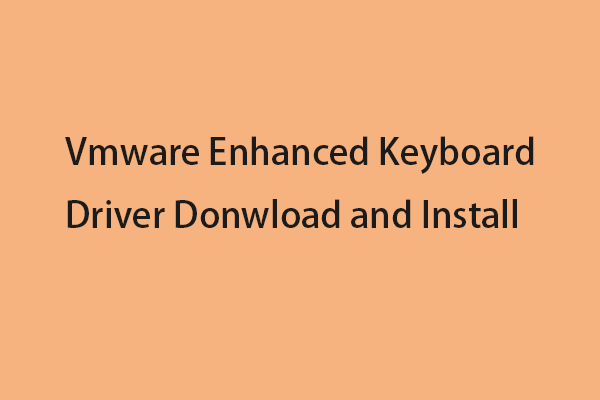 Vmware Enhanced Keyboard Driver ڈاؤن لوڈ اور انسٹال کریں۔
Vmware Enhanced Keyboard Driver ڈاؤن لوڈ اور انسٹال کریں۔VMware بہتر کی بورڈ ڈرائیور کیا ہے؟ اسے اپنے VMware پر کیسے ڈاؤن لوڈ اور انسٹال کریں؟ یہ پوسٹ آپ کے لیے تفصیلات فراہم کرتی ہے۔
مزید پڑھ

![ونڈوز 10/8/7 خود IIS ورژن کو کیسے چیک کریں [مینی ٹول نیوز]](https://gov-civil-setubal.pt/img/minitool-news-center/15/how-check-iis-version-windows-10-8-7-yourself.png)
![مؤثر طریقے سے Android پر حذف شدہ کال لاگ کو بازیافت کرنے کا طریقہ؟ [حل شدہ] [منی ٹول ٹپس]](https://gov-civil-setubal.pt/img/android-file-recovery-tips/21/how-recover-deleted-call-log-android-effectively.jpg)


![کیا لیگ وائس کام نہیں کررہی ہے؟ ونڈوز میں اسے ٹھیک کرنے کا طریقہ یہاں ہے! [منی ٹول نیوز]](https://gov-civil-setubal.pt/img/minitool-news-center/48/is-league-voice-not-working.png)








![ونڈوز 10 کو مناسب طریقے سے دوبارہ چلانے کا طریقہ؟ (3 دستیاب طریقے) [منی ٹول نیوز]](https://gov-civil-setubal.pt/img/minitool-news-center/45/how-reboot-windows-10-properly.png)



