گوگل ڈرائیو میں یو ایس بی کی مطابقت پذیری کا بیک اپ کیسے لیں؟ 2 اختیارات!
How To Backup Sync Usb To Google Drive 2 Options
زیادہ تر افراد کو کبھی بھی ڈیٹا کے ضائع ہونے کا سامنا کرنا پڑا ہے، جو ایک ڈراؤنا خواب ہو سکتا ہے۔ اگر آپ اپنی یو ایس بی ڈرائیو میں کچھ اہم فائلیں اسٹور کرتے ہیں تو ان کا گوگل ڈرائیو میں بیک اپ لینا دانشمندی کی بات ہوگی۔ آئیے دیکھتے ہیں کہ اس پوسٹ میں گوگل ڈرائیو پر USB کا بیک اپ کیسے لیا جائے۔ منی ٹول .یو ایس بی کو گوگل ڈرائیو پر کیوں بیک اپ کریں۔
آج کل ہم بہت سے پہلوؤں سے کمپیوٹر سے الگ نہیں ہیں اور آلات پر ذخیرہ شدہ ڈیٹا انتہائی اہم ہے۔ بعض اوقات آپ کچھ دستاویزات کو USB فلیش ڈرائیو یا بیرونی ہارڈ ڈرائیو میں محفوظ کرتے ہیں تاکہ وائرس کے حملوں، ہارڈ ڈرائیو کی ناکامی، خرابی وغیرہ کی وجہ سے ڈیٹا ضائع ہونے سے بچایا جا سکے یا کسی اور ڈیوائس پر منتقل کیا جا سکے۔
لیکن آپ کو یہ بھی نوٹ کرنا چاہیے کہ اگر ڈیوائس غلط ہو جاتی ہے یا آپ فائلوں کو اچانک فارمیٹ/ڈیلیٹ کر دیتے ہیں تو بیرونی ڈرائیو پر موجود ڈیٹا ضائع ہو سکتا ہے۔ اس صورت میں، آپ یو ایس بی کو گوگل ڈرائیو میں بیک اپ کرنے کا انتخاب کرسکتے ہیں یا بیرونی ہارڈ ڈرائیو کو گوگل ڈرائیو میں بیک اپ کریں۔ .
Google Drive، جو کلاؤڈ اسٹوریج کی مقبول خدمات میں سے ایک ہے، آپ کو ڈیٹا کو محفوظ طریقے سے ذخیرہ کرنے میں مدد کرتی ہے۔ فائلیں خراب ہونے یا گم ہونے کی صورت میں، انہیں گوگل ڈرائیو سے بحال کرنا آسان ہے۔ اس کے علاوہ، Google Drive آپ کو متعدد آلات پر مطابقت پذیر ڈیٹا تک رسائی اور دوسروں کے ساتھ دستاویزات کا اشتراک کرنے کی اجازت دیتا ہے۔
تو، یو ایس بی کو گوگل ڈرائیو سے کیسے سنک کریں؟ آپ کوشش کرنے کے لیے 2 اختیارات ہیں۔
یہ بھی پڑھیں: گوگل ڈرائیو فولڈر کو کیسے منتقل کریں - 2 طریقے
آپشن 1: گوگل ڈرائیو پر فائلیں دستی طور پر اپ لوڈ کریں۔
گوگل ڈرائیو کا ایک ویب ورژن ہے، جو آپ کو کسی بھی ایپ کو انسٹال کیے بغیر آسانی کے ساتھ کلاؤڈ پر فائلیں یا فولڈرز اپ لوڈ کرنے کی اجازت دیتا ہے۔ صرف چند کلکس ہی گوگل ڈرائیو پر USB کا بیک اپ لے سکتے ہیں۔
یہ اقدامات کریں:
مرحلہ 1: گوگل کروم کی طرح اپنا ویب براؤزر کھولیں اور پھر https://drive.google.com/ پر جائیں۔
مرحلہ 2: اپنے گوگل اکاؤنٹ سے سائن ان کریں۔
مرحلہ 3: اپنی USB ڈرائیو سے اپنی فائلیں یا فولڈرز اپ لوڈ کریں - کلک کریں۔ نئی اور منتخب کریں فائل اپ لوڈ کریں۔ یا فولڈر اپ لوڈ کریں۔ . پھر، USB ڈرائیو کو براؤز کریں اور ان آئٹمز کا انتخاب کریں جن کا آپ بیک اپ لینا چاہتے ہیں، کلک کریں۔ اپ لوڈ کریں۔ دو بار
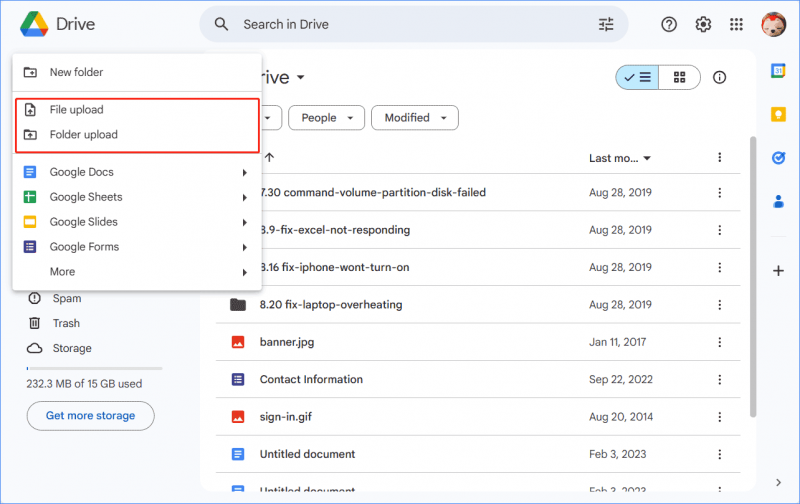
آپشن 2: ڈیسک ٹاپ ورژن کے ساتھ گوگل ڈرائیو پر USB کا بیک اپ لیں۔
فائلوں کو فلیش ڈرائیو سے گوگل ڈرائیو میں کیسے منتقل کیا جائے؟ گوگل یو ایس بی کو گوگل ڈرائیو سے ہم آہنگ کرنے کے لیے ڈیسک ٹاپ کے لیے گوگل ڈرائیو نامی ایپلی کیشن پیش کرتا ہے۔
مرحلہ نمبر 1: ڈیسک ٹاپ کے لیے گوگل ڈرائیو ڈاؤن لوڈ کریں۔ اور .exe فائل کو اپنے پی سی پر انسٹال کرنے کے لیے چلائیں۔
مرحلہ 2: شروع کرنے کے لیے ایک اکاؤنٹ کے ساتھ سائن ان کریں۔
مرحلہ 3: کلک کریں۔ فولڈر بناؤ ، اپنی USB ڈرائیو یا بیرونی ڈرائیو کو براؤز کریں، ان فولڈرز کا انتخاب کریں جنہیں آپ ایک ایک کرکے بیک اپ کرنا چاہتے ہیں اور کلک کریں۔ اگلے .
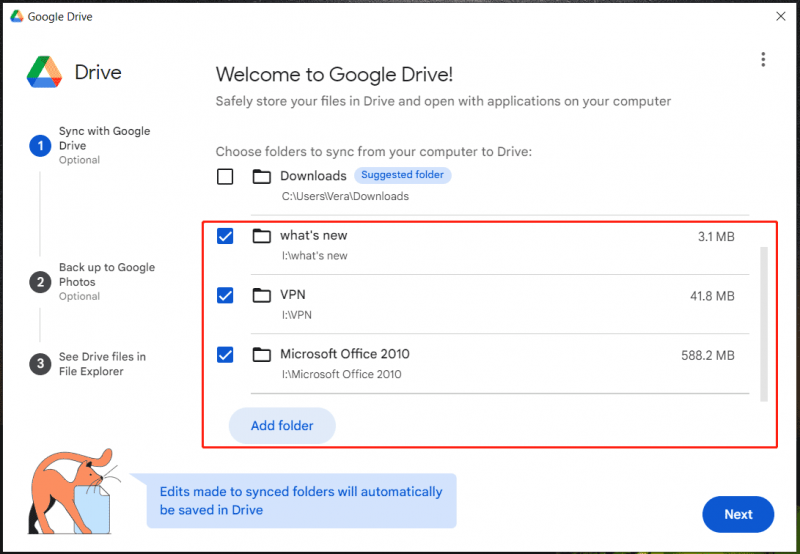
مرحلہ 4: گوگل فوٹوز میں بیک اپ لینے کے لیے فولڈرز کا انتخاب کریں یا براہ راست اس مرحلہ کو چھوڑیں اور کنفیگریشن کی تصدیق کریں۔ بعد میں، مطابقت پذیری کا عمل شروع ہوتا ہے اور آپ گوگل ڈرائیو میں ان فائلوں تک رسائی حاصل کرسکتے ہیں۔
تجویز: مقامی طور پر USB یا بیرونی ہارڈ ڈرائیو کا بیک اپ لیں۔
اپنی USB ڈرائیو یا بیرونی ہارڈ ڈرائیو سے کلاؤڈ سٹوریج جیسے Google Drive میں ڈیٹا کا بیک اپ لینے کے علاوہ، آپ مقامی طور پر بیک اپ بنانے کا انتخاب کر سکتے ہیں - پی سی فائلوں کو بیرونی ڈرائیو میں بیک اپ کریں۔ کلاؤڈ بیک اپ اور مقامی بیک اپ کا امتزاج اسے ڈیٹا کو محفوظ رکھنے میں بہترین بناتا ہے۔
کو بیک اپ فائلوں ایک بیرونی ہارڈ ڈرائیو پر، MiniTool ShadowMaker چلائیں، ایک طاقتور اور مفت پی سی بیک اپ سافٹ ویئر . خودکار، تفریق اور اضافی بیک اپ کی قسمیں اس ٹول کے ذریعے سپورٹ کی جاتی ہیں۔ اسے آزمانے کے لیے حاصل کریں۔
منی ٹول شیڈو میکر ٹرائل ڈاؤن لوڈ کرنے کے لیے کلک کریں۔ 100% صاف اور محفوظ
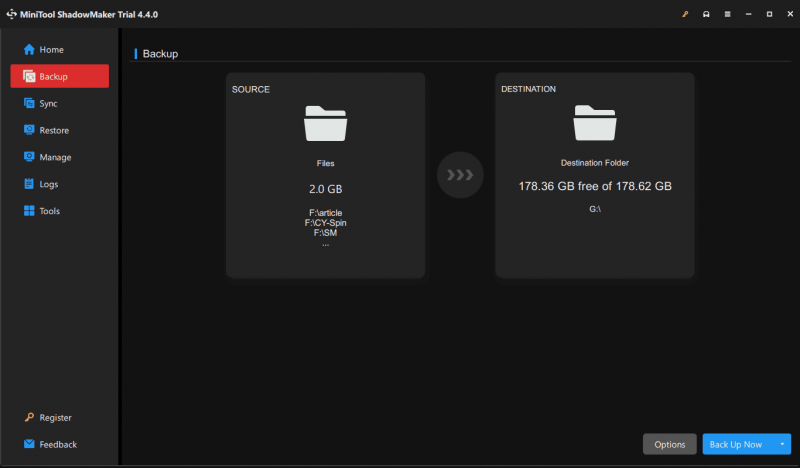
فیصلہ
گوگل ڈرائیو میں یو ایس بی کا بیک اپ کیسے لیا جائے؟ اب، آپ کو ایک واضح سمجھ ہے. بس ڈیوائس کو اپنے کمپیوٹر سے جوڑیں اور پھر ڈیٹا بیک اپ کے لیے اوپر دیے گئے اقدامات پر عمل کریں۔

![ونڈوز 10 11 پر نیا ایس ایس ڈی انسٹال کرنے کے بعد کیا کریں؟ [7 مراحل]](https://gov-civil-setubal.pt/img/partition-disk/00/what-to-do-after-installing-new-ssd-on-windows-10-11-7-steps-1.jpg)
![شرائط کی لغت - پاور صارف مینو کیا ہے [MiniTool Wiki]](https://gov-civil-setubal.pt/img/minitool-wiki-library/92/glossary-terms-what-is-power-user-menu.png)


![اینڈرائیڈ فون پر نہ چلنے والی ویڈیوز کو کیسے ٹھیک کریں [الٹیمیٹ گائیڈ]](https://gov-civil-setubal.pt/img/blog/60/how-fix-videos-not-playing-android-phone.jpg)
![PS4 غلطی NP-36006-5 کو کیسے ٹھیک کریں؟ یہاں 5 طریقے ہیں [منی ٹول نیوز]](https://gov-civil-setubal.pt/img/minitool-news-center/37/how-fix-ps4-error-np-36006-5.jpg)
![مائیکرو ATX VS Mini ITX: آپ کو کون سا انتخاب کرنا چاہئے؟ [منی ٹول نیوز]](https://gov-civil-setubal.pt/img/minitool-news-center/15/micro-atx-vs-mini-itx.png)



![MHW نقص کوڈ 50382-MW1 حاصل کریں؟ حل آپ کے لئے ہیں! [منی ٹول نیوز]](https://gov-civil-setubal.pt/img/minitool-news-center/14/get-mhw-error-code-50382-mw1.jpg)
![کیا ٹاسک بار ونڈوز 10 میں منجمد ہے؟ اسے ٹھیک کرنے کا طریقہ یہاں ہے! [مینی ٹول ٹپس]](https://gov-civil-setubal.pt/img/backup-tips/82/is-taskbar-frozen-windows-10.jpg)


![ونڈوز 10 کمپیوٹرز میں موت کی یلو اسکرین کے لئے مکمل فکسز [مینی ٹول نیوز]](https://gov-civil-setubal.pt/img/minitool-news-center/20/full-fixes-yellow-screen-death-windows-10-computers.png)
![گوگل ڈرائیو پر HTTP کی غلطی 403 آسانی سے درست کرنے کا طریقہ یہ ہے! [منی ٹول نیوز]](https://gov-civil-setubal.pt/img/minitool-news-center/49/here-is-how-easily-fix-http-error-403-google-drive.png)

![ایکسفینیٹی اسٹریم پر TVAPP-00100 میں نقص: 4 آسان طریقے یہاں ہیں! [منی ٹول نیوز]](https://gov-civil-setubal.pt/img/minitool-news-center/01/error-tvapp-00100-xfinity-stream.jpg)
