ونڈوز 10 11 پر غلط فائل ہینڈل کو کیسے ٹھیک کریں؟
How To Fix Invalid File Handle On Windows 10 11
کبھی کبھی، آپ کو مل سکتا ہے غلط فائل ہینڈل ونڈوز 10/11 پر فائلوں کا نام تبدیل کرنے، حذف کرنے یا کاپی کرنے کی کوشش کرتے وقت غلطی۔ کیا آپ اسے حل کرنے کے لیے کوئی حل نکالتے ہیں؟ اسے آسان لے لو! سے اس پوسٹ میں MiniTool حل ، آپ کچھ آسان اور موثر حل تلاش کر سکتے ہیں۔غلط فائل ہینڈل
جب آپ ونڈوز کے کچھ مخصوص الفاظ جیسے CON، PRN، AUX، NUL، LPT، اور مزید کے ساتھ فائل یا فولڈر بنانے یا اس کا نام تبدیل کرنے کی کوشش کر رہے ہیں، تو آپ کو اس کے ذریعے اشارہ کیا جائے گا۔ مخصوص آلہ کا نام غلط غلطی ہے۔ پیغام پھر، اگر آپ اس کی فائل کا نام تبدیل کرتے ہیں، تو یہ آپ کے آپریشن کو روک دے گا۔ مداخلت شدہ کارروائی غلط فائل ہینڈل . خوش قسمتی سے، ذیل میں بتائے گئے حل کے ساتھ پریشانی والی فائل یا فولڈر کو حذف کرنا آسان ہے۔ مزید تفصیلات حاصل کرنے کے لیے نیچے سکرول کریں!
ونڈوز 10/11 پر غلط فائل ہینڈل کو کیسے ٹھیک کریں؟
درست کریں 1: محفوظ موڈ میں فائل کو حذف کریں۔
جب آپ عام موڈ میں فائل کو حذف کرنے میں ناکام رہتے ہیں، تو آپ اسے ہٹانے پر غور کر سکتے ہیں۔ محفوظ طریقہ . یہ ایک تشخیصی موڈ ہے جو آپ کے آپریٹنگ سسٹم کو صرف ڈرائیوروں اور خدمات کے کم سے کم سیٹ سے شروع کرتا ہے تاکہ مسئلے کی بنیادی وجہ کو کم کیا جا سکے۔ اسے کرنے کا طریقہ یہاں ہے:
مرحلہ 1۔ دبائیں۔ جیتو + آر کھولنے کے لئے رن ڈبہ.
مرحلہ 2. میں بوٹ ٹیب، ٹک محفوظ بوٹ اور کم سے کم .
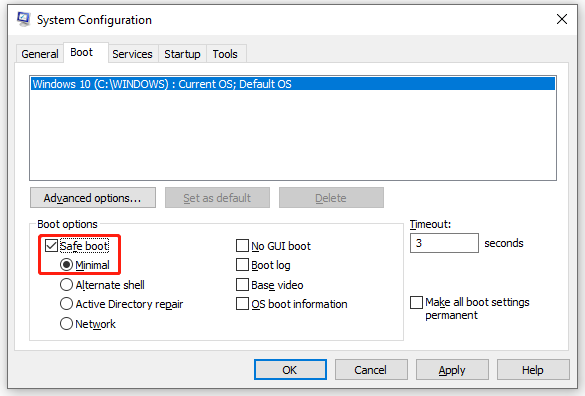
مرحلہ 3۔ پر کلک کریں۔ درخواست دیں اور ٹھیک ہے تبدیلیوں کو موثر بنانے کے لیے۔
مرحلہ 4۔ پھر، داخل ہونے کے لیے آپ کے کمپیوٹر کو ریبوٹ کی ضرورت ہوگی۔ محفوظ طریقہ . سیف موڈ میں داخل ہونے کے بعد، کھولیں۔ فائل ایکسپلورر فائل کو تلاش کرنے اور اسے حذف کرنے کے لیے۔
درست کریں 2: کمانڈ پرامپٹ کے ذریعے فائل کو حذف کریں۔
اگر ایک سے زیادہ پریشانی والی فائلیں یا فولڈرز ہیں، تو آپ کمانڈ پرامپٹ میں موجود کچھ کمانڈ لائنز کو فولڈر اور اس کے اندر موجود تمام فائلوں کو ہٹانے کے لیے استعمال کر سکتے ہیں۔ ایسا کرنے کے لئے:
مرحلہ 1۔ چلائیں۔ کمانڈ پرامپٹ ایک منتظم کے طور پر.
مرحلہ 2۔ کمانڈ ونڈو میں، درج ذیل کمانڈ کو ٹائپ کریں اور مارنا نہ بھولیں۔ داخل کریں۔ . یہاں، آپ کو فائل فولڈر پاتھ کو اپنی پریشانی والی فائل یا فولڈر کے راستے سے تبدیل کرنے کی ضرورت ہے۔
rd \\.\file-folder-path /S/Q
- دی rd کمانڈ ڈائریکٹری یا فولڈر کو حذف کرنے کے لیے استعمال کیا جاتا ہے۔
- دی \\ کمانڈ اس کمپیوٹر کو منتخب کرے گی جسے آپ فی الحال استعمال کر رہے ہیں۔
- دی /ایس کمانڈ تمام ذیلی ڈائریکٹریز اور فائلوں کو حذف کر سکتا ہے جو مخصوص فولڈر میں موجود ہیں۔
- دی /Q کمانڈ بغیر کسی تصدیقی پیغام کے ہر چیز کو ہٹانے میں مدد کرتا ہے۔
اگر فائلوں کو کاپی کرتے وقت غلط فائل ہینڈل ایرر اب بھی موجود ہے، آپ ایلیویٹڈ کمانڈ پرامپٹ میں درج ذیل میں سے کسی ایک کمانڈ کو چلا سکتے ہیں۔
FSUTIL reparsepoint حذف C:\Users\
DEL C:\Users\
تجویز: غلطی سے حذف ہونے سے بچنے کے لیے اہم فائلوں کا بیک اپ لیں۔
بعض اوقات، آپ غلطی سے کچھ فائلوں کو حذف کر سکتے ہیں۔ مزید یہ کہ جب آپ کچھ بڑی فائلوں کو ہٹانے کا ارادہ کریں گے تو ونڈوز آپ سے مستقل طور پر ڈیلیٹ کرنے کا مطالبہ کرے گا۔ اگر آپ انہیں بازیافت کرنا چاہتے ہیں تو آپ کیا کر سکتے ہیں؟
اس صورت میں، چیزیں بہت آسان ہو جائیں گی اگر آپ کے پاس اپنی اہم فائلوں کی بیک اپ کاپی ہو۔ بیک اپ کی بات کرتے ہوئے، مفت کا ایک ٹکڑا ونڈوز بیک اپ سافٹ ویئر MiniTool ShadowMaker کہا جاتا ہے ایک اعلی سفارش ہے۔
یہ طاقتور ٹول فائلوں، فولڈرز، منتخب پارٹیشنز، ونڈوز سسٹم اور یہاں تک کہ پوری ڈسک کو بیک اپ اور بحال کرنے کے لیے ڈیزائن کیا گیا ہے۔ اب، ایک بنانے کے لیے ان اقدامات پر عمل کریں۔ فائل بیک اپ اس کے ساتھ:
مرحلہ 1۔ MiniTool ShadowMaker آزمائشی ایڈیشن مفت میں شروع کریں۔
منی ٹول شیڈو میکر ٹرائل ڈاؤن لوڈ کرنے کے لیے کلک کریں۔ 100% صاف اور محفوظ
مرحلہ 2. میں بیک اپ صفحہ، پر جائیں ذریعہ > فولڈرز اور فائلیں۔ ان فائلوں کو منتخب کرنے کے لیے جن کی آپ کو حفاظت کرنے کی ضرورت ہے۔
مرحلہ 3۔ پھر، پر جائیں۔ DESTINATION بیک اپ امیج کو اسٹور کرنے کے لیے اسٹوریج کا راستہ منتخب کریں۔ یہاں، ایک بیرونی ہارڈ ڈرائیو یا USB فلیش ڈرائیو کو زیادہ ترجیح دی جاتی ہے۔
مرحلہ 4۔ پر کلک کریں۔ ابھی بیک اپ کریں۔ ابھی عمل شروع کرنے کے لیے۔
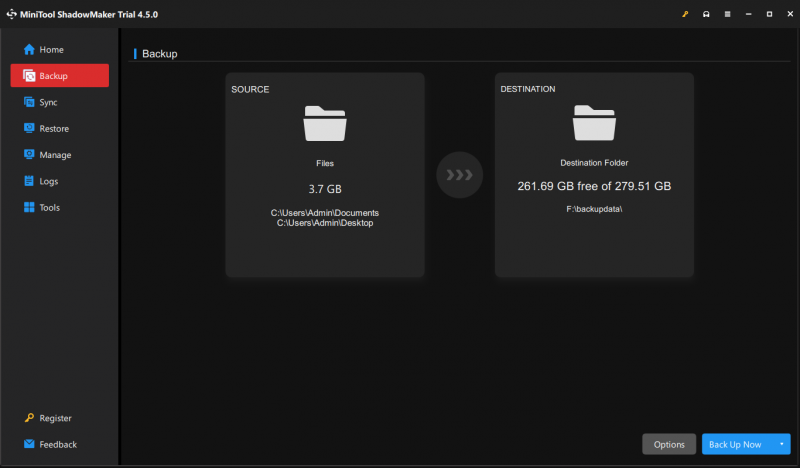
آخری الفاظ
یہ پوسٹ سامنے آنے پر آپ کی فائلوں کو حذف کرنے کے 2 طریقے متعارف کراتی ہے۔ غلط فائل ہینڈل . دریں اثنا، یہ سختی سے سفارش کی جاتی ہے کہ آپ اپنے کمپیوٹر پر MiniTool ShadowMaker کے ساتھ کسی بھی اہم چیز کا بیک اپ لیں۔ امید ہے، وہ آپ کے لیے کام کر سکتے ہیں۔
![اگر آپ ایکس بکس غلطی 0x97e107df کا مقابلہ کرتے ہیں تو کیا ہوگا؟ 5 حل [منی ٹول نیوز] آزمائیں](https://gov-civil-setubal.pt/img/minitool-news-center/62/what-if-you-encounter-xbox-error-0x97e107df.jpg)

![ونڈوز 10 پر کسی بیچ فائل کو بنانے اور چلانے کا طریقہ [MiniTool News]](https://gov-civil-setubal.pt/img/minitool-news-center/98/how-create-run-batch-file-windows-10.png)



![ڈسکارڈ ٹاپ سیکریٹ کنٹرول پینل کیا ہے اور اس کا استعمال کیسے کریں؟ [منی ٹول نیوز]](https://gov-civil-setubal.pt/img/minitool-news-center/46/what-is-discord-top-secret-control-panel.png)
![[حل شدہ] سی گیٹ ہارڈ ڈرائیو بیپنگ ہے؟ یہاں آپ کو کیا کرنا چاہئے! [مینی ٹول ٹپس]](https://gov-civil-setubal.pt/img/backup-tips/07/seagate-hard-drive-beeping.jpg)

![9 جولائی کو ہونے والی تازہ ترین خبروں کے بعد ایس ایف سی سکینو فائلوں کو درست نہیں کرسکتا [مینی ٹول نیوز]](https://gov-civil-setubal.pt/img/minitool-news-center/01/sfc-scannow-can-t-fix-files-after-july-9-updates.jpg)

![ونڈوز پر ونڈوز کی کو غیر فعال کرنے کے 3 طریقے [miniTool News]](https://gov-civil-setubal.pt/img/minitool-news-center/95/3-ways-disable-windows-key-windows.jpg)
![ونڈوز کو درست کرنے کے 7 طریقے نکالنے کو مکمل نہیں کرسکتے ہیں [مینی ٹول نیوز]](https://gov-civil-setubal.pt/img/minitool-news-center/67/7-methods-fix-windows-cannot-complete-extraction.png)
!['آپ کے اکاؤنٹ میں دشواریوں کا سامنا ہے' آفس کی غلطی کو درست کریں [مینی ٹول نیوز]](https://gov-civil-setubal.pt/img/minitool-news-center/90/fix-there-are-problems-with-your-account-office-error.png)

![اگر اسے غیر فعال کر دیا گیا ہے تو ونڈوز 10 پر آسانی سے کورتانا کو کیسے استعمال کریں۔ [مینی ٹول نیوز]](https://gov-civil-setubal.pt/img/minitool-news-center/06/how-enable-cortana-windows-10-easily-if-it-s-disabled.jpg)



