ایس ایس ڈی غلط سائز کی اطلاع دیتا ہے: ڈیٹا ریکوری اور ڈسک کی مرمت
Ssd Reports Wrong Size Data Recovery And Disk Repair
' SSD غلط سائز کی اطلاع دیتا ہے۔ 'ایک پریشان کن مسئلہ ہے جو بہت سے صارفین کو پریشان کرتا ہے۔ اگر آپ کو اس مسئلے کا سامنا ہے، تو آپ صحیح جگہ پر پہنچ گئے ہیں۔ یہاں پر یہ ٹیوٹوریل ہے۔ منی ٹول بتاتا ہے کہ آپ کی ہارڈ ڈرائیو غلط صلاحیت کیوں دکھا رہی ہے اور SSD کو پوری صلاحیت پر کیسے بحال کیا جائے۔مسئلہ: SSD غلط سائز کی اطلاع دیتا ہے۔
سالڈ اسٹیٹ ڈرائیو (SSD) ایک قسم کا اسٹوریج ڈیوائس ہے جس میں تیز رفتار اور کم بجلی کی کھپت ہے۔ روایتی مکینیکل ہارڈ ڈرائیوز کے مقابلے میں، SSDs میں پڑھنے اور لکھنے کی رفتار زیادہ ہوتی ہے، لمبی زندگی، زیادہ بھروسے، اور بہتر استحکام ہوتا ہے۔ اگرچہ SSD کے بہت سے فوائد ہیں اور وہ مقبول ہے، لیکن اس میں کچھ مسائل ہیں، جیسے کہ 'SSD غلط سائز دکھا رہا ہے' مسئلہ جس پر ہم آج بحث کرنے جا رہے ہیں۔
'SSD غلط سائز کی اطلاع دیتا ہے' اکثر ونڈوز کو دوبارہ انسٹال کرنے کے بعد ہوتا ہے، ایک SSD کو بڑے SSD میں کلون کرنا ، وغیرہ۔ معاملات کو مزید خراب کرنے کے لیے، یہ مسئلہ ڈیٹا کے ضائع ہونے یا پوشیدہ ہونے کے ساتھ بھی ہو سکتا ہے۔ ایس ایس ڈی فائل ایکسپلورر یا ڈسک مینجمنٹ میں صحیح سائز کی اطلاع کیوں نہیں دیتا؟
ایس ایس ڈی درست سائز کیوں نہیں دکھا رہا ہے۔
ہم نے کئی ممکنہ وجوہات جمع کی ہیں جو SSD کی صلاحیت کی خرابیوں کے لیے ذمہ دار ہو سکتی ہیں، جیسا کہ ذیل میں درج ہے۔
- SSD استعمال کرتا ہے۔ ایم بی آر تقسیم کا انداز اگر آپ کی SSD ڈرائیو 2 TB سے بڑی ہے لیکن MBR کے طور پر شروع کی گئی ہے، تو اس بات کا ایک اچھا موقع ہے کہ SSD کی اطلاع کردہ سائز غلط ہے۔ اس کی وجہ یہ ہے کہ MBR پارٹیشن اسٹائل صرف 2 TB سائز تک کی ڈسکوں کے لیے موزوں ہے، اور اس سے آگے کی جگہ کو تسلیم نہیں کیا گیا ہے۔ آپ کو اس پوسٹ میں دلچسپی ہو سکتی ہے: ونڈوز 10/11 میں پارٹیشن اسٹائل کو کیسے چیک کریں۔ .
- SSD میں ورچوئل میموری پیجنگ اور ہائبرنیشن فائلیں ہیں۔ یہ فائلیں SSD اسٹوریج کی جگہ پر قبضہ کر سکتی ہیں، ممکنہ مجرم ہونے کی وجہ سے SSD غلط جگہ کی اطلاع دے سکتا ہے۔
- SSD کا فرم ویئر کمپیوٹر سے مطابقت نہیں رکھتا ہے۔
اگر SSD غلط سائز دکھاتا ہے، تو آپ کچھ عمومی خرابیوں کا سراغ لگانے کے اقدامات انجام دے سکتے ہیں۔ مثال کے طور پر، آپ SATA ٹرانسفر کیبل کو ان پلگ کرنے اور دوبارہ لگانے کی کوشش کر سکتے ہیں یا SSD کو کسی دوسرے کمپیوٹر ڈیوائس میں رکھ سکتے ہیں اور دیکھ سکتے ہیں کہ آیا ڈسک کا سائز صحیح طور پر ظاہر ہوتا ہے۔ اس کے علاوہ، آپ ڈیوائس مینیجر میں ایس ایس ڈی ڈرائیور کو اپ ڈیٹ کر سکتے ہیں۔
اگر یہ آسان کوششیں SSD کی درست صلاحیت کو بحال کرنے میں ناکام رہتی ہیں، تو آپ کو کچھ جدید طریقوں کا سہارا لینے کی ضرورت ہے۔ لیکن اس سے پہلے، آپ کو کھوئی ہوئی فائلوں کو بازیافت کرنے یا پہلے سے موجود ڈیٹا کو SSD میں منتقل کرنے کی ضرورت ہے، کیونکہ SSD کی مرمت کے عمل کے دوران، ڈسک میں موجود ڈیٹا مستقل طور پر ضائع ہو سکتا ہے۔
مسئلے کی مرمت سے پہلے: SSD سے ڈیٹا بازیافت کریں۔
MiniTool پاور ڈیٹا ریکوری، بطور سروس بہترین ڈیٹا ریکوری سافٹ ویئر ، نہ صرف ڈرائیوز سے موجودہ فائلوں کو نکالنے میں مدد کرتا ہے بلکہ غلط صلاحیت کی وجہ سے پوشیدہ فائلوں کو تلاش اور بازیافت بھی کرتا ہے۔ SSD ڈیٹا ریکوری کے علاوہ، یہ فائل ریکوری سروس اب بھی بہترین کام کرتی ہے۔ HDD ڈیٹا ریکوری ، SD کارڈ کی بازیابی۔ ، USB ڈرائیو فائل ریکوری، وغیرہ۔
MiniTool پاور ڈیٹا ریکوری بھی کر سکتی ہے۔ مردہ SSDs سے فائلوں کو بازیافت کریں۔ ، خراب شدہ SSDs، اور فارمیٹ شدہ SSDs۔ آپ اس سافٹ ویئر کو اپنے تمام ونڈوز پی سی ورژنز، جیسے کہ ونڈوز 11، ونڈوز 10، ونڈوز 8، اور ونڈوز 7 پر ڈاؤن لوڈ اور انسٹال کر سکتے ہیں۔
اب، MiniTool Power Data Recovery انسٹال کرنے کے لیے نیچے دیئے گئے بٹن پر کلک کریں اور فائل ریکوری یا نکالنا شروع کریں۔
MiniTool پاور ڈیٹا ریکوری مفت ڈاؤن لوڈ کرنے کے لیے کلک کریں۔ 100% صاف اور محفوظ
مرحلہ 1۔ اسکین کرنے کے لیے ہدف SSD منتخب کریں۔
اس کے ہوم پیج پر جانے کے لیے منی ٹول پاور ڈیٹا ریکوری لانچ کریں۔ یہاں آپ کے کمپیوٹر پر موجود تمام ڈرائیوز نیچے درج ہیں۔ منطقی ڈرائیوز . اب آپ کو اپنے کرسر کو ہدف SSD پر منتقل کرنے کی ضرورت ہے جو غلط سائز کی اطلاع دیتا ہے اور پھر کلک کریں۔ اسکین کریں۔ اس کے ڈیٹا کو اسکین کرنے کے لیے بٹن۔

اگر SSD پر ایک سے زیادہ پارٹیشنز ہیں، تو آپ پر سوئچ کر سکتے ہیں۔ آلات ٹیب کریں اور پوری ڈسک کو اسکین کریں۔
اسکین کا دورانیہ بنیادی طور پر منتخب کردہ SSD پر ڈیٹا کی مقدار پر منحصر ہوتا ہے۔ بہترین سکیننگ کے نتائج کے لیے، آپ کو عمل کو درمیان میں روکنے کا مشورہ نہیں دیا جاتا ہے۔
مرحلہ 2۔ درج فائلوں کا جائزہ لیں۔
اسکیننگ ختم ہونے کے بعد، آپ مطلوبہ فائلوں کو تلاش کرنے کے لیے ہر فولڈر کے راستے کو بڑھا سکتے ہیں۔ متبادل طور پر، آپ پر جا سکتے ہیں۔ قسم فائل کی قسم کے لحاظ سے ضروری اشیاء تلاش کرنے کے لیے زمرہ کی فہرست۔

مزید برآں، the فلٹر اور تلاش کریں۔ خصوصیات مطلوبہ فائلوں کو تیزی سے تلاش کرنے میں بھی مددگار ہیں۔
- فلٹر: پر کلک کرنے کے بعد فلٹر بٹن، آپ کے پاس فائل کی قسم، فائل سائز، فائل میں ترمیم کی تاریخ، اور فائل کیٹیگری کے لحاظ سے تمام درج فائلوں کو فلٹر کرنے کا اختیار ہوگا۔ مثال کے طور پر، اگر آپ صرف تمام حذف شدہ فائلوں کو دیکھنا چاہتے ہیں، تو آپ منتخب کر سکتے ہیں۔ حذف شدہ فائلیں۔ کے تحت اختیار فائل کیٹیگری کے لحاظ سے .
- تلاش کریں: جب تک آپ کو فائل کا نام یاد ہے، آپ سرچ باکس میں فائل کا نام ٹائپ کرکے اور دبانے سے اس فائل کو آسانی سے تلاش کرسکتے ہیں۔ داخل کریں۔ .


اس بات کو یقینی بنانے کے لیے کہ برآمد شدہ اشیاء کی ضرورت ہے، آپ ان میں سے ہر ایک پر ڈبل کلک کرکے ان کا پیش منظر دیکھ سکتے ہیں۔ آپ کو دستاویزات، تصاویر، ویڈیوز، آڈیو، ای میلز اور دیگر اقسام کی فائلوں کا پیش نظارہ کرنے کی اجازت ہے۔

مرحلہ 3۔ مطلوبہ اشیاء کو دوسری ڈرائیو میں محفوظ کریں۔
مطلوبہ فائلوں کو تلاش کرنے کے بعد، آپ کو ان کے ساتھ والے چیک باکس کو چیک کرنے کی ضرورت ہے۔ آخر میں، پر کلک کریں محفوظ کریں۔ بٹن دبائیں اور برآمد شدہ اشیاء کو ذخیرہ کرنے کے لیے محفوظ راستہ منتخب کریں۔ نوٹ کریں کہ آپ کو انہیں SSD ڈرائیو میں ذخیرہ نہیں کرنا چاہئے جو غلط سائز کی اطلاع دیتی ہے کیونکہ اس ڈرائیو کو مرمت کرنے کی ضرورت ہے۔

MiniTool پاور ڈیٹا ریکوری مفت مجموعی طور پر 1 جی بی فائلوں کو بازیافت کرنے میں مدد کرسکتا ہے۔ اس حد کو توڑنے کے لیے، آپ کو ایک مکمل ایڈیشن جیسے استعمال کرنے کی ضرورت ہے۔ منی ٹول پاور ڈیٹا ریکوری پرسنل الٹیمیٹ .
تجاویز: اگر آپ غلط سائز کی اطلاع دینے والے ایس ایس ڈی سے فائلیں نکالنے کا مؤثر طریقہ تلاش کر رہے ہیں، تو آپ MiniTool Power Data Recovery کا انتخاب کر سکتے ہیں۔MiniTool پاور ڈیٹا ریکوری مفت ڈاؤن لوڈ کرنے کے لیے کلک کریں۔ 100% صاف اور محفوظ
اگر SSD ونڈوز 11/10 پوری صلاحیت نہیں دکھا رہا ہے تو اسے کیسے ٹھیک کریں۔
SSD پر فائلوں کو بچانے کے بعد، آپ سوچ رہے ہوں گے:
'میں اپنے SSD کو پوری صلاحیت میں کیسے بحال کروں؟'
SSD کی غلط سائز کے مسئلے کو ٹھیک کرنے کے لیے ذیل میں کئی مفید طریقے درج ہیں۔ آپ ان کو ایک ایک کرکے لاگو کرسکتے ہیں جب تک کہ مسئلہ ختم نہ ہوجائے۔
حل 1. MBR کو GPT میں تبدیل کریں۔
SSD غلط سائز دکھانے کی سب سے عام وجہ یہ ہے کہ اس میں MBR پارٹیشن اسٹائل ہے۔ MBRs کو صرف چار اہم پارٹیشنز اور 2 TB سے کم والیوم سائز کی حمایت کرنے پر مجبور کیا گیا ہے۔ اگر SSD کو MBR میں شروع کیا گیا ہے، چاہے اس میں اسٹوریج کی جگہ 2 TB سے زیادہ ہو، 2 TB سے زیادہ ڈسک کی جگہ کو غیر مختص کے طور پر تسلیم کیا جائے گا اور فائل ایکسپلورر میں ظاہر نہیں ہوگا۔
ایسی صورت حال میں SSD کو مکمل صلاحیت دکھانے کے لیے، آپ کو MBR پارٹیشننگ سٹائل کو GPT میں تبدیل کرنے کی ضرورت ہے۔
بھی دیکھو: MBR بمقابلہ GPT (فرق پر توجہ مرکوز کریں اور کیسے محفوظ طریقے سے تبدیل کریں)
طریقہ 1. کمانڈ لائنز استعمال کریں۔
آپ کمانڈ لائنز کا استعمال کرکے ڈسک کی تبدیلی کا عمل مکمل کر سکتے ہیں۔
انتباہ: کمانڈ پرامپٹ کے ذریعے SSD کو GPT میں تبدیل کرنے سے ڈسک پر موجود تمام پارٹیشنز اور فائلیں حذف ہو جائیں گی۔ اگر آپ نے اپنی فائلیں بازیافت نہیں کی ہیں، تو براہ کرم پہلے سے اپنا ڈیٹا بحال کریں۔ یا، آپ رجوع کر سکتے ہیں۔ طریقہ 2 ڈیٹا کو کھونے کے بغیر MBR کو GPT میں تبدیل کرنا۔ایس ایس ڈی کو تبدیل کرنے سے پہلے ڈسک تک رسائی حاصل کرنے والے کسی بھی پروگرام کو بند کر دیں، پھر آپ ڈسک کی تبدیلی کو انجام دینے کے لیے نیچے دیے گئے اقدامات پر عمل کر سکتے ہیں۔
مرحلہ 1۔ ونڈوز سرچ باکس میں ٹائپ کریں۔ cmd اور پھر کلک کریں انتظامیہ کے طورپر چلانا دائیں پینل سے آپشن۔
مرحلہ 2۔ صارف اکاؤنٹ کنٹرول ونڈو میں، منتخب کریں۔ جی ہاں اختیار
مرحلہ 3۔ کمانڈ پرامپٹ ونڈو میں، درج ذیل کمانڈ لائنیں ٹائپ کریں۔ دبائیں داخل کریں۔ ہر کمانڈ لائن کے بعد۔
- ڈسک پارٹ
- فہرست ڈسک
- سلیکٹ ڈسک * (* ہدف SSD کے ڈسک نمبر کی نمائندگی کرتا ہے)
- صاف
- جی پی ٹی کو تبدیل کریں۔

ڈسک کی تبدیلی مکمل ہونے کے بعد، آپ فائل ایکسپلورر پر جا کر چیک کر سکتے ہیں کہ آیا SSD پوری صلاحیت کو ظاہر کرتا ہے۔
طریقہ 2۔ MiniTool پارٹیشن وزرڈ استعمال کریں۔
اگر آپ SSD پر موجود تمام پارٹیشنز اور فائلز کو ڈیلیٹ نہیں کرنا چاہتے ہیں، تو آپ متبادل طور پر MBR کو GPT میں تبدیل کرنے کے لیے تھرڈ پارٹی پارٹیشن مینیجر کا انتخاب کر سکتے ہیں۔ یہاں منی ٹول پارٹیشن وزرڈ انتہائی سفارش کی جاتی ہے.
تجاویز: مفت ایڈیشن صرف ڈیٹا ڈسک کو GPT میں تبدیل کرنے کی حمایت کرتا ہے۔ اگر آپ سسٹم ڈسک کو GPT میں تبدیل کرنا چاہتے ہیں، تو آپ کو ایک ایڈوانس ایڈیشن میں اپ گریڈ کرنے کی ضرورت ہے۔مرحلہ 1۔ مینی ٹول پارٹیشن وزرڈ کو اس کے مرکزی انٹرفیس میں داخل کرنے کے لیے مفت ڈاؤن لوڈ، انسٹال اور لانچ کریں۔
MiniTool پارٹیشن وزرڈ مفت ڈاؤن لوڈ کرنے کے لیے کلک کریں۔ 100% صاف اور محفوظ
مرحلہ 2۔ MBR SSD ڈسک کو منتخب کریں، پھر منتخب کریں۔ MBR ڈسک کو GPT ڈسک میں تبدیل کریں۔ بائیں پینل سے آپشن۔

مرحلہ 3۔ آخر میں، پر کلک کریں۔ درخواست دیں اس تبدیلی کو مؤثر بنانے کے لیے نیچے بائیں کونے میں موجود بٹن۔
حل 2. ورچوئل میموری پیجنگ فائل کو دوبارہ ترتیب دیں۔
ونڈوز آپریٹنگ سسٹم استعمال کرتا ہے۔ مجازی میموری کمپیوٹر کی میموری کی صلاحیت کو بڑھانے کے لیے ہارڈ ڈسک پر موجود عارضی جگہ کے ساتھ کمپیوٹر کی RAM کو جوڑنے کی ٹیکنالوجی۔ صارف کے تجربے کی بنیاد پر، ورچوئل میموری پیجنگ فائل کو ری سیٹ کرنا بھی SSD کو مکمل حجم میں بحال کرنے کا ایک مؤثر طریقہ ہے۔ یہاں آپ اس کام کو مکمل کرنے کے لیے درج ذیل مراحل کا حوالہ دے سکتے ہیں۔
مرحلہ 1۔ فائل ایکسپلورر میں، دائیں کلک کریں۔ یہ پی سی اختیار اور منتخب کریں پراپرٹیز .
مرحلہ 2۔ ونڈوز سیٹنگز ونڈو میں، کلک کریں۔ اعلی درجے کی نظام کی ترتیبات .
مرحلہ 3۔ نئی ونڈو میں، کلک کریں۔ ترتیبات کے نیچے بٹن کارکردگی سیکشن اگلا، پر منتقل کریں اعلی درجے کی ٹیب، اور کلک کریں تبدیلی کے نیچے ورچوئل میموری سیکشن

مرحلہ 4۔ غیر چیک کریں۔ تمام ڈرائیوز کے لیے پیجنگ فائل کے سائز کا خودکار طور پر نظم کریں۔ آپشن، SSD ڈرائیو کو منتخب کریں، پھر کلک کریں۔ اپنی مرضی کے مطابق سائز اختیار اس کے بعد، ابتدائی سائز اور زیادہ سے زیادہ سائز کی وضاحت کریں، اور پھر کلک کریں۔ سیٹ > ٹھیک ہے .
تجاویز: آپ کے حوالہ کے لیے، صفحہ فائل کا سائز عام طور پر کل سسٹم میموری کا تقریباً 1.5 - 2 گنا ہونا چاہیے ( رام )۔
اب، آپ چیک کر سکتے ہیں کہ آیا SSD کی صلاحیت درست ہے۔ اگر نہیں، تو اگلا طریقہ آزمائیں۔
حل 3. ہائبرنیٹ فائل کو حذف کریں۔
آخری طریقہ جس سے آپ SSD کو اس کی پوری صلاحیت پر بحال کرنے کی کوشش کر سکتے ہیں۔ ہائبرنیٹ فائل کو حذف کریں۔ اور ہائبرنیشن کو غیر فعال کریں۔
مرحلہ نمبر 1. ایک ایلیویٹڈ کمانڈ پرامپٹ کھولیں۔ .
مرحلہ 2۔ کمانڈ لائن ونڈو میں ٹائپ کریں۔ powercfg.exe -h بند اور دبائیں داخل کریں۔ .

مرحلہ 3۔ اگلا، فائل ایکسپلورر یا ڈسک مینجمنٹ پر جائیں اور ایس ایس ڈی کی صلاحیت کو چیک کریں۔
مزید پڑھنا: SSD کلوننگ کے بعد درست سائز نہیں دکھا رہا ہے۔
ایک اور صورت حال ہے جہاں ہارڈ ڈرائیو غلط صلاحیت کو ظاہر کرتی ہے: SSD کلوننگ کے بعد غلط سائز دکھاتا ہے۔ .
ہارڈ ڈرائیو کلون یعنی ایک کاپی بنانا جو سورس ڈسک سے مماثل ہو، بشمول پارٹیشنز کی تعداد اور پارٹیشن سائز۔ جب آپ چھوٹی صلاحیت والے SSD کو بڑے میں اپ گریڈ کرتے ہیں، چونکہ کلون شدہ SSD کا پارٹیشن سائز پرانی ڈسک جیسا ہی رہتا ہے، اس لیے اصل ہارڈ ڈرائیو کے سائز سے زیادہ اضافی جگہ کو غیر مختص کے طور پر تسلیم کیا جا سکتا ہے۔ یہی وجہ ہے کہ کلون شدہ SSDs فائل ایکسپلورر میں ڈسک کی پوری صلاحیت نہیں دکھاتے ہیں۔
اس صورت میں، SSD کو اس کے مکمل حجم میں بحال کرنے کے لیے، آپ کلون شدہ ڈسک کا سائز تبدیل کرنے کے لیے پروفیشنل پارٹیشن مینیجر، MiniTool Partition Wizard کا استعمال کر سکتے ہیں۔ آپ اس کام کو اس کے مفت ایڈیشن کے ساتھ مکمل کر سکتے ہیں۔
مرحلہ 1۔ MiniTool پارٹیشن وزرڈ مفت ڈاؤن لوڈ، انسٹال اور لانچ کریں۔
MiniTool پارٹیشن وزرڈ مفت ڈاؤن لوڈ کرنے کے لیے کلک کریں۔ 100% صاف اور محفوظ
مرحلہ 2۔ اس کے مرکزی انٹرفیس پر، ایس ایس ڈی پارٹیشن کو منتخب کریں جسے آپ ایڈجسٹ کرنا چاہتے ہیں اور کلک کریں۔ پارٹیشن کو منتقل کریں/سائز کریں بائیں پینل سے.
مرحلہ 3۔ نئی ونڈو میں، ہینڈل کو اس وقت تک گھسیٹیں جب تک کہ تمام غیر مختص جگہ پر قبضہ نہ کر لیا جائے۔ اس کے بعد، کلک کریں ٹھیک ہے .

مرحلہ 4۔ آخر میں، پر کلک کریں۔ درخواست دیں اس تبدیلی کو لاگو کرنے کے لیے نیچے بائیں کونے میں موجود بٹن۔
ایک بار جب یہ آپریشن ہو جائے تو، SSD کو اپنی پوری صلاحیت دکھانی چاہیے۔
اس مسئلے کے بارے میں مزید معلومات کے لیے، آپ اس ٹیوٹوریل کا حوالہ دے سکتے ہیں: کلون ہارڈ ڈسک غلط سائز دکھاتا ہے | اسے ٹھیک کرنے اور اس سے بچنے کا طریقہ یہاں ہے۔ .
چیزوں کو لپیٹنا
ایک لفظ میں، یہ پوسٹ بتاتی ہے کہ اگر SSD غلط سائز کی اطلاع دیتا ہے تو آپ کیا اقدامات کر سکتے ہیں۔ امید ہے کہ مذکورہ بالا طریقے آپ کے لیے فائدہ مند ہوں گے۔
اگر آپ کو MiniTool سافٹ ویئر کے بارے میں کوئی تشویش ہے تو، براہ کرم ای میل بھیجنے میں ہچکچاہٹ محسوس نہ کریں۔ [ای میل محفوظ] . ہم مدد کے لیے تیار ہیں۔
![گوگل ڈرائیو سے ڈاؤن لوڈ نہیں کرسکتے ہیں؟ - 6 طریقے [منی ٹول نیوز]](https://gov-civil-setubal.pt/img/minitool-news-center/60/can-t-download-from-google-drive.png)
![حل - زندگی کے خاتمے کے بعد Chromebook کے ساتھ کیا کریں [MiniTool News]](https://gov-civil-setubal.pt/img/minitool-news-center/09/solved-what-do-with-chromebook-after-end-life.png)







![ونڈوز 10 میں HP ریکوری ڈسک کیسے بنائیں؟ ایک گائڈ یہاں ہے! [مینی ٹول ٹپس]](https://gov-civil-setubal.pt/img/backup-tips/66/how-create-an-hp-recovery-disk-windows-10.png)
![ایڈوب السٹریٹر کے ل Best بہترین حلات خرابی کا مسئلہ جاری رکھتے ہیں [حل شدہ] [منی ٹول ٹپس]](https://gov-civil-setubal.pt/img/data-recovery-tips/97/best-solutions-adobe-illustrator-keeps-crashing-issue.png)


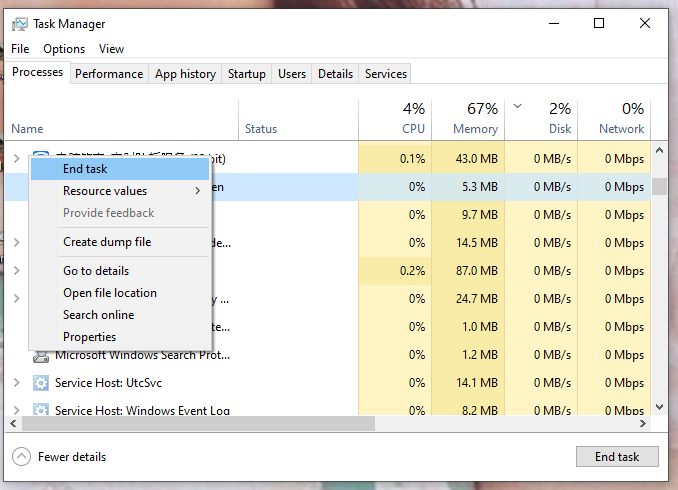
![[حل شدہ] ونڈوز 10 پر ونڈوز کے طے شدہ کام نہیں چل رہے ہیں [منی ٹول نیوز]](https://gov-civil-setubal.pt/img/minitool-news-center/00/windows-scheduled-tasks-not-running-windows-10.jpg)
![دستخط شدہ ڈیوائس ڈرائیورز کے 5 طریقے جو ونڈوز 10/8/7 پر نہیں ملے [منی ٹول نیوز]](https://gov-civil-setubal.pt/img/minitool-news-center/65/5-ways-no-signed-device-drivers-were-found-windows-10-8-7.png)
![بغیر کسی نقصان (حل) کے 'ہارڈ ڈرائیو کی نمائش نہیں' کو کس طرح ٹھیک کریں [منی ٹول ٹپس]](https://gov-civil-setubal.pt/img/data-recovery-tips/46/how-fixhard-drive-not-showing-upwithout-data-loss.jpg)

![سی ایم ڈی (سی ، ڈی ، یو ایس بی ، بیرونی ہارڈ ڈرائیو) میں ڈرائیو کو کس طرح کھولیں۔ [منی ٹول نیوز]](https://gov-civil-setubal.pt/img/minitool-news-center/88/how-open-drive-cmd-c.jpg)
![مطلوبہ یو آر ایل کو مسترد کردیا گیا: براؤزر کی خرابی کو دور کرنے کی کوشش کریں! [منی ٹول نیوز]](https://gov-civil-setubal.pt/img/minitool-news-center/11/requested-url-was-rejected.png)