ونڈوز اور میک پر ایکسل فائل کی کاپی کیسے بنائیں؟
How To Make A Copy Of An Excel File On Windows And Mac
غلطی سے اصل ڈیٹا کو تبدیل کرنے سے بچنے کے لیے اپنی ورک بک کو کاپی یا بیک اپ کرنا بہتر ہے۔ سے یہ پوسٹ منی ٹول ونڈوز اور میک پر ایکسل فائل کی کاپی بنانے کا طریقہ متعارف کرایا ہے۔ اب، اپنی پڑھائی جاری رکھیں۔
مائیکروسافٹ ایکسل، مائیکروسافٹ 365 پروڈکٹ سوٹ کا حصہ ہے، وسیع پیمانے پر استعمال ہوتا ہے اور روزانہ ڈیٹا مینجمنٹ اور تجزیہ کے لیے ایک ناگزیر ٹول بن گیا ہے۔ اگر آپ Microsoft Excel ورک بک یا ورک شیٹ میں اہم تبدیلیاں کرتے ہیں، تو ان آئٹمز کو کاپی کرنا اچھا خیال ہے۔ یہ یقینی بناتا ہے کہ آپ کے اصل ڈیٹا میں ترمیم کرنے کے بعد کچھ غلط ہونے کی صورت میں وہ برقرار رہے گا۔
متعلقہ پوسٹ: 5 طریقے - ورڈ دستاویز کی کاپی کیسے بنائیں
ونڈوز پر ایکسل فائل کی کاپی کیسے بنائیں
ونڈوز پر ایکسل فائل کی کاپی کیسے بنائیں؟ درج ذیل مختلف طریقے فراہم کرتا ہے اور وہ Office 365 میں Excel 2021, 2019, 2016, 2013, اور 2007 کے لیے موزوں ہیں۔ اگر آپ ایک پرانا ورژن جیسے کہ Excel 2003 یا اس سے پہلے کا استعمال کر رہے ہیں، تو آپ کو دوسرے طریقے منتخب کرنے کی ضرورت پڑ سکتی ہے۔ اب ہم تفصیلی مراحل کے ساتھ ایک ایک کرکے ان کا تعارف کرائیں گے۔
ایک پوری ایکسل فائل کی کاپی کیسے بنائیں
یہ حصہ ایکسل ورک بک کی کاپی بنانے کے طریقہ کے بارے میں ہے۔
اپنی ایکسل ورک بک کی کاپی بنانے کا ایک طریقہ فائل ایکسپلورر کا استعمال ہے۔
1. کھولنا فائل ایکسپلورر دبانے سے ونڈوز + اور چابیاں ایک ساتھ.
2. ایکسل فائل تلاش کریں جسے آپ کاپی کرنا چاہتے ہیں۔ منتخب کرنے کے لیے اس پر دائیں کلک کریں۔ کاپی .
ٹپ: آپ ایک وقت میں متعدد ایکسل فائلوں کو بھی منتخب کر سکتے ہیں اور دائیں کلک کرنے کے لیے اپنے ماؤس کو ان پر پکڑ سکتے ہیں۔ یا، آپ آسانی سے دبا سکتے ہیں۔ Ctrl + C چابیاں ایک ساتھ.
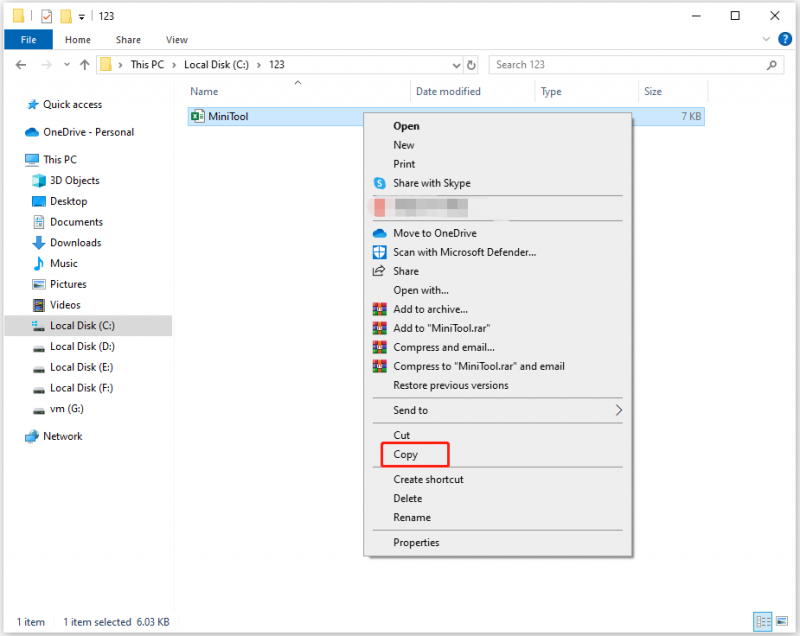
3. اس فولڈر یا ڈرائیو پر جائیں جہاں آپ Excel کاپیاں محفوظ کرنا چاہتے ہیں۔
4. خالی جگہ پر دائیں کلک کریں، اور منتخب کریں۔ چسپاں کریں۔ . یا، آپ آسانی سے دبا سکتے ہیں۔ Ctrl + V چابیاں ایک ساتھ.
یہ بھی دیکھیں:
- حل شدہ: کاپی اور پیسٹ کرتے وقت ایکسل منجمد ہوجاتا ہے۔
- Ctrl C / Ctrl V کام نہ کرنے کو کیسے ٹھیک کریں [مکمل درست کریں]
ایکسل آپ کو اپنی ورک بک کو بطور کاپی لانچ کرنے کی اجازت دیتا ہے اور آپ کی اصل فائلیں باقی رہ جاتی ہیں۔ ورک بک میں آپ کی کوئی بھی تبدیلی کاپی شدہ فائل میں محفوظ ہو جائے گی۔
1. کھولیں۔ ایکسل ایپ
2. پر جائیں۔ فائل > کھولیں۔ > براؤز کریں۔ .
3. اس فولڈر میں جائیں جہاں آپ کی ورک بک محفوظ ہے۔ ایکسل فائل کو منتخب کریں اور پھر نیچے تیر والے آئیکن کو منتخب کریں۔ کھولیں۔ اور منتخب کریں کاپی کے طور پر کھولیں۔ .
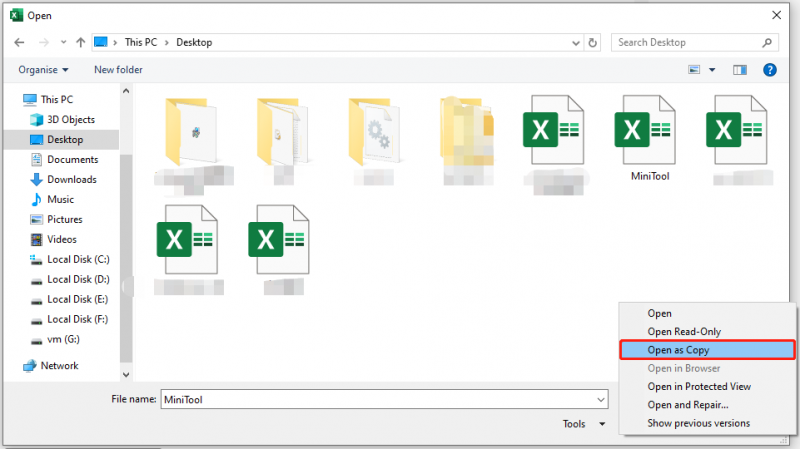
Excel میں Save As آپشن آپ کو ورک بک کی ایک کاپی بنانے کی اجازت دیتا ہے، فائل میں آپ کی جانب سے کی گئی کسی بھی تبدیلی کو برقرار رکھتے ہوئے۔
1. ایکسل ایپلیکیشن کھولیں اور پر جائیں۔ فائل .
2. منتخب کریں۔ ایسے محفوظ کریں بائیں سائڈبار میں اور منتخب کریں۔ براؤز کریں۔ .
3. فولڈر کو منتخب کریں اور اسے ذخیرہ کرنے کے لیے دوسرا مقام منتخب کریں، پھر منتخب کریں۔ محفوظ کریں۔ .
ایکسل فائل کی کاپی بنانے کے مندرجہ بالا طریقوں کے علاوہ، آپ اپنی فائل کو ڈپلیکیٹ کرنے اور اسے محفوظ رکھنے کے لیے کسی دوسری جگہ پر بیک اپ لینے کا بھی انتخاب کر سکتے ہیں۔ اس کے علاوہ، اگر آپ وقت بچانا چاہتے ہیں اور ہر بار تبدیل کرنے کے بعد کاپیاں دستی طور پر محفوظ نہیں کرنا چاہتے ہیں، تو آپ اسے ختم کرنے کے لیے بیک اپ ٹول کا انتخاب کر سکتے ہیں۔
دی پی سی بیک اپ سافٹ ویئر - منی ٹول شیڈو میکر کی سفارش کی جاتی ہے۔ آپ کر سکتے ہیں فائلوں کا بیک اپ بیرونی ہارڈ ڈرائیو، اندرونی ہارڈ ڈرائیو، ہٹنے کے قابل USB ڈرائیو، نیٹ ورک، NAS، وغیرہ تک۔ یہ آپ کو اجازت دیتا ہے۔ ونڈوز کو دوسری ڈرائیو پر منتقل کریں۔ . اب، ہم آپ کو دکھائیں گے کہ MiniTool ShadowMaker کے ذریعے ایکسل ورک بک کی کاپی کیسے بنائی جائے۔
1. درج ذیل بٹن سے MiniTool ShadowMaker ڈاؤن لوڈ کریں، اسے انسٹال کریں، اور اسے لانچ کریں۔
منی ٹول شیڈو میکر ٹرائل ڈاؤن لوڈ کرنے کے لیے کلک کریں۔ 100% صاف اور محفوظ
2. کلک کریں۔ ٹرائل رکھیں . اس کے مرکزی انٹرفیس میں داخل ہونے کے بعد، پر جائیں۔ بیک اپ صفحہ
3. پھر کلک کریں۔ ذریعہ ایکسل فائل کو منتخب کرنے کے لیے ماڈیول جو آپ کاپی کرنا چاہتے ہیں۔ پھر کلک کریں۔ ٹھیک ہے .
4. پھر کلک کریں۔ DESTINATION فائل کو محفوظ کرنے کے لیے مقام کا انتخاب کرنے کے لیے ماڈیول۔
5. اگر آپ خودکار فائل بیک اپ سیٹ کرنا چاہتے ہیں تو آپ جا سکتے ہیں۔ اختیارات > شیڈول کی ترتیبات ایک وقت مقرر کرنے کے لئے. پھر MiniTool ShadowMaker آپ کی فائلوں کو باقاعدگی سے نقل کرے گا۔
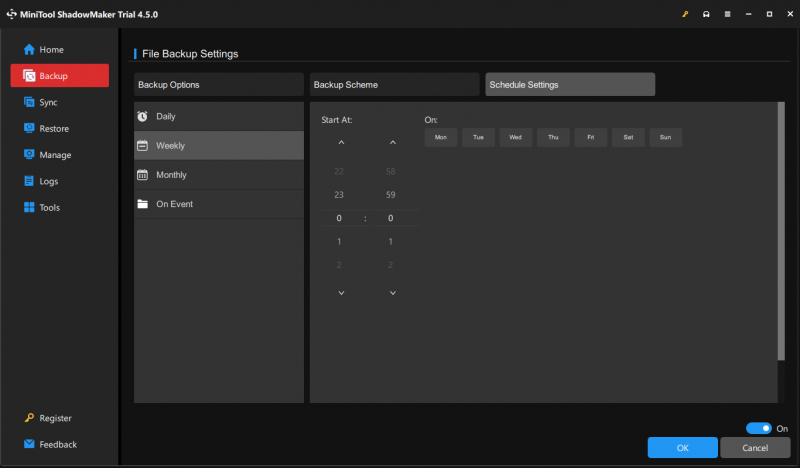
6. کلک کریں۔ ابھی بیک اپ کریں۔ کام شروع کرنے کے لیے۔
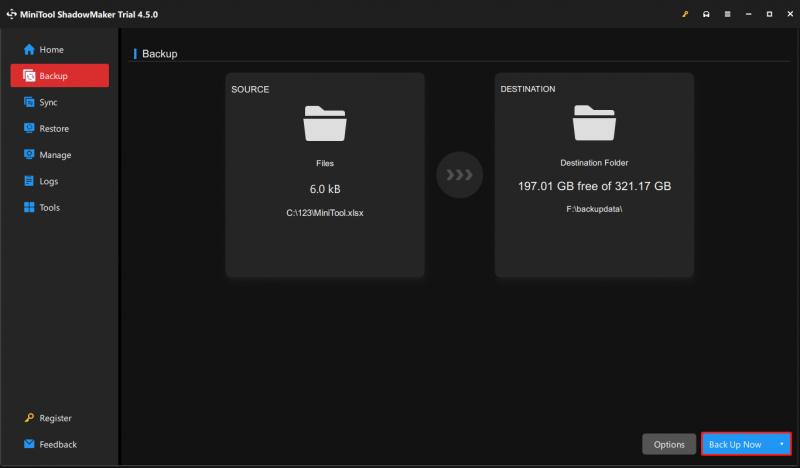
ورک بک میں پوری ورک شیٹ کی کاپی کیسے بنائیں
ورک شیٹس وہ ذیلی شیٹس ہیں جو آپ اپنی ایکسل اسپریڈ شیٹس میں دیکھتے ہیں۔ ورک بک میں پوری ورک شیٹ کی کاپی بنانے کا طریقہ یہاں ہے۔
اپنی ورک بک میں اپنی ورک شیٹ کی کاپی بنانے کا سب سے آسان طریقہ ڈریگ اینڈ ڈراپ ہے۔
1. اپنی ورک بک میں کاپی کرنے کے لیے ورک شیٹ تلاش کریں۔
2. دبائیں اور دبا کر رکھیں Ctrl کلید، کاپی کرنے کے لیے ورک شیٹ کو گھسیٹیں، اور کاپی بنانے کے لیے اسے چھوڑ دیں۔
3. ایکسل نے اب آپ کی ورک شیٹ کی ایک کاپی بنائی ہے۔
اگر ڈریگ اینڈ ڈراپ کا طریقہ آسان نہیں ہے، تو اپنی ورک شیٹس کو ڈپلیکیٹ کرنے کے لیے ایکسل کے سیاق و سباق کے مینو (دائیں کلک کے مینو) میں ایک آپشن استعمال کریں۔
1. جس ورک شیٹ کو آپ کاپی کرنا چاہتے ہیں اس پر دائیں کلک کریں اور منتخب کریں۔ منتقل کریں یا کاپی کریں… مینو میں
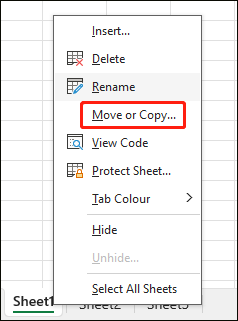
2. اپنی ورک شیٹ کے لیے منزل کا انتخاب کریں۔
میک پر ایکسل فائل کی کاپی کیسے بنائیں
میک پر ایکسل فائل کی کاپی کیسے بنائیں؟ 3 طریقے دستیاب ہیں!
طریقہ 1: کاپی اور پیسٹ کریں۔
یہ پہلا طریقہ کاپی اور پیسٹ کے ذریعے ہے۔ ایسا کرنے کا طریقہ یہاں ہے:
1. کھولنا تلاش کرنے والا اپنے میک پر، اور ایکسل فائل تلاش کریں جسے آپ کاپی کرنا چاہتے ہیں۔
2. فائل کو منتخب کریں اور دبائیں۔ کمانڈ + سی اسے کاپی کرنے کے لیے.
3. منزل کے فولڈر میں تلاش کریں۔ منتخب کرنے کے لیے اس پر دائیں کلک کریں۔ آئٹم چسپاں کریں۔ .
طریقہ 2: ڈپلیکیٹ
میک پر ایکسل ورک شیٹ کی کاپی کیسے بنائیں؟ دوسرا طریقہ فائل کو ڈپلیکیٹ کرنا ہے۔
1. کھولنا تلاش کرنے والا اور ایکسل فائل تلاش کریں جسے آپ کاپی کرنا چاہتے ہیں۔
2. منتخب کرنے کے لیے فائل پر دائیں کلک کریں۔ نقل ڈراپ ڈاؤن مینو سے۔
3. پھر، یہ اسی فولڈر میں ایک ڈپلیکیٹ فائل بنائے گا۔ آپ ڈپلیکیٹ فائل کو منتقل کر سکتے ہیں یا اس کا نام تبدیل کر سکتے ہیں۔
طریقہ 3: ڈریپ اور ڈراپ
آپ میک پر اس کی کاپی بنانے کے لیے فائل کو ڈریگ اور ڈراپ کرنے کی بھی کوشش کر سکتے ہیں۔
1. کھولنا تلاش کرنے والا اور ایکسل فائل تلاش کریں جسے آپ کاپی کرنا چاہتے ہیں۔ اسے منتخب کریں۔
2. پکڑو آپشن کلید دبائیں اور فائل کو مطلوبہ منزل کے فولڈر میں گھسیٹیں۔
3. جاری کریں۔ آپشن کلید، اور فائل کو نئے مقام پر کاپی کیا جائے گا۔
آخری الفاظ
اہم ایکسل فائلوں میں اہم تبدیلیاں کرنے سے پہلے، ان کی ایک کاپی بنانے کی سفارش کی جاتی ہے۔ اس ٹیوٹوریل میں، ہم نے ونڈوز اور میک پر ایکسل فائل کی کاپی بنانے کا طریقہ متعارف کرایا ہے۔ آپ اپنے آپریٹنگ سسٹم کی بنیاد پر متعلقہ طریقہ منتخب کر سکتے ہیں۔


![ونڈوز کے دفاعی غلطی 577 ونڈوز 10 کو درست کرنے کے لئے اوپر 4 طریقے [MiniTool News]](https://gov-civil-setubal.pt/img/minitool-news-center/49/top-4-methods-fix-windows-defender-error-577-windows-10.png)


![درست کریں: ونڈوز 10 میں فیچر اپ ڈیٹ 1709 انسٹال کرنے میں ناکام [مینی ٹول نیوز]](https://gov-civil-setubal.pt/img/minitool-news-center/48/fix-feature-update-windows-10-version-1709-failed-install.png)





![میں اپنے Android پر ٹیکسٹ پیغامات کیوں نہیں بھیج سکتا؟ فکسز یہاں ہیں [منی ٹول نیوز]](https://gov-civil-setubal.pt/img/minitool-news-center/29/why-can-t-i-send-text-messages-my-android.png)
![گوگل کروم [مینی ٹول نیوز] پر نئے ٹیب پیج میں انتہائی ملاحظہ کو چھپانے کا طریقہ](https://gov-civil-setubal.pt/img/minitool-news-center/22/how-hide-most-visited-new-tab-page-google-chrome.jpg)
![OneDrive کو اس ڈیوائس پر ہمیشہ غائب رہنے کو کیسے ٹھیک کریں؟ [3 طریقے]](https://gov-civil-setubal.pt/img/news/F7/how-to-fix-onedrive-always-keep-on-this-device-missing-3-ways-1.png)


![کمپیوٹر / موبائل پر فیس بک سے اسپاٹائفائٹ کو کس طرح مربوط کریں [[مینی ٹول نیوز]](https://gov-civil-setubal.pt/img/minitool-news-center/31/how-connect-spotify-facebook-computer-mobile.png)


![ونڈوز 10 کی بورڈ ان پٹ لیگ کو کیسے درست کریں؟ آسانی سے اسے ٹھیک کریں! [منی ٹول نیوز]](https://gov-civil-setubal.pt/img/minitool-news-center/09/how-fix-windows-10-keyboard-input-lag.jpg)