ونڈوز میں ڈسک کے آغاز کے اختتام پر پارٹیشن کو کیسے منتقل کریں۔
How To Move Partition To End Beginning Of Disk In Windows
اپنے ونڈوز پی سی پر پارٹیشن کو ڈسک کے آخر یا شروع میں کیسے منتقل کریں؟ اگر آپ اس کے بارے میں سوچتے ہیں، تو آپ اس پوسٹ پر توجہ مرکوز کر سکتے ہیں۔ یہاں، منی ٹول کے بارے میں تفصیلات پیش کرتا ہے۔ ونڈوز 10 پارٹیشن کو ڈسک کے آخر میں منتقل کرتا ہے۔ آپریشن یہ اس وقت بھی لاگو ہوتا ہے جب آپ پارٹیشن کو ڈسک کے آغاز میں منتقل کرنا چاہتے ہیں۔پارٹیشن کو ڈسک کے اختتام/شروع میں منتقل کرنے کے بارے میں
کچھ معاملات میں، آپ کو پارٹیشن کو بہتر پارٹیشن/ڈسک مینجمنٹ کے لیے اپنی ڈسک کے آخر یا شروع میں منتقل کرنے کی ضرورت پڑ سکتی ہے۔ یہاں، ہم ذیل میں تقسیم کو ڈسک کے آخر میں منتقل کرنے کی کئی وجوہات کا خلاصہ کرتے ہیں۔
- ایک پارٹیشن کی جگہ اور غیر مختص جگہ کا تبادلہ کریں۔ : جب ڈسک مینجمنٹ میں کسی پارٹیشن کو بڑھاتے ہیں لیکن اس اور غیر مختص جگہ کے درمیان ایک اور پارٹیشن ہے، تو آپ بلاک کرنے والے پارٹیشن کو ڈسک کے آخر میں لے جا سکتے ہیں تاکہ غیر مختص شدہ جگہ توسیع کے لیے پارٹیشن کے بالکل ساتھ ہو۔
- اپنی ڈسک کو مزید منظم بنائیں : اگر آپ کے پاس ڈسک پر ایک سے زیادہ پارٹیشنز ہیں (جیسے C-E-D)، تو آپ اسے درست طریقے سے دوبارہ ترتیب دینے کے لیے ڈس آرڈر کو ڈسک کے آخر یا شروع میں لے جانے کی کوشش کر سکتے ہیں۔
- سسٹم پارٹیشن کو ڈسک کے آغاز پر سیٹ کریں۔ : کسی وجہ سے، آپ کو اپنی ڈسک کے شروع میں موجود سسٹم پارٹیشن کے بجائے ڈیٹا پارٹیشن مل سکتا ہے۔ اس کے لیے، آپ سسٹم پارٹیشن کو ڈسک کے آغاز میں منتقل کرنے پر غور کر سکتے ہیں۔
آپ پارٹیشن کو ڈسک کے آخر میں کیسے منتقل کر سکتے ہیں؟ آپ یہ ونڈوز بلٹ ان پارٹیشن مینیجنگ یوٹیلیٹیز - ڈسک مینجمنٹ یا ڈسک پارٹ کے ساتھ نہیں کر سکتے۔ اس کے بجائے، آپ کو تھرڈ پارٹی ڈسک پارٹیشن مینیجر سے فائدہ اٹھانا ہوگا۔ مینی ٹول پارٹیشن وزرڈ ونڈوز موو پارٹیشن کو ڈسک آپریشن کے اختتام تک چلانے کے لیے بہترین انتخاب ہے۔
یہ ایک پیشہ ور اور قابل اعتماد پارٹیشن مینیجر ہے جس میں خصوصیات کی ایک وسیع رینج ہے۔ مثال کے طور پر، یہ آپ کو تقسیم کرنے کے قابل بناتا ہے/ ہارڈ ڈرائیو کلون ، پارٹیشن کو منتقل/سائز کریں، USB کو FAT32 میں فارمیٹ کریں۔ /NTFS/exFAT، MBR کو GPT میں تبدیل کریں۔ ڈیٹا کھونے کے بغیر، ہارڈ ڈرائیو سے حذف شدہ/گمشدہ ڈیٹا کو بازیافت کریں، اور بہت کچھ۔
اس پوسٹ میں، MiniTool پارٹیشن وزرڈ بنیادی طور پر رہنمائی کرتا ہے کہ پارٹیشن کو ڈسک کے آخر تک 2 طریقوں سے کیسے منتقل کیا جائے۔ اپنی صورت حال کے مطابق صرف ایک کا انتخاب کریں۔ آپ ان طریقوں کا بھی حوالہ دے سکتے ہیں جب پارٹیشن کو ڈسک کے آغاز میں منتقل کرنے کی منصوبہ بندی کرتے ہیں۔
طریقہ 1: ونڈوز 10 پارٹیشن کو ڈسک کے اختتام پر منتقل کریں اور اس کا سائز تبدیل کریں۔
MiniTool پارٹیشن وزرڈ آپ کو ایک پارٹیشن کو براہ راست اس کے ساتھ منتقل کرنے کی اجازت دیتا ہے۔ پارٹیشن کو منتقل کریں/سائز کریں خصوصیت اس حصے میں، ہم بنیادی طور پر بحث کرتے ہیں کہ مندرجہ ذیل حالات میں تقسیم کو ڈسک کے اختتام پر منتقل کرنے کے لیے اس خصوصیت کو کیسے استعمال کیا جائے۔
پہلے اپنے کمپیوٹر پر MiniTool پارٹیشن وزرڈ ڈاؤن لوڈ اور انسٹال کریں۔ پھر ٹارگٹ پارٹیشن کو اپنی ڈسک کے آخر تک منتقل کرنے کے لیے دی گئی ہدایات پر عمل کریں۔
MiniTool پارٹیشن وزرڈ مفت ڈاؤن لوڈ کرنے کے لیے کلک کریں۔ 100% صاف اور محفوظ
پہلی صورت: تقسیم ڈسک کے آخر میں غیر مختص جگہ سے متصل ہے۔
اگر یہ غیر مختص کردہ جگہ ہے جو آپ کی ڈسک کے آخر میں ہے اور ٹارگٹ پارٹیشن سے متصل ہے، تو آپ اس پارٹیشن موور کے ساتھ پارٹیشن کو براہ راست ڈسک کے آخر میں منتقل کر سکتے ہیں۔ ایسا کرنے کا طریقہ یہاں ہے۔
مرحلہ نمبر 1 : مرکزی انٹرفیس میں داخل ہونے کے لیے اس پارٹیشن مینیجر کو شروع کریں۔
مرحلہ 2 : اس پارٹیشن پر دائیں کلک کریں جسے آپ منتقل کرنے والے ہیں اور پھر منتخب کریں۔ منتقل کریں/سائز کریں . اس کے علاوہ، آپ ہدف کی تقسیم کو نمایاں کر سکتے ہیں اور پھر انتخاب کر سکتے ہیں۔ پارٹیشن کو منتقل کریں/سائز کریں بائیں ایکشن پینل سے۔
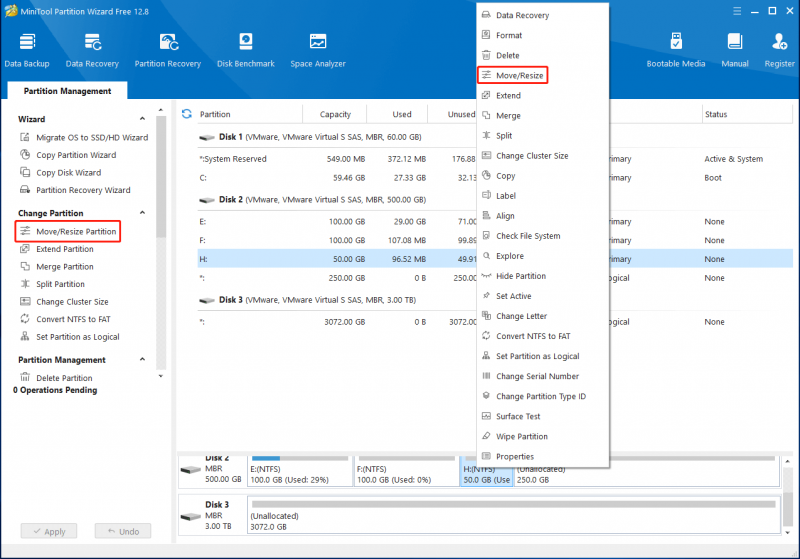
مرحلہ 3 : پاپ اپ ونڈو میں، پورے پارٹیشن ہینڈل کو دائیں طرف گھسیٹیں۔ پھر کلک کریں۔ ٹھیک ہے .
تجاویز: جب آپ پارٹیشن کو ڈسک کے آغاز میں لے جانے کی کوشش کر رہے ہیں، تو آپ کو پارٹیشن ہینڈل کو سب سے بائیں طرف گھسیٹنا چاہیے۔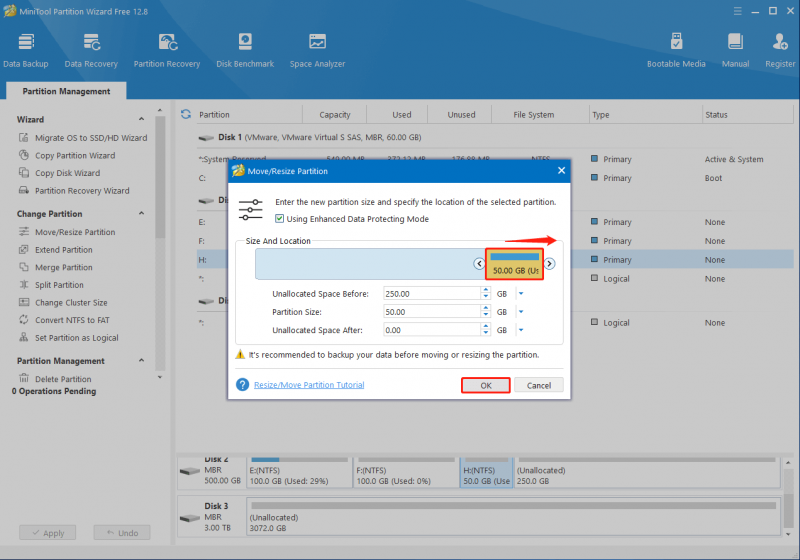
مرحلہ 4 : آخر میں، کلک کرنا نہ بھولیں۔ درخواست دیں آپریشن کو انجام دینے کے لئے. جب اشارہ کیا جائے تو کلک کریں۔ جی ہاں تصدیق کے لیے
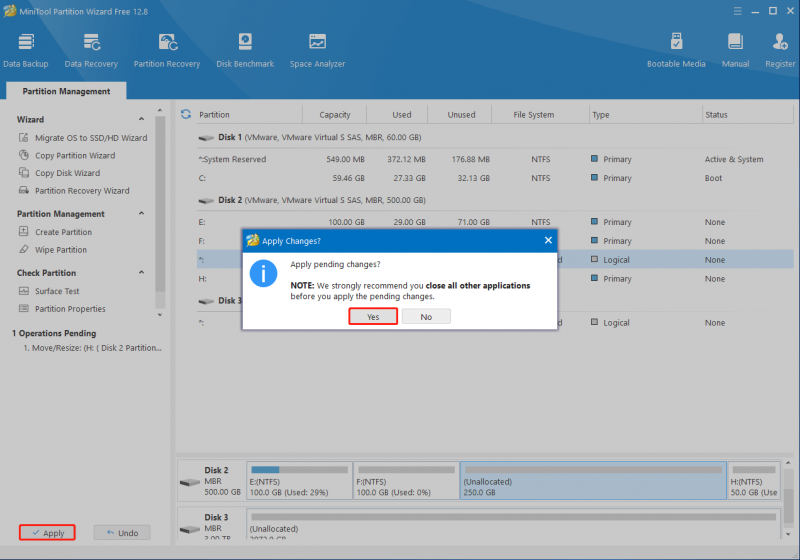
کیس دو: پارٹیشن ڈسک کے آخر میں ایک اور پارٹیشن سے متصل ہے۔
یہ بات قابل توجہ ہے کہ MiniTool پارٹیشن وزرڈ پارٹیشن کو منتقل کرنے کی حمایت کرتا ہے جب یہ غیر مختص یا خالی جگہ سے متصل ہو۔ فرض کریں کہ آپ کسی ایسے پارٹیشن کو منتقل کرنا چاہتے ہیں جو ڈسک کے سرے سے دوسرے پارٹیشن کے ذریعے الگ ہو، آپ کو کیسے کرنا چاہیے؟
ٹھیک ہے، اس موقع پر، آپ کو غیر مختص جگہ میں تبدیل کرنے کے لیے پہلے راستے میں موجود پارٹیشن کو حذف کرنے کی ضرورت ہے۔ ایسا کرنے کے لیے، آپ نیچے دیے گئے اقدامات پر عمل کر سکتے ہیں۔
نوٹ: اگر ڈیلیٹ کرنے کے لیے پارٹیشن میں کچھ اہم فائلیں محفوظ ہیں، تو آپ بہتر ہوں گے۔ ان کا بیک اپ لیں ڈیٹا کے نقصان سے بچنے کے لیے حذف کرنے سے پہلے۔مرحلہ نمبر 1 : MiniTool پارٹیشن وزرڈ کے مرکزی انٹرفیس میں جائیں۔ پھر ہدف کی تقسیم پر دائیں کلک کریں اور منتخب کریں۔ حذف کریں۔ سیاق و سباق کے مینو سے۔
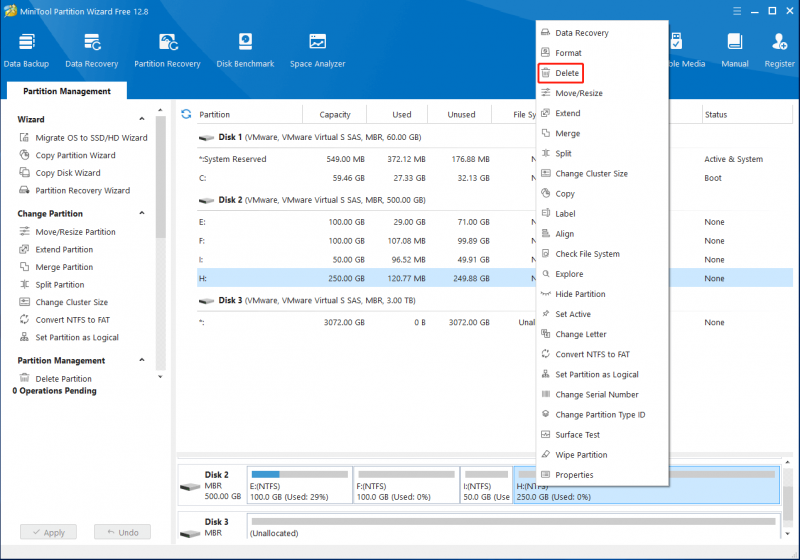
مرحلہ 2 : کلک کریں۔ درخواست دیں > جی ہاں منتخب پارٹیشن کو حذف کرنے کے لیے۔
مرحلہ 3 : اس کے بعد ڈسک کی صورتحال وہی ہوگی جو اوپر بیان کی گئی ہے۔ پھر آپ دی گئی گائیڈ کی مدد سے پارٹیشن کو آسانی سے مطلوبہ مقام پر منتقل کر سکتے ہیں۔ کیس ایک .
طریقہ 2: Windows 10 تقسیم کو کاپی کے ساتھ ڈسک کے اختتام پر منتقل کریں۔
کے علاوہ پارٹیشن کو منتقل کریں/سائز کریں خصوصیت، کبھی کبھی آپ بھی استعمال کر سکتے ہیں تقسیم کو کاپی کریں۔ مینی ٹول پارٹیشن وزرڈ کی خصوصیت پارٹیشن کو ڈسک کے آخر تک لے جانے کے لیے۔ یہ ایک آسان اور وقت کی بچت کا طریقہ ہے جو آپ کو اصل پارٹیشن سے تمام ڈیٹا کاپی کرنے میں مدد کرتا ہے جسے آپ ڈیٹا ضائع کیے بغیر چاہتے ہیں۔
ونڈوز کو مکمل کرنے کے لیے پارٹیشن کو ڈسک ٹاسک کے اختتام پر استعمال کر کے تقسیم کو کاپی کریں۔ خصوصیت، آپ کو مندرجہ ذیل گائیڈ پر توجہ دینا چاہئے.
تجاویز: اس طرح تقسیم کو ڈسک کے آغاز میں منتقل کرنے کے لیے، اسے ڈسک کے بائیں جانب غیر مختص کردہ جگہ پر کاپی کریں۔حصہ 1: ڈسک کے آخر میں کافی غیر مختص جگہ حاصل کریں۔
سب سے پہلے، آپ کو یہ یقینی بنانا چاہیے کہ ڈسک کے آخر میں کافی غیر مختص جگہ ہے تاکہ آپ ہدف کی تقسیم کو کامیابی سے کاپی کر سکیں۔ اگر بہت کم یا غیر مختص جگہ دستیاب ہے تو، آپ کافی جگہ چھوڑنے کے لیے متصل پارٹیشن کو سکڑنے کی کوشش کر سکتے ہیں۔
اس پوسٹ کے نیچے آپ کو قدم بہ قدم گائیڈ فراہم کرتا ہے کہ کس طرح کرنا ہے۔ ونڈوز پارٹیشن کو مفت میں سکیڑیں۔ .
تجاویز: اگر آپ ونڈوز 10 کا حجم سکڑ نہیں سکتا ڈسک مینجمنٹ کے ساتھ، آپ اس کے متبادل - MiniTool پارٹیشن وزرڈ کی طرف رجوع کر سکتے ہیں۔ اس کے ساتھ، آپ اس کا استعمال کرکے بڑی پارٹیشن کو آسانی سے سکڑ سکتے ہیں۔ پارٹیشن کو منتقل کریں/سائز کریں خصوصیتمرحلہ نمبر 1 : دبائیں ونڈوز + ایکس کھولنے کے لئے شروع کریں۔ مینو اور پھر منتخب کریں۔ ڈسک مینجمنٹ .
مرحلہ 2 : میں ڈسک مینجمنٹ جس پارٹیشن کو آپ سکڑنا چاہتے ہیں اس پر دائیں کلک کریں اور منتخب کریں۔ حجم سکڑیں۔ .
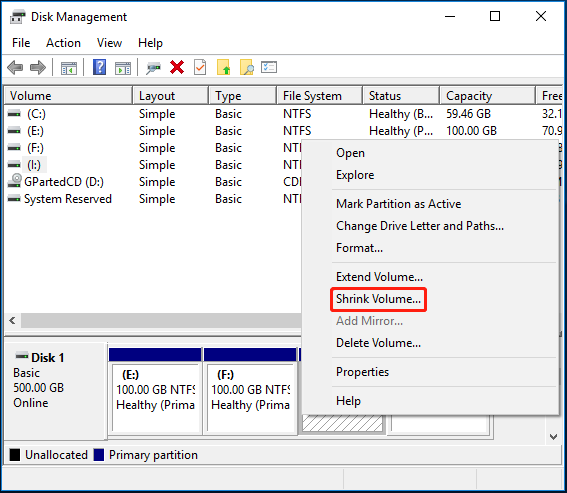
مرحلہ 3 : میں سکڑنا ونڈو، MB میں سکڑنے کے لیے جگہ کی مقدار درج کریں۔ پھر کلک کریں۔ سکڑنا تبدیلی کو بچانے کے لیے بٹن۔
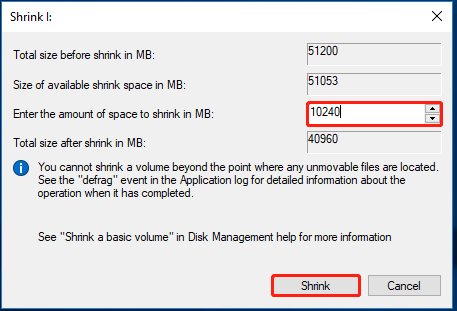 یہ بھی پڑھیں: ونڈوز 10 سکڑ پارٹیشن انڈو | پارٹیشن سکڑ کو کالعدم کرنے کا طریقہ
یہ بھی پڑھیں: ونڈوز 10 سکڑ پارٹیشن انڈو | پارٹیشن سکڑ کو کالعدم کرنے کا طریقہ حصہ 2: ڈسک کے آخر میں غیر مختص جگہ پر تقسیم کاپی کریں۔
ایک بار جب ڈسک کے آخر میں کافی غیر مختص جگہ ہو جائے تو، ہدف کی تقسیم کو کاپی کرنے کا وقت ہے۔ آپ کے لیے درج ذیل تفصیلی اقدامات ہیں۔ اپنے پارٹیشن کو ڈسک کے آخر تک لے جانے کے لیے بس ان کی پیروی کریں۔
مرحلہ نمبر 1 : اپنے Windows 10 میں MiniTool Partition Wizard ڈاؤن لوڈ، انسٹال اور چلائیں۔
تجاویز: یہاں ہم بنیادی طور پر MiniTool Partition Wizard کے ساتھ مفت میں ڈیٹا پارٹیشنز کاپی کرنے کے بارے میں بات کرتے ہیں۔ اگر آپ سسٹم یا بوٹ پارٹیشن کو کاپی کرنا چاہتے ہیں تو آپ کو اس پروگرام کو پرو یا اس سے اعلیٰ ایڈیشن میں اپ گریڈ کرنا ہوگا۔ آپ سے تمام ایڈیشنز کے درمیان فرق سیکھ سکتے ہیں۔ ایڈیشن کا موازنہ صفحہMiniTool پارٹیشن وزرڈ مفت ڈاؤن لوڈ کرنے کے لیے کلک کریں۔ 100% صاف اور محفوظ
مرحلہ 2 : منتخب کریں۔ پارٹیشن وزرڈ کو کاپی کریں۔ بائیں ایکشن پینل سے۔
مرحلہ 3 : کے بعد پارٹیشن وزرڈ کو کاپی کریں۔ ونڈو ظاہر ہوتا ہے، کلک کریں اگلے جاری رکھنے کے لئے.
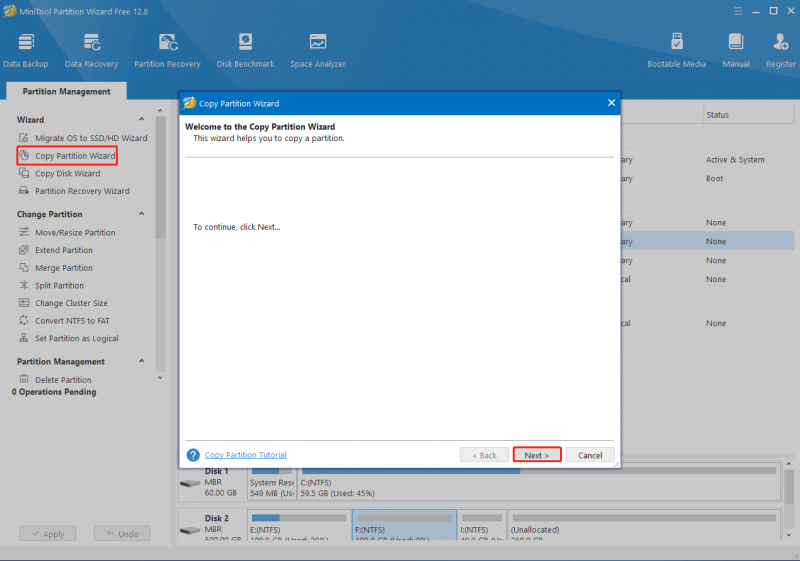
مرحلہ 4 : اگلی ونڈو میں، اس پارٹیشن کو نمایاں کریں جسے آپ کاپی کرنے اور کلک کرنے کا فیصلہ کرتے ہیں۔ اگلے .
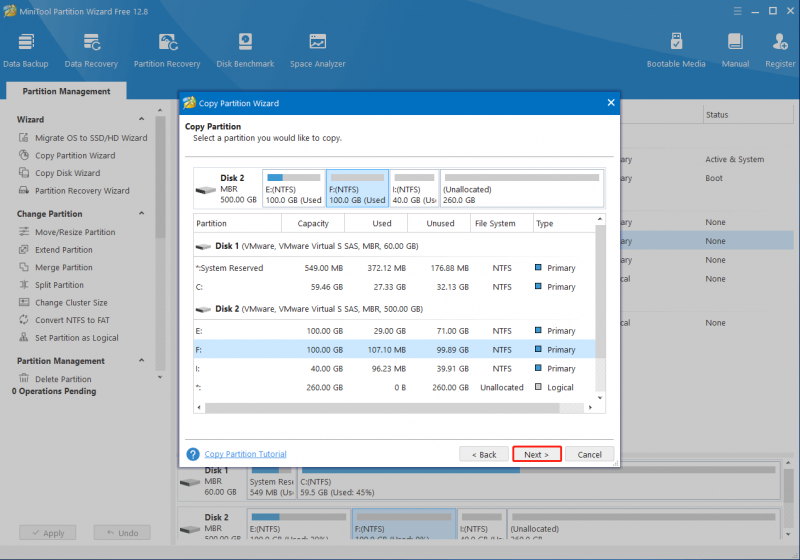
مرحلہ 5 : اس کے بعد، ڈسک کے آخر میں غیر مختص جگہ کا انتخاب کریں۔ پھر کلک کریں۔ اگلے .
مرحلہ 6 : اب آپ کاپی کرنے کے بعد ڈسک اور پارٹیشنز کے لے آؤٹ کا جائزہ لے سکتے ہیں۔ ہینڈل کو دائیں طرف گھسیٹ کر یقینی بنائیں کہ نیا پارٹیشن ڈسک کے آخر میں واقع ہے۔ پھر منتخب کریں۔ پرائمری یا منطقی سے بطور بنائیں ڈراپ ڈاؤن مینو اصل پارٹیشن کی تقسیم کی قسم پر منحصر ہے۔
تجاویز: عام طور پر، آپ نئے پارٹیشن کو بڑا یا سکڑنے کے لیے بائیں/دائیں تیر کے نشان کو گھسیٹ سکتے ہیں۔ متبادل طور پر، آپ ایک مخصوص نمبر درج کر کے MB میں پارٹیشن سائز کا فیصلہ بھی کر سکتے ہیں۔ یہاں ہم صرف اصل پارٹیشن سائز رکھتے ہیں۔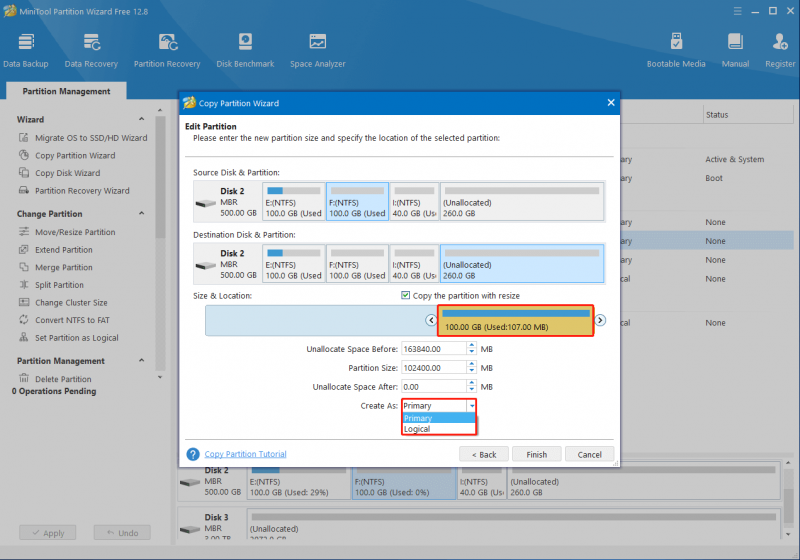
مرحلہ 7 : ایک بار مکمل ہونے کے بعد، کلک کریں۔ ختم > درخواست دیں تقسیم کو ڈسک کے آخر تک کاپی کرنا شروع کرنے کے لیے۔
یہ بھی پڑھیں: بوٹ ڈرائیو کو آسانی کے ساتھ دوسری ڈرائیو میں منتقل کریں۔بونس ٹپ: سسٹم پارٹیشن کو شروع کرنے کے لیے منتقل کرنے کے لیے ونڈوز کو کلین انسٹال کریں۔
جب آپ سسٹم پارٹیشن کو ڈسک کے آغاز پر منتقل کرنے پر غور کرتے ہیں تو مذکورہ بالا دونوں طریقے دستیاب ہیں۔ مزید برآں، یہ بھی تجویز کیا جاتا ہے کہ آپ ونڈوز کو صاف کرکے سسٹم پارٹیشن کو شروع میں منتقل کریں۔ عام طور پر، سسٹم پارٹیشن صاف انسٹالیشن کے دوران ڈسک کے شروع میں بن جائے گا۔
یہ سب سے محفوظ طریقہ ہے جو سسٹم پارٹیشن کو بغیر کسی غیر متوقع مسائل کے صحیح جگہ پر لے جا سکتا ہے۔ اگر آپ اپنے ونڈوز کو صاف کرنے کی کوشش کرنا چاہتے ہیں، تو آپ مندرجہ ذیل ٹیوٹوریلز میں سے ایک کو بطور حوالہ لے سکتے ہیں۔
- ونڈوز 10 21H1 کو کلین انسٹال کریں۔
- ونڈوز 10 21H2 کو کلین انسٹال کریں۔
- ونڈوز 10 22H2 کو کلین انسٹال کریں۔
نیچے کی لکیر
ونڈوز میں پارٹیشن کو ڈسک کے اختتام پر کیسے منتقل کیا جائے؟ امید ہے اس پوسٹ کو پڑھنے کے بعد آپ کو جواب مل جائے گا۔ اگر آپ کو پارٹیشنز اور ڈسک کے ساتھ کوئی اور مسئلہ درپیش ہے، تو آپ ذیل میں ہمارے تبصرے کے حصے میں ایک پیغام چھوڑ سکتے ہیں۔
اگر آپ MiniTool پارٹیشن وزرڈ کو استعمال کرتے ہوئے کچھ مسائل کا سامنا کرتے ہیں، تو آپ ہمیں بذریعہ ای میل بھیج سکتے ہیں۔ [ای میل محفوظ] . ہم انہیں جلد از جلد حل کرنے میں مدد کے لیے جواب دیں گے۔







![ایپیکس کنودنتیوں کو تیزی سے چلانے کا طریقہ؟ یہاں آپٹیمائزیشن گائیڈ [MiniTool Tips]](https://gov-civil-setubal.pt/img/disk-partition-tips/34/how-make-apex-legends-run-faster.jpg)
![سنیپ چیٹ کی بازیابی - فونوں پر حذف شدہ اسنیپ چیٹ کی یادیں بازیافت کریں [منی ٹول ٹپس]](https://gov-civil-setubal.pt/img/android-file-recovery-tips/46/snapchat-recovery-recover-deleted-snapchat-memories-phones.jpg)






![[6 طریقے] ونڈوز 7 8 پر ڈسک کی جگہ خالی کرنے کا طریقہ](https://gov-civil-setubal.pt/img/partition-disk/55/6-methods-how-to-free-up-disk-space-on-windows-7-8-1.png)


![ونڈوز 10 پر سسٹم زیڈ ڈرائیو کو ختم کرنا چاہتے ہیں؟ ان طریقوں کو آزمائیں [منی ٹول نیوز]](https://gov-civil-setubal.pt/img/minitool-news-center/21/want-remove-system-z-drive-windows-10.png)
