لفظ کو بیک اپ فائلیں بنانے سے کیسے روکا جائے؟ یہاں 2 طریقے ہیں!
How To Stop Word From Creating Backup Files Here Are 2 Ways
کچھ صارفین رپورٹ کرتے ہیں کہ فولڈرز میں دستاویز کے بیک اپ ورژنز کی بڑی تعداد خود بخود بن جاتی ہے جس کی وجہ سے ان کے کام کو تلاش کرنا اور ان کا انتظام کرنا بہت مشکل ہوتا ہے۔ سے یہ پوسٹ منی ٹول ورڈ کو بیک اپ فائلیں بنانے سے روکنے کا طریقہ متعارف کرایا ہے۔اگر آپ مائیکروسافٹ ورڈ میں خودکار بیک اپ کو فعال کرتے ہیں، تو یہ بن جائے گا۔ حال ہی میں محفوظ کردہ ورژن کی ایک کاپی اصل دستاویز کے اسی فولڈر میں۔ یہ ورڈ فائل کے نقصان یا بدعنوانی کو روک سکتا ہے اگر آپ غلطی سے ورڈ دستاویز کو حذف کر دیتے ہیں یا فائلوں کو دوسرے آلات پر منتقل کرتے وقت کھو جاتے ہیں۔ تاہم، ونڈوز 11/10 کے کچھ صارفین درج ذیل وجوہات کی بنا پر ورڈ کو بیک اپ فائلیں بنانے سے روکنا چاہتے ہیں۔
- ٹارگٹ فائلوں کو تلاش کرنا مشکل ہے کیونکہ آپ جس چیز پر کام کرتے ہیں اس کا بیک اپ اصل فولڈر میں لیا جاتا ہے۔
- اصل فولڈر میں بہت زیادہ بیک اپ مائیکروسافٹ ورڈ کو منجمد یا رکنے کا سبب بن سکتے ہیں۔
- اصل فولڈر میں بہت زیادہ بیک اپ فائلیں جمع ہونے کی وجہ سے آپ کا لفظ غیر معمولی طور پر بند ہو جائے گا۔
لفظ کو بیک اپ فائلیں بنانے سے روکنے کے 2 طریقے
طریقہ 1: Microsoft Word ایپ کے ذریعے
ورڈ کو بیک اپ فائلیں بنانے سے کیسے روکا جائے؟ سب سے پہلے، آپ Microsoft Word ایپ استعمال کر سکتے ہیں۔ ایسا کرنے کا طریقہ یہاں ہے:
1. اپنا Microsoft Word کھولیں۔ کے پاس جاؤ فائل > اختیارات > اعلی درجے کی .
2. تلاش کرنے کے لیے نیچے سکرول کریں۔ محفوظ کریں۔ حصہ اور غیر چیک کریں ہمیشہ بیک اپ کاپی بنائیں اختیار
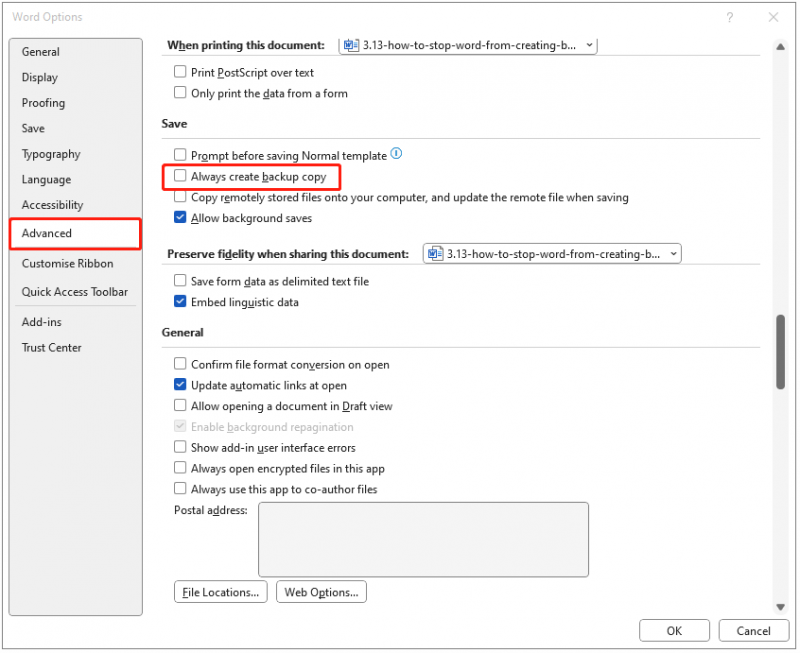
طریقہ 2: رجسٹری ایڈیٹر کے ذریعے
آپ ورڈ کو رجسٹری ایڈیٹر کے ذریعے بیک اپ فائلیں بنانے سے بھی روک سکتے ہیں۔ یہاں تفصیلی اقدامات ہیں:
1. دبائیں ونڈوز + آر چابیاں ایک ساتھ کھولنے کے لئے رن ڈائیلاگ باکس. قسم regedit اس میں کھولنے کے لئے رجسٹری ایڈیٹر .
2. درج ذیل راستے پر جائیں:
HKEY_CURRENT_USER\Software\Microsoft\Office\16.0\Word\Options
3. پھر، تلاش کریں بیک اپ کے دوران محفوظ کریں۔ قدر اور اس کی قدر کو تبدیل کرنے کے لیے اس پر ڈبل کلک کریں۔ 1 کو 0 .
اپنے لفظ کے لیے ایک اضافی بیک اپ بنائیں
اگرچہ بیک اپ فائلیں بنانے کے لیے مائیکروسافٹ ورڈ کو غیر فعال کرنا یقینی بناتا ہے کہ ورڈ آسانی سے کام کرتا ہے، لیکن اہم دستاویزات کے کھو جانے کا خطرہ بڑھ جائے گا۔ لہذا، اہم ورڈ فائلوں کی حفاظت کے بہتر طریقے ہیں۔ آپ اپنی مائیکروسافٹ ورڈ فائلوں کے لیے ایک اضافی اور خودکار بیک اپ بنانے کا انتخاب کر سکتے ہیں، یعنی آپ صرف ان تبدیل شدہ فائلوں کا بیک اپ لے سکتے ہیں جو آپ کی جگہ کو بچا سکتی ہیں۔
اس کام کو کرنے کے لئے، کا ایک ٹکڑا ہے مفت بیک اپ سافٹ ویئر آپ کے لیے - MiniTool ShadowMaker۔ یہ آپریٹنگ سسٹم، ڈسکوں، پارٹیشنز، فائلوں اور فولڈرز کا بیک اپ لینے کے لیے ڈیزائن کیا گیا ہے۔ SSD کو بڑے SSD میں کلون کریں۔ .
1. MiniTool ShadowMaker ڈاؤن لوڈ، انسٹال اور لانچ کریں۔ پھر کلک کریں۔ ٹرائل رکھیں .
منی ٹول شیڈو میکر ٹرائل ڈاؤن لوڈ کرنے کے لیے کلک کریں۔ 100% صاف اور محفوظ
2. اس کے مرکزی انٹرفیس میں داخل ہونے کے بعد، پر جائیں۔ بیک اپ صفحہ کلک کریں۔ ذریعہ اور منتخب کریں فولڈرز اور فائلیں۔ اپنی ورڈ فائلوں کو منتخب کرنے کے لیے۔
3. پھر کلک کریں۔ DESTINATION بیک اپ امیج کو محفوظ کرنے کے لیے ٹارگٹ ڈسک کا انتخاب کرنا۔ بیرونی ہارڈ ڈرائیو کو منزل کے طور پر منتخب کرنے کی سفارش کی جاتی ہے۔
4. اضافی بیک اپ سیٹ کرنے کے لیے، آپ کو جانا ہوگا۔ اختیارات اور کلک کریں بیک اپ اسکیم . پہلے سے طے شدہ طور پر، بیک اپ اسکیم بٹن غیر فعال ہے اور آپ کو اسے آن کرنا ہوگا۔
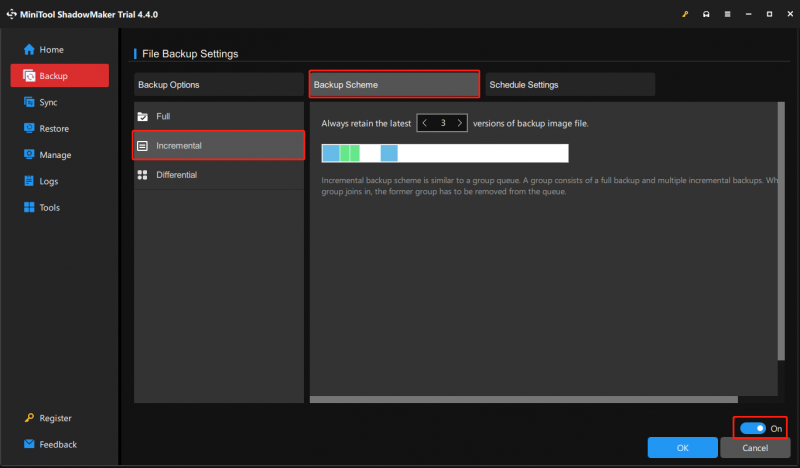
5. پھر، کلک کریں۔ ابھی بیک اپ کریں۔ بیک اپ کام شروع کرنے کے لیے
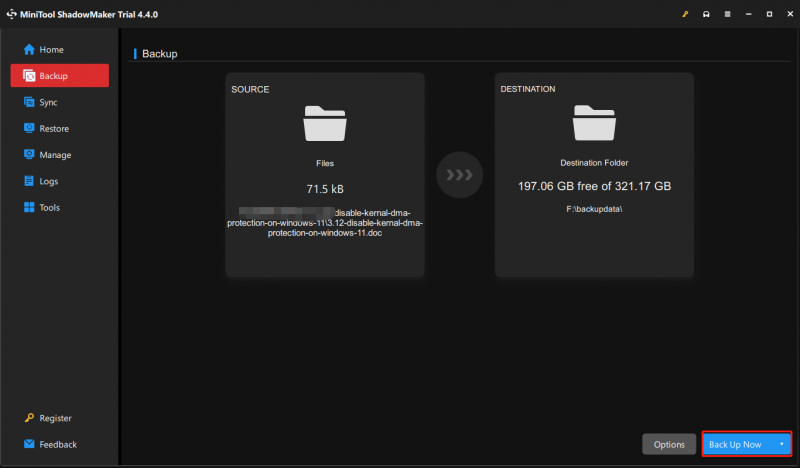
آخری الفاظ
خلاصہ یہ کہ ورڈ کو بیک اپ فائلیں بنانے سے کیسے روکا جائے، اس پوسٹ نے 2 قابل اعتماد حل دکھائے ہیں۔ اس کے علاوہ، اس پوسٹ کو پڑھنے کے بعد، آپ کو پہلے سے ہی معلوم ہوگا کہ اپنی Microsoft Word فائلوں کے لیے اضافی بیک اپ کیسے بنایا جائے۔
![گیلری ، نگارخانہ ایسڈی کارڈ کی تصویر نہیں دکھا رہا ہے! اسے کیسے درست کریں؟ [مینی ٹول ٹپس]](https://gov-civil-setubal.pt/img/data-recovery-tips/08/gallery-not-showing-sd-card-pictures.jpg)

![ریئلٹیک ایچ ڈی آڈیو ڈرائیور ڈاؤن لوڈ / اپ ڈیٹ / ان انسٹال / دشواری حل [منی ٹول نیوز]](https://gov-civil-setubal.pt/img/minitool-news-center/37/realtek-hd-audio-driver-download-update-uninstall-troubleshoot.png)
![غلطی 1722 کو ٹھیک کرنے کی کوشش کریں؟ کچھ دستیاب طریقے یہ ہیں! [منی ٹول نیوز]](https://gov-civil-setubal.pt/img/minitool-news-center/83/try-fix-error-1722.png)
![ڈیوٹی دیو غلطی 6065 پر کال کرنے کے حل [مرحلہ وار گائیڈ] [مینی ٹول نیوز]](https://gov-civil-setubal.pt/img/minitool-news-center/97/solutions-call-duty-dev-error-6065.jpg)
![یہاں کیا ہے جب ڈیل لیپ ٹاپ آن نہیں ہوتا ہے یا بوٹ اپ نہیں کرتا ہے [MiniTool Tips]](https://gov-civil-setubal.pt/img/backup-tips/93/here-s-what-do-when-dell-laptop-won-t-turn.png)

![اگر آپ کا کمپیوٹر USB سے بوٹ نہیں کرسکتا ہے تو کیا ہوگا؟ ان طریقوں پر عمل کریں! [منی ٹول نیوز]](https://gov-civil-setubal.pt/img/minitool-news-center/70/what-if-your-pc-can-t-boot-from-usb.png)
![مرحلہ وار گائیڈ - آؤٹ لک میں ایک گروپ بنانے کا طریقہ [منی ٹول نیوز]](https://gov-civil-setubal.pt/img/minitool-news-center/58/step-step-guide-how-create-group-outlook.png)










![سیمسنگ کہکشاں S6 ڈیٹا سے شفایابی کے 6 عمومی معاملات [MiniTool Tips]](https://gov-civil-setubal.pt/img/android-file-recovery-tips/09/6-common-cases-samsung-galaxy-s6-data-recovery.jpg)