ڈیٹا کو HDD سے SSD یا SSD سے SSD HDD میں کیسے منتقل کیا جائے، دیکھیں!
How To Transfer Data From Hdd To Ssd Or Ssd To Ssd Hdd Watch
کیا آپ اپنے Windows 10/11 PC پر HDD سے SSD میں ڈیٹا منتقل کرنے کے بارے میں الجھن میں ہیں؟ اسے آسان بنائیں کیونکہ آپریشن کو آسانی سے نافذ کیا جاسکتا ہے۔ اس پوسٹ میں، منی ٹول 2 آسان طریقوں سے فائلوں کو HDD سے SSD میں منتقل کرنے کے طریقہ کے بارے میں آپ کو بتانے کے لیے مرحلہ وار گائیڈ پیش کرتا ہے۔
ہمارے کام اور زندگی میں کمپیوٹر ایک ناگزیر حصہ رہا ہے۔ اسے کئی سالوں تک استعمال کرنے کے بعد، آپ کا کمپیوٹر پرانی ہارڈ ڈرائیو کی وجہ سے سست پڑ سکتا ہے، مثال کے طور پر، اس میں ڈسک کی جگہ ناکافی ہے یا آپ HDD استعمال کرتے ہیں جس کی پڑھنے اور لکھنے کی رفتار سست ہے۔
سنجیدگی سے، ہارڈ ڈرائیو میں کچھ خرابیاں/مسائل ہیں، جو آپ کے صارف کے تجربے کو بری طرح متاثر کر رہے ہیں۔ اس وقت، پرانے HDD کو تبدیل کرنا ایک اچھا انتخاب ہوگا۔ لیکن اس کا مطلب یہ نہیں ہے کہ آپ اپنی پرانی ڈسک پر موجود قیمتی ڈیٹا کو چھوڑ دیں۔ یہی وجہ ہے کہ یہ پوسٹ اس بات پر مرکوز ہے کہ آج ڈیٹا کو HDD سے SSD میں کیسے منتقل کیا جائے۔
فائلوں کو HDD سے SSD میں منتقل کرنے کے فوائد
فائلوں کو HDD سے SSD میں منتقل کرنے کا طریقہ متعارف کرانے سے پہلے، آپ مخصوص وجوہات کے بارے میں سوچ سکتے ہیں۔ آئیے آپ کو سمجھنے میں مدد کرنے کے لیے فوائد کی طرف بڑھتے ہیں، جیسا کہ:
- تیز رفتار: ایک SSD تیز پڑھنے اور لکھنے کی رفتار پیش کرتا ہے، جس سے آپ کو مختصر وقت میں مختلف کاموں کو نافذ کرنے اور پی سی کی بہترین کارکردگی لانے کی اجازت ملتی ہے۔
- استحکام: اس پہلو میں، ایک SSD ایک HDD جیتتا ہے، جو کہ اعلیٰ ڈیٹا کی سالمیت اور لمبی عمر کو یقینی بناتا ہے۔
- کم کھپت: ایک سالڈ سٹیٹ ڈرائیو کم پاور استعمال کرتی ہے، بیٹری کی زندگی کو بڑھاتی ہے۔
مختصراً، SSD پر سوئچ کرنا اس کی اعلیٰ رفتار، کم توانائی کی کھپت، استحکام وغیرہ کی وجہ سے مثبت ہے۔ یقیناً، آپ کو بعض اوقات SSD سے دوسرے SSD میں ڈیٹا کی منتقلی بڑی صلاحیت اور بہتر کارکردگی کے لیے۔ تو، ڈیٹا کو HDD سے SSD میں کیسے منتقل کیا جائے یا SSD کو SSD میں کیسے منتقل کیا جائے؟ دو طریقے آپ کو فائدہ پہنچائیں گے۔
تجاویز: آپ میں سے کچھ اس بارے میں متجسس ہوں گے کہ ڈیٹا کو SSD سے HDD میں کیسے منتقل کیا جائے تاکہ زیادہ اسٹوریج کی گنجائش ہو۔ یہ جامع گائیڈ اس کیس پر بھی لاگو ہوتا ہے۔منی ٹول شیڈو میکر کے ساتھ ایچ ڈی ڈی کو ایس ایس ڈی میں کیسے منتقل کیا جائے۔
اگر آپ پرانے ایچ ڈی ڈی کو نئے ایس ایس ڈی سے تبدیل کرنے اور اسے پرائمری ڈرائیو کے طور پر رکھنے کا ارادہ رکھتے ہیں تو صرف اس ایس ایس ڈی میں ڈیٹا منتقل کرنا کافی نہیں ہے اور آپ کو ونڈوز آپریٹنگ سسٹم کو بھی دوبارہ انسٹال کرنا چاہیے۔ آپ کے HDD سے SSD میں فائلوں، ونڈوز، سیٹنگز، رجسٹریوں وغیرہ سمیت تمام ڈیٹا کو منتقل کرنے کے لیے، ڈسک کلوننگ بہت آسان ہے۔ یہ ڈیٹا کھوئے بغیر آپریٹنگ سسٹم کو دوبارہ انسٹال کرنے سے گریز کرتا ہے۔
جب بات آتی ہے 'HDD کو SSD میں کیسے منتقل کیا جائے' یا 'SSD کو SSD میں کیسے منتقل کیا جائے'، آپ اپنی مدد کے لیے پیشہ ورانہ اور مضبوط ہارڈ ڈرائیو کلوننگ سافٹ ویئر استعمال کر سکتے ہیں۔ منی ٹول شیڈو میکر HDD سے SSD میں ڈیٹا منتقل کرنے کا ایک محفوظ، تیز، اور آسان طریقہ پیش کرتا ہے۔
کی بات کرتے ہوئے۔ HDD سے SSD کی کلوننگ اور ونڈوز کو دوسری ڈرائیو پر منتقل کرتے ہوئے، یہ ہارڈ ڈرائیو کلوننگ سافٹ ویئر اپنی کلون ڈسک کی خصوصیت کے ساتھ حیرت انگیز کام کرتا ہے۔ مزید کیا ہے، MiniTool ShadowMaker ونڈوز 11/10/8/7 اور سرور 2022/1029/2016 میں اچھی طرح کام کرتا ہے اور متعدد SSD/HDD برانڈز بشمول Crucial، Samsung، WD، Kingston، Toshiba، Seagate، وغیرہ کو سپورٹ کرتا ہے۔
بعض اوقات اگرچہ SSD HDD سے چھوٹا ہوتا ہے، آپ کلوننگ کے عمل کو مکمل کرنے کے لیے ٹول چلا سکتے ہیں، بشرطیکہ SSD کے پاس تمام اصل ڈیٹا کو ذخیرہ کرنے کے لیے کافی جگہ ہو۔ ایچ ڈی ڈی کو ایس ایس ڈی میں منتقل کرنے کے لیے منی ٹول شیڈو میکر کیوں نہیں انسٹال کرتے؟
منی ٹول شیڈو میکر ٹرائل ڈاؤن لوڈ کرنے کے لیے کلک کریں۔ 100% صاف اور محفوظ
تمام ڈیٹا کو ایچ ڈی ڈی سے ایس ایس ڈی میں منتقل کرنے کے بارے میں ہدایات پر عمل کریں:
مرحلہ 1: USB اڈاپٹر کا استعمال کرتے ہوئے اپنے SSD کو لیپ ٹاپ یا ڈیسک ٹاپ سے جوڑیں۔ اور یقینی بنائیں کہ یہ ونڈوز کے ذریعہ پہچانا گیا ہے۔ اس کے علاوہ، اس بات کو یقینی بنائیں کہ سالڈ اسٹیٹ ڈرائیو میں اہم ڈیٹا موجود نہیں ہے کیونکہ کلوننگ کا عمل اس ڈسک پر موجود تمام ڈسک ڈیٹا کو مٹا دے گا۔
مرحلہ 2: MiniTool ShadowMaker چلائیں اور ٹیپ کریں۔ ٹرائل رکھیں آگے بڑھنے کے لیے
مرحلہ 3: بائیں جانب، کلک کریں۔ اوزار اور پھر کلون ڈسک HDD سے SSD کی منتقلی کے لیے۔
 تجاویز: اگر آپ تمام شعبوں کو کلون کرنے کا ارادہ رکھتے ہیں، چاہے استعمال ہو یا نہ ہو (کہا جاتا ہے۔ سیکٹر بہ سیکٹر کلوننگ ) میں منتقل کریں۔ اختیارات > ڈسک کلون موڈ اور ٹک کریں سیکٹر بہ سیکٹر کلون .
تجاویز: اگر آپ تمام شعبوں کو کلون کرنے کا ارادہ رکھتے ہیں، چاہے استعمال ہو یا نہ ہو (کہا جاتا ہے۔ سیکٹر بہ سیکٹر کلوننگ ) میں منتقل کریں۔ اختیارات > ڈسک کلون موڈ اور ٹک کریں سیکٹر بہ سیکٹر کلون .مرحلہ 4: HDD سے SSD میں ڈیٹا منتقل کرنے کے لیے، اپنی پرانی ہارڈ ڈرائیو کو بطور سورس ڈرائیو اور نئی SSD کو ٹارگٹ ڈسک کے طور پر منتخب کریں۔ پھر، کلوننگ کا عمل شروع کریں۔
یقیناً، اگر آپ کو SSD کو SSD یا SSD کو HDD میں منتقل کرنے کی ضرورت ہے، تو صورت حال کی بنیاد پر سورس اور ٹارگٹ ڈرائیوز کا انتخاب کریں، پھر عمل جاری رکھیں۔
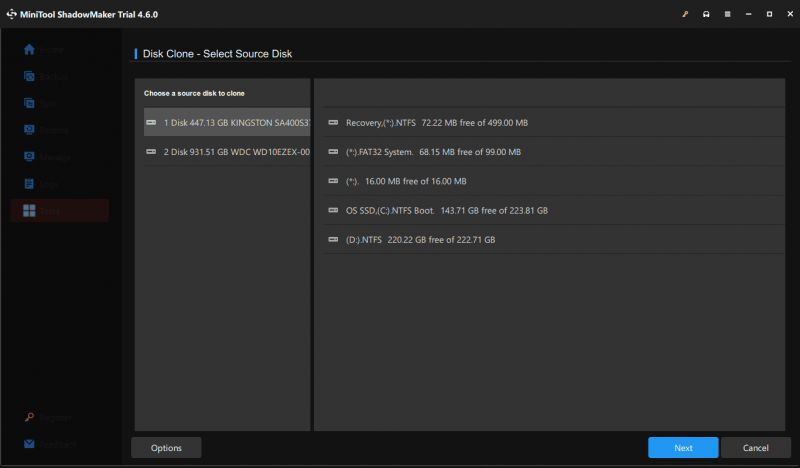
چونکہ پرانی ہارڈ ڈرائیو ایک سسٹم ڈسک ہے، اس لیے سسٹم ڈرائیو کو دوسری ڈرائیو پر کلون کرنے کے لیے آپ کو سافٹ ویئر کے لیے ادائیگی کرنے اور باقی کارروائیوں کو مکمل کرنے کے لیے اسے رجسٹر کرنے کی ضرورت ہوتی ہے۔ صرف لائسنس کی کلید کا استعمال کرتے ہوئے یہ کریں اور آگے بڑھیں۔
کاپی اور پیسٹ کے ذریعے ڈیٹا کو HDD سے SSD میں کیسے منتقل کریں۔
فرض کریں کہ آپ کو صرف ایک HDD سے SSD میں فائلوں کی ایک چھوٹی سی مقدار کو منتقل کرنے کی ضرورت ہے۔ کاپی اور پیسٹ فنکشن اسے آسان بناتا ہے اور یہ سب سے آسان طریقہ ہے۔ لہذا، اگر ضرورت ہو تو کوشش کریں.
مرحلہ 1: اس کے علاوہ، اپنے ایس ایس ڈی کو پی سی سے جوڑیں اور ونڈوز کو اس کا پتہ لگانا چاہیے۔
مرحلہ 2: فائل ایکسپلورر میں، پرانی ہارڈ ڈرائیو پر اپنا ڈیٹا پارٹیشن کھولیں، وہ فائلیں تلاش کریں جنہیں آپ منتقل کرنا چاہتے ہیں، اور انہیں کاپی کریں۔
مرحلہ 3: ڈرائیو کو سالڈ اسٹیٹ ڈرائیو پر کھولیں اور ان فائلوں کو اس میں چسپاں کریں۔
یہ تھوڑی مقدار میں ڈیٹا کے لیے ایک اچھا طریقہ ہے۔ اس کے علاوہ، اگر کاپی اور پیسٹ کام نہیں کرتا ? کچھ کاپی شدہ ایپس پہلے کی طرح کام نہیں کر سکتیں۔ مزید یہ کہ، اگر آپ کو بہت سارے ڈیٹا اور ونڈوز آپریٹنگ سسٹم کو HDD سے SSD میں منتقل کرنے کی ضرورت ہو تو کیا ہوگا؟ ان حالات کو مدنظر رکھتے ہوئے، MiniTool ShadowMaker کا استعمال کرتے ہوئے کلوننگ پر غور کریں۔
SSD پر سوئچ کرنے کے بعد کیا کرنا ہے (کلوننگ کے ذریعے)
اپنے HDD کو SSD/SSD سے SSD تک کلون کرنے کے بعد، بہتر کارکردگی اور ڈیٹا مینجمنٹ کے لیے کچھ چیزیں کریں۔
SSD سے ونڈوز بوٹ کریں۔
جب لیپ ٹاپ میں صرف ایک ہارڈ ڈرائیو سلاٹ ہو تو مشین کو بند کر دیں، پرانی ہارڈ ڈرائیو کو ہٹا دیں، نئی SSD کو اصل جگہ پر رکھیں، اور اس SSD سے سسٹم کو براہ راست بوٹ کریں۔
پی سی کے لیے جس میں دو ڈسک سلاٹ ہیں، اپنے کمپیوٹر پر SSD انسٹال کریں۔ ، BIOS مینو میں داخل ہوں، اور سسٹم کو شروع کرنے کے لیے اس SSD کو پہلے بوٹ آرڈر کے طور پر سیٹ کریں۔
اولڈ ایچ ڈی ڈی کو فارمیٹ کریں۔
ایک ہی پی سی پر پرانا HDD اور نیا SSD استعمال کرتے ہوئے، آپ پرانی ہارڈ ڈرائیو کو صرف ڈیٹا ذخیرہ کرنے کے لیے فارمیٹ کرنے کا انتخاب کر سکتے ہیں۔ اس کام کے لیے رسائی ڈسک مینجمنٹ ایک ایک کرکے پارٹیشن پر دائیں کلک کریں، اور منتخب کریں۔ فارمیٹ . کچھ ترتیب دیں اور فارمیٹنگ کا عمل شروع کریں۔
نیچے کی لکیر
ڈیٹا کو ایچ ڈی ڈی سے ایس ایس ڈی میں کیسے منتقل کیا جائے؟ ڈیٹا کو ایک SSD سے دوسرے میں کیسے منتقل کیا جائے؟ متعلقہ معلومات یہاں متعارف کرائی گئی ہیں اور فائلوں کو آسانی سے منتقل کرنے کے لیے دی گئی ہدایات پر عمل کریں۔





![ریموٹ ڈیوائس کو کس طرح ٹھیک کرنا ہے وہ کنکشن کے مسئلے کو قبول نہیں کرتا ہے [مینی ٹول نیوز]](https://gov-civil-setubal.pt/img/minitool-news-center/83/how-fix-remote-device-won-t-accept-connection-issue.jpg)
![ونڈوز ڈیفنڈر براؤزر پروٹیکشن اسکام حاصل کریں؟ اسے کیسے دور کیا جائے! [مینی ٹول ٹپس]](https://gov-civil-setubal.pt/img/backup-tips/31/get-windows-defender-browser-protection-scam.png)
![[2020 اپ ڈیٹ] پی سی پر کام کرنے سے مائکروسافٹ ورڈ کی اصلاحات بند ہوگئیں [مینی ٹول ٹپس]](https://gov-civil-setubal.pt/img/data-recovery-tips/68/fixes.png)

![فائل یا فولڈر کی کاپی کرنے میں غلطی غیر متعینہ غلطی [حل شدہ] [منی ٹول ٹپس]](https://gov-civil-setubal.pt/img/data-recovery-tips/43/error-copying-file-folder-unspecified-error.jpg)
![گوگل کروم [مینی ٹول نیوز] پر نئے ٹیب پیج میں انتہائی ملاحظہ کو چھپانے کا طریقہ](https://gov-civil-setubal.pt/img/minitool-news-center/22/how-hide-most-visited-new-tab-page-google-chrome.jpg)



![آپ کے کمپیوٹر کو ریڈ اسکرین لاک کر کے ہٹانے کا طریقہ [MiniTool Tips]](https://gov-civil-setubal.pt/img/backup-tips/B1/how-to-remove-your-computer-has-been-locked-red-screen-minitool-tips-1.jpg)




