کیا بوٹ ڈرائیو BIOS میں نہیں دکھائی دے رہی ہے؟ اس گائیڈ کے ساتھ اسے درست کریں۔
Is Boot Drive Not Showing Up Bios
جبکہ بوٹ ڈرائیو BIOS میں دکھائی نہیں دے رہی ہے۔ ، آپ کی ونڈوز اسے پہچاننے میں ناکام ہوسکتی ہے اور بوٹ اپ نہیں ہوگی۔ اس مسئلے کو حل کرنے میں آپ کی مدد کرنے کے لیے، MiniTool کی یہ پوسٹ کچھ ممکنہ حل فراہم کرتی ہے۔ آپ نیچے دی گئی تفصیلات کو پڑھ سکتے ہیں اور دیے گئے طریقوں سے اپنے مسئلے کو حل کرنے کی کوشش کر سکتے ہیں۔اس صفحہ پر:- BIOS میں بوٹ ڈرائیو کیوں نہیں دکھائی دے رہی ہے۔
- BIOS میں ظاہر نہ ہونے والی بوٹ ڈرائیو کو کیسے ٹھیک کریں۔
- نیچے کی لکیر
BIOS (بنیادی ان پٹ/آؤٹ پٹ سسٹم) وہ فرم ویئر ہے جو آپ کے کمپیوٹر کے آن ہونے کے بعد آپریٹنگ سسٹم کو شروع کرنے کے لیے استعمال ہوتا ہے۔ BIOS کے ساتھ، آپ اپنی ترجیح کے مطابق بوٹ کی ترجیح منتخب کر سکتے ہیں۔ تاہم، بعض اوقات آپ کو معلوم ہو سکتا ہے کہ ونڈوز بوٹ ڈرائیو BIOS میں ظاہر نہیں ہو رہی ہے، جو آپ کے ونڈوز کو بوٹ ہونے سے روکتی ہے۔
یہ مسئلہ کیوں ہوتا ہے اور اسے مؤثر طریقے سے کیسے حل کیا جائے؟ جوابات جاننے کے لیے، آپ درج ذیل مواد پر توجہ دے سکتے ہیں۔
10 کیسز: بیرونی ہارڈ ڈرائیو دکھائی نہیں دے رہی ہے اور بہترین اصلاحات
BIOS میں بوٹ ڈرائیو کیوں نہیں دکھائی دے رہی ہے۔
مختلف وجوہات بوٹ ڈرائیو کے BIOS مسئلے میں ظاہر نہ ہونے کا باعث بن سکتی ہیں۔ یہاں، اس پوسٹ میں اس مسئلے کی ممکنہ وجوہات کا خلاصہ درج ذیل ہے:
- USB کیبلز اور پورٹس کا غلط کنکشن
- غلط BIOS ترتیبات
- غیر فعال USB
- خراب شدہ MBR ( ماسٹر بوٹ ریکارڈ )
- بوٹ ڈرائیو میں موجود ڈسک کی خرابیاں
- …
ممکنہ وجوہات جاننے کے بعد، آپ کو پریشان کن مسئلے سے چھٹکارا حاصل کرنے کے لیے فوری اقدام کرنا چاہیے۔ ذیل میں کئی قابل عمل حل دستیاب ہیں۔
BIOS میں ظاہر نہ ہونے والی بوٹ ڈرائیو کو کیسے ٹھیک کریں۔
طریقہ 1: USB کیبلز اور پورٹس کو چیک کریں۔
ڈھیلا کنکشن اور خراب USB پورٹ کے نتیجے میں ہارڈ ڈرائیو BIOS کے مسئلے میں ظاہر نہیں ہوسکتی ہے۔ لہذا، جب آپ کو یہ مسئلہ درپیش ہوتا ہے، تو سب سے پہلے آپ USB کیبلز اور پورٹس کو چیک کرنے کی کوشش کر سکتے ہیں۔ یہ یقینی بنانے کے لیے کہ بوٹ ڈرائیو مناسب طریقے سے جڑی ہوئی ہے، آپ کسی دوسرے USB پورٹ پر جا سکتے ہیں یا مختلف کیبل استعمال کر سکتے ہیں۔
طریقہ 2: BIOS میں USB کو فعال کریں۔
کچھ معاملات میں، آپ کا مدر بورڈ خود بخود BIOS میں غیر استعمال شدہ USB پورٹس کو غیر فعال کر دے گا، جس کی وجہ سے ہو سکتا ہے کہ ونڈوز بوٹ ڈرائیو BIOS کے مسئلے میں بھی ظاہر نہ ہو۔ اس مسئلے کو حل کرنے کے لیے، آپ کو BIOS سے USB کو فعال کرنے کی ضرورت ہے۔ اس آپریشن کے تفصیلی اقدامات درج ذیل ہیں۔
مرحلہ نمبر 1 : اپنے پی سی پر پاور کریں اور پھر دبائیں۔ F2 سیٹ اپ یوٹیلیٹی میں داخل ہونے کے لیے جلدی سے۔
تجاویز:ٹپ: BIOS کو کھولنے کے لیے استعمال ہونے والی ہاٹکی مختلف PCs کے لیے مختلف ہو سکتی ہے۔ اپنے پی سی کے لیے صحیح کلید حاصل کرنے کے لیے، آپ اپنا یوزر مینوئل چیک کر سکتے ہیں یا پہلے سے آن لائن تلاش کر سکتے ہیں۔
مرحلہ 2 : BIOS میں داخل ہونے کے بعد، پر جائیں۔ اعلی درجے کی ٹیب
مرحلہ 3 : پر تشریف لے جائیں۔ آن بورڈ ڈیوائسز / انٹیگریٹڈ پیری فیرلز اور دبائیں داخل کریں۔ جاری رکھنے کے لئے.
مرحلہ 4 : منتخب کریں۔ USB کنٹرولر . پھر اسے بطور سیٹ کریں۔ فعال مناسب کلید کو دبانے سے۔
مرحلہ 5 : اس کے بعد دبائیں۔ F10 تبدیلیوں کو بچانے کے لیے۔ پھر آپ یہ دیکھنے کے لیے اپنے پی سی کو دوبارہ شروع کر سکتے ہیں کہ آیا BIOS بوٹ آپشنز میں ہارڈ ڈرائیو نظر نہیں آ رہی مسئلہ حل ہو گیا ہے۔
تجاویز:ٹپ: UEFI بمقابلہ BIOS کے بارے میں معلومات حاصل کرنے کے لیے، آپ اس پوسٹ پر توجہ مرکوز کر سکتے ہیں: UEFI بمقابلہ BIOS - کیا فرق ہے اور کون سا بہتر ہے۔ .
طریقہ 3: BIOS کو ڈیفالٹ سیٹنگز میں بحال کریں۔
BIOS بوٹ آپشنز کے مسئلے میں ظاہر نہ ہونے والی ہارڈ ڈرائیو کو ٹھیک کرنے کا دوسرا طریقہ یہ ہے کہ BIOS کو ڈیفالٹ سیٹنگز میں بحال کیا جائے۔ اس آپریشن کو انجام دینے کے لیے، آپ ذیل کے مراحل پر عمل کر سکتے ہیں۔
مرحلہ نمبر 1 : اپنے پی سی کو BIOS میں بوٹ کریں۔
مرحلہ 2 : تلاش کریں۔ سیٹ اپ ڈیفالٹس اختیار اس کا نام ہوسکتا ہے۔ ڈیفالٹ لوڈ کریں۔ ، بنیادی سیٹ اپ کو لاد ین ، پہلے سے طے شدہ ترتیبات لوڈ کریں۔ ، BIOS ڈیفالٹس لوڈ کریں۔ یا بہترین ڈیفالٹس لوڈ کریں۔ . مخصوص آپشن کو منتخب کریں اور دبائیں۔ داخل کریں۔ کھولنے کے لئے سیٹ اپ کی تصدیق کھڑکی
تجاویز:ٹپ: متبادل طور پر، آپ دبا سکتے ہیں۔ F9 یا دیگر ہاٹکیز کو کھولنے کے لیے آپ کے کمپیوٹر کی آن اسکرین ہدایات پر منحصر ہے۔ سیٹ اپ کی تصدیق کھڑکی

مرحلہ 3 : اس کے بعد کلک کریں۔ جی ہاں BIOS کو ڈیفالٹس پر بحال کرنے کے آپریشن کی تصدیق کرنے کے لیے۔ پھر آپ کا پی سی دوبارہ شروع ہو جائے گا۔ بس چیک کریں کہ آیا یہ کامیابی سے بوٹ ہو سکتا ہے۔
 ڈیل کمپیوٹر پر BIOS کو کیسے چیک اور اپ ڈیٹ کریں۔
ڈیل کمپیوٹر پر BIOS کو کیسے چیک اور اپ ڈیٹ کریں۔بہت سے صارفین اپنے طور پر ڈیل BIOS اپ ڈیٹ کے عمل کو ختم کرنا چاہتے ہیں، لیکن وہ نہیں جانتے کہ بالکل کیا کرنا ہے۔
مزید پڑھطریقہ 4: MBR کو دوبارہ بنائیں
MBR آپ کی بوٹ ڈرائیو کے بالکل شروع میں ایک خاص قسم کا بوٹ سیکٹر ہے جو آپ کے کمپیوٹر کو کامیابی سے بوٹ کرنے میں مدد کرتا ہے۔ اگر MBR خراب ہو جاتا ہے، تو ہو سکتا ہے کہ آپ ونڈوز بوٹ ڈرائیو میں جائیں جو BIOS کے مسئلے میں ظاہر نہیں ہو رہی ہے اور آپ اپنے کمپیوٹر کو بوٹ کرنے میں ناکام ہو سکتے ہیں۔ اس مسئلے کو ٹھیک کرنے کے لیے، آپ کو MBR کو ٹھیک کرنے کی کوشش کرنی چاہیے۔
مرحلہ نمبر 1 : اپنے پی سی کو بند کریں اور پھر اسے آن کریں۔ ایک بار جب آپ کی سکرین پر ونڈوز کا لوگو ظاہر ہو جائے تو دبائیں اور دبائے رکھیں طاقت اپنے کمپیوٹر کو دوبارہ بند کرنے کے لیے بٹن۔ اس مرحلے کو دہرائیں جب تک کہ آپ داخل نہ ہوں۔ بازیابی۔ کھڑکی
مرحلہ 2 : ایک بار جب آپ داخل ہوجائیں ونڈوز ریکوری ماحول (ونڈوز RE)، منتخب کریں۔ اعلی درجے کے اختیارات .
مرحلہ 3 : اس کے بعد، پر جائیں۔ خرابی کا سراغ لگانا > اعلی درجے کے اختیارات > کمانڈ پرامپٹ .

مرحلہ 4 : ایک بار جب آپ داخل ہوں گے۔ کمانڈ پرامپٹ ، درج ذیل کمانڈز کو ایک ایک کرکے ٹائپ کریں اور دبائیں۔ داخل کریں۔ ہر ایک کے بعد
مرحلہ 5 : عمل مکمل ہونے کا انتظار کریں۔ پھر یہ دیکھنے کے لیے اپنے کمپیوٹر کو بوٹ کریں کہ آیا یہ مسئلہ حل ہو گیا ہے۔
فکسڈ: بوٹریک فکس بوٹ عنصر نہیں ملا Windows 10 کی خرابی۔
طریقہ 5: ڈسک کی خرابیاں چیک کریں۔
اگر بوٹ ڈرائیو پر ڈسک کی خرابیاں ہیں، تو آپ بوٹ ڈرائیو میں پھنس سکتے ہیں جو BIOS کے مسئلے میں بھی نہیں دکھائی دے رہی ہے۔ اس موقع پر، یہ تجویز کی جاتی ہے کہ آپ چلائیں۔ CHKDSK ان غلطیوں کو ٹھیک کرنے کی افادیت۔ یہ آسان ہے اور آپ کو صرف داخل ہونے کی ضرورت ہے۔ کمانڈ پرامپٹ ونڈوز RE میں ٹائپ کریں۔ chkdsk *: /r اور پھر دبائیں داخل کریں۔ اس حکم پر عمل کرنے کے لیے۔
یہ کمانڈ آپ کو ٹارگٹ ڈرائیو پر فائل سسٹم کی خرابیوں کو تلاش کرنے اور ٹھیک کرنے میں مدد کرے گی۔ اس کے علاوہ، یہ خراب شعبوں کو تلاش کرسکتا ہے اور خراب شعبوں سے پڑھنے کے قابل معلومات کو بازیافت کرسکتا ہے۔ اپنی ڈرائیو کو حل کرنے کے لیے، آپ کو تبدیل کرنا چاہیے۔ * پریشانی والی بوٹ ڈرائیو کے ڈرائیو لیٹر کے ساتھ۔
یہ عمل مکمل ہونے کے بعد، اپنے پی سی کو دوبارہ شروع کریں تاکہ یہ چیک کیا جا سکے کہ آیا یہ کامیابی سے بوٹ اپ ہو سکتا ہے۔
آپ یہاں ہیں: CHKDSK کے حل جو مختلف معاملات میں کام نہیں کر رہے ہیں۔
طریقہ 6: ہارڈ ڈرائیو کو تبدیل کریں۔
اگر اوپر والے طریقوں کو آزمانے کے بعد بھی بوٹ ڈرائیو BIOS میں دکھائی نہیں دے رہی ہے، تو یہ ظاہر کر سکتا ہے کہ آپ کی بوٹ ڈرائیو کو جسمانی طور پر نقصان پہنچا ہے۔ اس مسئلے کو ٹھیک کرنے کے لیے، بہتر ہے کہ آپ اپنی بوٹ ڈرائیو کو نئے SSD/HDD سے بدل دیں۔
تجاویز:ٹپ: SSD اور HDD کے درمیان فرق کے بارے میں جاننے کے لیے، آپ پڑھ سکتے ہیں۔ یہ پوسٹ .
عام طور پر، اصل بوٹ ڈرائیو پر موجود آپریٹنگ سسٹم اور ذاتی فائلوں سمیت ذخیرہ شدہ ڈیٹا آپ کے نئے سے تبدیل کرنے کے بعد ضائع ہو جائے گا۔ پھر آپ کو ونڈوز OS کو دوبارہ انسٹال کرنا ہوگا اور دیگر ڈیٹا کو بازیافت کرنا ہوگا، جس میں کافی وقت لگے گا۔
خوش قسمتی سے، مارکیٹ میں کچھ ایسے پروگرام ہیں جو آپ کو OS کو دوبارہ انسٹال کیے بغیر ہارڈ ڈرائیو کی تبدیلی کو ختم کرنے کے قابل بناتے ہیں۔ ان میں سے، MiniTool پارٹیشن وزرڈ آپ کے لیے انتہائی سفارش کی جاتی ہے۔
MiniTool پارٹیشن وزرڈ ایک پیشہ ور پارٹیشن مینیجر ہے جس میں خصوصیات کی ایک وسیع رینج ہے، جیسے پارٹیشن بنانا/فارمیٹنگ/ریائز کرنا/ڈیلیٹ کرنا، ڈسکوں کو کاپی کرنا/وائپ کرنا، OS کو SSD/HDD میں منتقل کرنا، وغیرہ۔ MiniTool پارٹیشن وزرڈ کا استعمال کرتے ہوئے OS کو دوبارہ انسٹال کیے بغیر اپنی بوٹ ڈرائیو کو تبدیل کرنے کے لیے، آپ نیچے دی گئی گائیڈ پر عمل کر سکتے ہیں۔
حصہ 1: منی ٹول پارٹیشن وزرڈ کے ساتھ بوٹ ایبل USB ڈرائیو بنائیں
مرحلہ نمبر 1 : USB فلیش ڈرائیو کو دوسرے PC سے جوڑیں جو اچھی طرح چل سکے۔
نوٹ:نوٹ: بوٹ ایبل USB ڈرائیو بنانے سے ہدف USB ڈرائیو میں محفوظ کردہ تمام ڈیٹا کو نقصان پہنچے گا۔ لہذا، ڈیٹا ضائع ہونے کی صورت میں، بہتر ہے کہ پہلے سے بیک اپ بنا لیں۔
مرحلہ 2 : پہلے MiniTool پارٹیشن وزرڈ کو ڈاؤن لوڈ اور انسٹال کریں۔ پھر مرکزی انٹرفیس میں داخل ہونے کے لیے اسے لانچ کریں۔
نوٹ:نوٹ: آپ کو منی ٹول پارٹیشن وزرڈ کو پرو یا اس سے زیادہ ایڈیشنز میں اپ گریڈ کرنا چاہیے تاکہ آپ اس پروگرام کے بوٹ ایبل میڈیا بلڈر کو استعمال کر سکیں۔
منی ٹول پارٹیشن وزرڈ ڈیموڈاؤن لوڈ کرنے کے لیے کلک کریں۔100%صاف اور محفوظ
مرحلہ 3 : کلک کریں۔ بوٹ ایبل میڈیا اوپری دائیں کونے میں۔ پھر کلک کریں۔ MiniTool پلگ ان کے ساتھ WinPE پر مبنی میڈیا .

مرحلہ 4 : اگلی ونڈو میں، منتخب کریں۔ USB فلیش ڈسک اور پھر کلک کریں جی ہاں اگر اشارہ کیا جائے.

مرحلہ 5 : بوٹ ایبل USB ڈرائیو کامیابی سے بننے کے بعد، کلک کریں۔ ختم کرنا .
حصہ 2: OS کو نئی SSD/HDD ڈرائیو پر منتقل کریں۔
مرحلہ نمبر 1 : نئے SSD/HDD کو بوٹ نہ ہونے والے کمپیوٹر سے جوڑیں۔ SATA سے USB کیبل . پھر بنائی گئی بوٹ ایبل USB ڈرائیو کو پی سی سے جوڑیں اور اسے USB ڈرائیو سے بوٹ کریں۔
تجاویز:ٹپ: OS کو منتقل کرنے کے لیے آپ جو نئی ہارڈ ڈرائیو تیار کرتے ہیں وہ اصل بوٹ ڈرائیو سے بڑی ہونی چاہیے تاکہ یہ تمام ڈیٹا کو محفوظ کر سکے۔
مرحلہ 2 : MiniTool پارٹیشن وزرڈ کے مرکزی انٹرفیس میں داخل ہونے کے بعد، اصل بوٹ ڈرائیو کو نمایاں کریں اور پھر منتخب کریں۔ OS کو SSD/HD وزرڈ میں منتقل کریں۔ بائیں ایکشن پینل سے۔

مرحلہ 3 : پاپ اپ ونڈو میں، منتخب کریں۔ میں اپنی سسٹم ڈسک کو دوسری ہارڈ ڈسک سے بدلنا چاہوں گا۔ اختیار اور کلک کریں اگلے . یہ اصل ڈسک پر موجود تمام پارٹیشنز کو کاپی کرے گا۔

مرحلہ 4 : اس کے بعد نئی ہارڈ ڈرائیو کو ڈیسٹینیشن ڈسک کے طور پر منتخب کریں اور پھر کلک کریں۔ اگلے . اگر اشارہ کیا جائے تو کلک کریں۔ جی ہاں .
مرحلہ 5 : اگلی ونڈو میں، کاپی کا اختیار منتخب کریں اور اپنی ضروریات کے مطابق دیگر تبدیلیوں میں ترمیم کریں۔ پھر کلک کریں۔ اگلے جاری رکھنے کے لئے.

مرحلہ 6 : کلک کریں۔ ختم کرنا اور پھر درخواست دیں زیر التواء کارروائیوں کو لاگو کرنے کے لیے۔ آپ کو کلک کرنے کی ضرورت پڑسکتی ہے۔ جی ہاں تبدیلیوں کی تصدیق کرنے کے لیے۔
کیا آپ کی ونڈوز بوٹ ڈرائیو BIOS میں نہیں دکھائی دے رہی ہے؟ اگر ایسا ہے تو، آپ اس پوسٹ پر توجہ دے سکتے ہیں۔ آپ کے مسئلے کا پتہ لگانے کے لیے کئی موثر طریقے دستیاب ہیں۔ٹویٹ کرنے کے لیے کلک کریں۔
نیچے کی لکیر
اس پوسٹ میں بتائے گئے تمام طریقے دستیاب ہیں۔ جب آپ کو بوٹ ڈرائیو کا سامنا کرنا پڑتا ہے جو BIOS بوٹ آپشنز کے مسئلے میں ظاہر نہیں ہوتا ہے، تو آپ اس مسئلے کو حل کرنے تک ایک ایک کرکے ان کی پیروی کر سکتے ہیں۔ اگر آپ کے پاس اس مسئلے کا کوئی اور قابل عمل حل ہے، تو آپ ذیل میں تبصرے کے حصے میں ہمارے ساتھ ان کا اشتراک کر سکتے ہیں۔
اگر آپ کو MiniTool پارٹیشن وزرڈ استعمال کرتے ہوئے مسائل کا سامنا کرنا پڑتا ہے، تو آپ ہم سے بذریعہ رابطہ کر سکتے ہیں۔ ہمیں . ہم آپ کو جلد از جلد جواب دیں گے۔
 کمانڈ پرامپٹ کا استعمال کرتے ہوئے کسی بھی ونڈوز 10 کمپیوٹر کو فیکٹری ری سیٹ کریں۔
کمانڈ پرامپٹ کا استعمال کرتے ہوئے کسی بھی ونڈوز 10 کمپیوٹر کو فیکٹری ری سیٹ کریں۔اگر آپ کے کمپیوٹر میں کوئی مسئلہ ہے یا آپ کا کمپیوٹر سست چل رہا ہے، تو آپ پچھلے ورژن کو بحال کرنے کے لیے فیکٹری ری سیٹ کمانڈ پرامپٹ استعمال کر سکتے ہیں۔
مزید پڑھ![ونڈوز 10 پر 'D3dx9_43.dll لاپتہ' مسئلہ کو کس طرح ٹھیک کریں [MiniTool News]](https://gov-civil-setubal.pt/img/minitool-news-center/24/how-fix-d3dx9_43.jpg)

![ون ڈرائیو میں غلطی 0x8007016A: کلاؤڈ فائل فراہم کنندہ چل نہیں رہا ہے [منی ٹول نیوز]](https://gov-civil-setubal.pt/img/minitool-news-center/48/onedrive-error-0x8007016a.png)








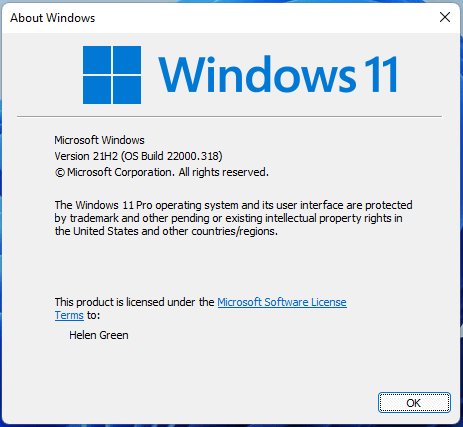






![ونڈوز 10 اسٹکی نوٹ کیا ہے؟ اس سے پریشانیوں کو دور کرنے کا طریقہ [MiniTool News]](https://gov-civil-setubal.pt/img/minitool-news-center/60/what-is-sticky-notes-windows-10.png)
