کیا کروم میں اسکرول بار غائب ہے؟ حل جو آپ کو جاننے کی ضرورت ہے۔
Is Scroll Bar Missing Chrome
اسکرول بار کا غائب کروم ایک بار بار ہونے والے مسائل میں سے ایک ہے جو حال ہی میں سامنے آیا ہے۔ اس آسان ٹول کو واپس حاصل کرنے کے لیے، ہم نے آپ کے لیے کچھ موثر تجاویز اور چالیں تلاش کرنے کی پوری کوشش کی ہے۔ انہیں MiniTool ویب سائٹ پر اس پوسٹ سے ایک ایک کرکے آزمائیں، مجھے یقین ہے کہ آپ اس مسئلے کو آسانی سے حل کر لیں گے۔
اس صفحہ پر:کروم اسکرول بار غائب ہے۔
گوگل کروم ان عام براؤزرز میں سے ایک ہے جسے آپ کثرت سے استعمال کر سکتے ہیں۔ تاہم، آپ کو نیچے والے اسکرول بار کا سامنا ہو سکتا ہے جس میں کروم موجود نہیں ہے۔ آپ میں سے کچھ لوگ اسکرول بار کو استعمال کرنے کے بجائے اوپر اور نیچے کے تیروں کو استعمال کرنے کا انتخاب کر سکتے ہیں، لیکن یہ آپ کو ویب صفحہ کے مقصد والے حصے تک درست طریقے سے لے جانے سے قاصر ہے۔ اب، آزمانے کے لیے ہماری جامع گائیڈ پر عمل کریں اور آپ کی تمام پریشانیاں دور ہو جائیں گی۔
اسکرول بار مسنگ کروم ونڈوز 10/11 کو کیسے ٹھیک کریں؟
درست کریں 1: ایکسٹینشن کو غیر فعال کریں۔
کچھ ایکسٹینشنز کو انسٹال کرنے سے اسکرول بار غائب ہو سکتا ہے کروم۔ نتیجے کے طور پر، ان سب کو غیر فعال کرنے کا مشورہ دیا جاتا ہے۔
مرحلہ 1۔ لانچ کریں۔ گوگل کروم اور پر کلک کریں تین ڈاٹ صفحہ کے اوپری دائیں طرف آئیکن۔
مرحلہ 2۔ مارو مزید ٹولز > ایکسٹینشنز .
مرحلہ 3۔ اب، آپ اپنے گوگل کروم پر انسٹال کردہ تمام ایکسٹینشنز دیکھ سکتے ہیں اور انہیں ایک ایک کرکے ہٹانے یا غیر فعال کرنے کا انتخاب کر سکتے ہیں۔

درست کریں 2: اپنے براؤزر کو اپ ڈیٹ کریں۔
کروم کے پرانے ورژنز میں اسکرول بار کا غائب ہونا اکثر ہوتا ہے۔ اس حالت میں، آپ کو اپنے Google Chrome کو اپ ڈیٹ کرنے کی ضرورت ہے۔
مرحلہ 1۔ کو مارو تین ڈاٹ آئیکن اور منتخب کریں۔ ترتیبات ڈراپ ڈاؤن مینو میں۔
مرحلہ 2۔ بائیں پین کے نیچے، پر کلک کریں۔ کروم کے بارے میں .
مرحلہ 3۔ اگر آپ کے پاس ایک زیر التواء اپ ڈیٹ ہے، تو آپ اسے یہاں دیکھیں گے۔
درست کریں 3: ترتیبات کو دوبارہ ترتیب دیں۔
سیٹنگز کو ری سیٹ کرنا بھی کروم کے غائب اسکرول بار کا ایک مؤثر حل ہے۔ ایسا کرنے کے لئے:
مرحلہ 1۔ پر جائیں۔ ترتیبات گوگل کروم کا۔
مرحلہ 2۔ پھیلائیں۔ اعلی درجے کی اور منتخب کریں دوبارہ ترتیب دیں اور صاف کریں۔ .
مرحلہ 3۔ پر ٹیپ کریں۔ ترتیبات کو ان کے اصل ڈیفالٹس پر بحال کریں۔ .
مرحلہ 4۔ مارو ترتیبات کو دوبارہ ترتیب دیں۔ پاپ اپ ونڈو میں۔
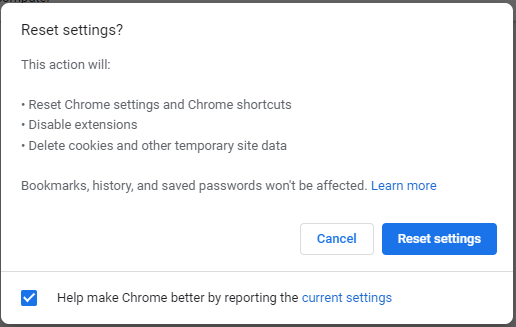
درست کریں 4: ہارڈ ویئر ایکسلریشن کو غیر فعال کریں۔
عام طور پر، ہارڈویئر ایکسلریشن آپ کو ویب صفحات کو ہموار طریقے سے اسکرول کرنے کی اجازت دیتا ہے جبکہ بعض اوقات یہ اسکرول بار کو کروم کی کمی کا سبب بن سکتا ہے۔ اسے غیر فعال کرنے کا طریقہ یہاں ہے:
مرحلہ 1۔ کھولیں۔ گوگل کروم کی ترتیبات .
مرحلہ 2۔ بائیں پین پر، پھیلائیں۔ اعلی درجے کی اور کلک کریں سسٹم .
مرحلہ 3۔ ٹوگل آف کریں۔ دستیاب ہونے پر ہارڈویئر ایکسلریشن کا استعمال کریں۔ .
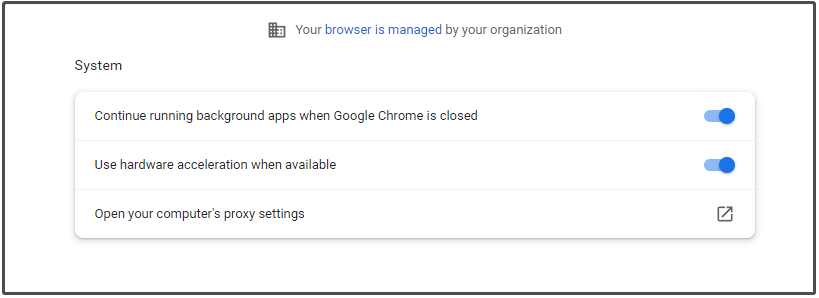
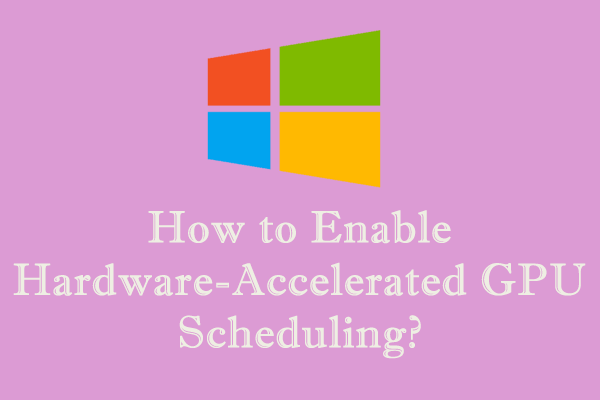 ہارڈ ویئر ایکسلریٹڈ GPU شیڈولنگ ونڈوز 10/11 کو کیسے فعال کریں؟
ہارڈ ویئر ایکسلریٹڈ GPU شیڈولنگ ونڈوز 10/11 کو کیسے فعال کریں؟ہارڈ ویئر ایکسلریٹڈ GPU شیڈولنگ ونڈوز 10/11 کیا ہے؟ اسے کیسے فعال یا غیر فعال کیا جائے؟ آئیے ابھی مل کر اسے دریافت کریں!
مزید پڑھدرست کریں 5: اوورلے اسکرول بار فلیگ کو غیر فعال کریں۔
اسکرول بار کو غائب کرنے کا آخری حربہ کروم اوورلے اسکرول بار فلیگ کو غیر فعال کرنا ہے۔ گوگل کروم نے اپنی حالیہ اپ ڈیٹس میں اس جھنڈے کو ہٹا دیا ہے۔ اگر آپ بھی ایسے شکار ہیں جو آٹو-ہائیڈ اسکرول بار کا شکار ہیں، تو آپ اوورلے اسکرول بار فلیگ کو غیر فعال کرنے کے لیے درج ذیل رہنما خطوط آزما سکتے ہیں۔
مرحلہ 1۔ کھولیں۔ گوگل کروم > chrome://flags تلاش کریں۔ ایڈریس بار میں > دبائیں۔ داخل کریں۔ .
مرحلہ 2۔ کاپی اور پیسٹ کریں۔ اوورلے اسکرول بارز اور اسے مقرر کریں معذور .
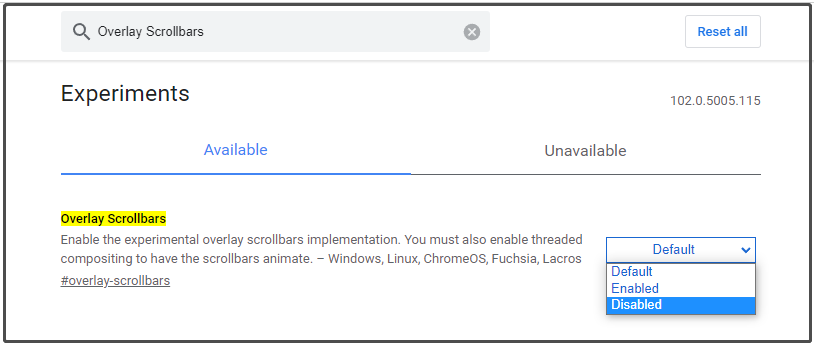
مرحلہ 3۔ اس تبدیلی کو موثر بنانے کے لیے اسکرین کے نیچے دائیں جانب لانچ کو دبائیں۔
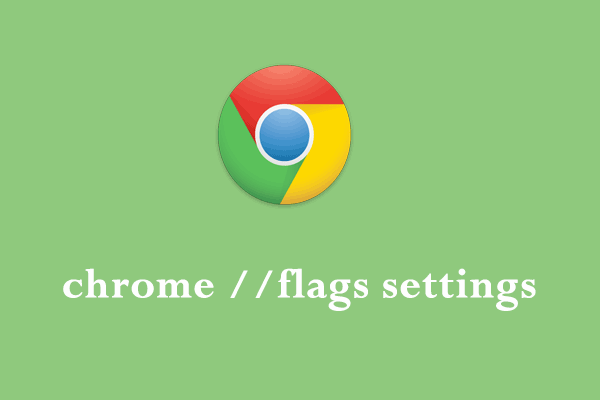 کروم // پرچم کی ترتیبات: تصور، ایکٹیویشن اور غیر فعال کرنا
کروم // پرچم کی ترتیبات: تصور، ایکٹیویشن اور غیر فعال کرناکروم// پرچم کی ترتیبات کیا ہے؟ اپنے براؤزنگ کے تجربے کو بہتر بنانے کے لیے chrome//flags کی ترتیبات کا نظم کیسے کریں؟ جوابات حاصل کرنے کے لیے یہ گائیڈ دیکھیں!
مزید پڑھ


![ونڈوز 10 پر ٹچ پیڈ کام نہیں کرنے کے 7 طریقے [منی ٹول نیوز]](https://gov-civil-setubal.pt/img/minitool-news-center/07/7-ways-fix-touchpad-not-working-windows-10.png)

![بیرونی ہارڈ ڈرائیو کیا ہے؟ [مینی ٹول وکی]](https://gov-civil-setubal.pt/img/minitool-wiki-library/07/what-is-an-external-hard-drive.png)

![اپیکس کنودنتیوں کو جوڑنے سے قاصر کیسے حل کریں؟ حل یہاں ہیں [منی ٹول نیوز]](https://gov-civil-setubal.pt/img/minitool-news-center/25/how-solve-apex-legends-unable-connect.png)



![ونڈوز 10 سے USB ڈرائیو کا بیک اپ لیں: یہاں دو آسان طریقے ہیں! [مینی ٹول ٹپس]](https://gov-civil-setubal.pt/img/backup-tips/46/back-up-windows-10-usb-drive.png)




![850 ای وی بمقابلہ 860 ای وی او: کیا فرق ہے (4 پہلوؤں پر فوکس کریں) [منی ٹول نیوز]](https://gov-civil-setubal.pt/img/minitool-news-center/37/850-evo-vs-860-evo-what-s-difference.png)
![کیا آپ SD کارڈ سے فائلوں کو خود ہی حاصل کرنا چاہتے ہیں [MiniTool Tips]](https://gov-civil-setubal.pt/img/data-recovery-tips/31/do-you-want-retrieve-files-from-sd-card-all-yourself.png)

