کیا سرفیس پرو 3 سرفیس اسکرین پر پھنس گیا ہے؟ یہاں ایک گائیڈ ہے۔
Kya Srfys Prw 3 Srfys Askryn Pr P Ns Gya Y A Ayk Gayy
سرفیس پرو 3 نوجوانوں کے لیے ایک مقبول لیپ ٹاپ ہے۔ اپنے اسٹائلش اور سادہ انداز کے لیے، مائیکروسافٹ سرفیس سیریز نے اچھا کام کیا ہے۔ لیکن کچھ صارفین اپنے سرفیس پرو 3 کو سرفیس اسکرین پر پھنسے ہوئے پاتے ہیں۔ یہ ایک مشکل مسئلہ ہے جس کا فوری حل ضروری ہے۔ پر یہ مضمون MiniTool ویب سائٹ آپ کو کچھ رہنمائی دے سکتا ہے.
اگرچہ مائیکروسافٹ سرفیس پرو سیریز نے بہت سے صارفین کی تعریفیں جیت لی ہیں اور مارکیٹ میں جگہ بنا لی ہے، لیکن اس میں اب بھی ملامت کی کچھ جگہیں ہیں۔ ہر کمپیوٹر کو ہر قسم کے بوٹنگ کے مسائل کا سامنا کرنا پڑ سکتا ہے اور سرفیس پرو اس سے مستثنیٰ نہیں ہے۔ اگر آپ کو کچھ متعلقہ مسائل ہیں، تو آپ مندرجہ ذیل مضمون کا حوالہ دے سکتے ہیں:
- لوگو/کرسر کے ساتھ مائیکروسافٹ سرفیس بلیک اسکرین کو کیسے ٹھیک کریں؟
- [حل شدہ] سرفیس پرو آن نہیں ہوگا یا نیند سے بیدار نہیں ہوگا۔
سرفیس پرو 3 سرفیس اسکرین پر پھنس گیا۔
جب آپ اپنا Surface Pro 3 کھولتے ہیں، تو ہو سکتا ہے کہ آپ کی سکرین صرف 'Surface' لوگو پر پھنسی ہوئی ہو اور وہ ونڈوز میں داخل ہونے میں ناکام ہو جائے، یہاں تک کہ اسے بند بھی نہیں کر سکتی۔ یہ بہت مشکل مسئلہ ہے کیونکہ وجوہات ابھی تک زیر زمین ہیں اور ہم اسے براہ راست حل نہیں کر سکتے۔
جب آپ سرفیس پرو کو سرفیس اسکرین پر پھنستے ہوئے پاتے ہیں، تو آپ کچھ پیشہ ور افراد سے یہ چیک کرنے کے لیے کہہ سکتے ہیں کہ آیا مجرم کچھ ہارڈویئر تکنیکی مسائل میں جڑا ہوا ہے یا مدد کے لیے Microsoft سپورٹ سروس سے رابطہ کر سکتے ہیں۔
تاہم، اس سے پہلے، آپ یہ دیکھنے کے لیے درج ذیل طریقے آزما سکتے ہیں کہ آیا اس مسئلے کو خود ہی حل کیا جا سکتا ہے۔
سطح کی سکرین پر پھنسے ہوئے سرفیس پرو 3 کو درست کریں۔
درست کریں 1: منجمد سرفیس پرو 3 کو دوبارہ ترتیب دیں۔
پہلا طریقہ جس کی آپ کو کوشش کرنی چاہیے وہ یہ ہے کہ جب سرفیس اسکرین پر سرفیس لوڈنگ میں پھنس جائے تو اپنے Surface Pro 13 پر جبری ری سیٹ کریں۔ یہ طریقہ سرفیس پرو بوٹنگ کے مسائل کے لیے موثر ہے، بلیک اسکرین کے مسئلے یا منجمد ڈسپلے کے مسئلے سے کوئی فرق نہیں پڑتا ہے۔
مرحلہ 1: دبائیں اور تھامیں۔ طاقت اپنے سرفیس پرو 3 پر بٹن کو کم از کم 30 سیکنڈ تک رکھیں جب تک کہ آپ کا لیپ ٹاپ بند نہ ہوجائے۔
مرحلہ 2: اب، آپ کو پکڑنے کی ضرورت ہے اواز بڑھایں بٹن اور طاقت بٹن کو 15 سیکنڈ کے وقفے کے لیے ایک ساتھ رکھیں۔
مرحلہ 3: پھر 15 سیکنڈ کے بعد، براہ کرم بٹن چھوڑ دیں اور 10 سیکنڈ تک انتظار کریں۔
مرحلہ 4: آخر میں، آپ دبا سکتے ہیں۔ طاقت اپنے سرفیس ڈیوائس کو آن کرنے کے لیے بٹن یہ دیکھنے کے لیے کہ آیا یہ اب بوٹ ایبل ہے۔
اگرچہ آپ کا سرفیس پرو 3 معمول پر چلا گیا ہے، ابھی تک اقدامات مکمل نہیں ہوئے ہیں۔ آپ کے لیپ ٹاپ کو زبردستی دوبارہ ترتیب دینے کے لیے مندرجہ بالا اقدامات صرف علامات کا علاج کرتے ہیں، بنیادی وجوہات کا نہیں۔ ان ملتے جلتے مسائل سے بچنے کے لیے، آپ کو یہ یقینی بنانا ہوگا کہ آپ کا ڈرائیور اور فرم ویئر اپ ٹو ڈیٹ ہیں
ڈرائیورز اور فرم ویئر اپ ڈیٹس ڈاؤن لوڈ کرنے کے لیے، براہ کرم ان مراحل پر عمل کریں:
اپ ڈیٹس کو ڈاؤن لوڈ کرنا شروع کرنے سے پہلے، براہ کرم یقینی بنائیں کہ آپ کے پاس مستحکم انٹرنیٹ کنکشن ہے اور آپ ایڈمنسٹریٹر کے حقوق کے ساتھ اپنے سرفیس میں لاگ ان ہیں۔
یقینی بنائیں کہ آپ کے سرفیس ڈیوائس کو کم از کم 40% چارج کیا گیا ہے اور آپ کی سطح کو اپ ڈیٹ کرنے کے دوران پلگ ان اور آن کر دیا گیا ہے، ورنہ ڈاؤن لوڈنگ ناکام ہو سکتی ہے۔
آپ براہ راست ونڈوز آئیکن> پر جا سکتے ہیں۔ ترتیبات > اپ ڈیٹ اور سیکیورٹی > ونڈوز اپ ڈیٹ > اپ ڈیٹ کے لیے چیک کریں . اگر کوئی دستیاب ورژن ہے تو اپنے ونڈوز کو اپ ڈیٹ کرنے کا انتخاب کریں۔
تمام دستیاب اختیاری اپ ڈیٹس کو انسٹال کرنے کی سفارش کی جاتی ہے۔ اپ ڈیٹس کے لیے چیک کے تحت، منتخب کریں۔ اختیاری اپ ڈیٹس دیکھیں اور اگلے صفحے پر، آپ تمام دستیاب ڈرائیور اپ ڈیٹس کو ڈاؤن لوڈ کرنے کا انتخاب کر سکتے ہیں۔ سطح نامزد

اگر آپ کو غوطہ خور اور فرم ویئر اپ ڈیٹس کے مندرجہ بالا مراحل میں مسئلہ ہے، تو آپ انہیں دستی طور پر اپ ڈیٹ کرنے کی کوشش کر سکتے ہیں۔ خوش قسمتی سے، مائیکروسافٹ ڈاؤن لوڈ سینٹر سرفیس پرو، سرفیس لیپ ٹاپ، سرفیس بک، اور دیگر سرفیس ڈیوائسز کو ایک پیکج میں جدید ترین فرم ویئر، ڈرائیورز اور سافٹ ویئر ڈاؤن لوڈ کرنے کی اجازت دیتا ہے۔
آپ کو اپنے سرفیس ماڈل کے بارے میں واضح ہونا ضروری ہے۔ اپنا کھولیں مائیکروسافٹ سرفیس سرفیس پرو 3 پر ایپ اور آپ کو ڈیوائس کی معلومات میں اپنا سرفیس ماڈل نظر آئے گا۔
اپنے ونڈوز ورژن کو تلاش کرنے کے لیے، آپ درج ذیل کام کر سکتے ہیں:
مرحلہ 1: مینو بار پر ونڈوز آئیکون پر کلک کریں اور منتخب کریں۔ ترتیبات .
مرحلہ 2: منتخب کریں۔ سسٹم اور پھر منتخب کرنے کے لیے نیچے سکرول کریں۔ کے بارے میں بائیں پینل سے.

مرحلہ 3: یہاں، آپ کو اپنا آپریٹنگ سسٹم ورژن اور OS بلڈ نمبر کے نیچے مل جائے گا۔ ونڈوز کی وضاحتیں .

اس کے بعد، آپ اپنے سرفیس پرو 3 کے لیے آواز، ڈسپلے، ایتھرنیٹ، اور وائی فائی کے لیے جدید ترین فرم ویئر اور ڈرائیورز کو ڈاؤن لوڈ اور انسٹال کرنے کے لیے کلک کر کے جا سکتے ہیں۔ یہاں .
مائیکروسافٹ ڈاؤن لوڈ سینٹر پر کلک کریں۔ ڈاؤن لوڈ کریں تازہ ترین ڈرائیوروں اور فرم ویئر کے ساتھ اپنی سطح کو اپ ڈیٹ کرنے کے لیے۔
درست کریں 2: اپنے ونڈوز کو سرفیس پرو 3 پر بحال کریں۔
اگر آپ کو لگتا ہے کہ آپ کا سرفیس پرو 3 والیوم کی کو آزمانے کے بعد بھی سرفیس اسکرین پر پھنس گیا ہے، تو آپ اپنے ونڈوز کو سابقہ نارمل حالت میں بحال کر سکتے ہیں۔ چونکہ آپ کا کمپیوٹر بوٹ ہونے میں ناکام ہو جاتا ہے، آپ کو اپنے سسٹم کو بحال کرنے کی ضرورت ہے۔ ونڈوز ریکوری ماحول .
نوٹ : یہ طریقہ صرف ان لوگوں کے لیے دستیاب ہے جنہوں نے پہلے ریسٹور پوائنٹ بنایا ہے۔ بحالی پوائنٹ بنانے کے لیے، آپ اس مضمون کا حوالہ دے سکتے ہیں: سسٹم ریسٹور پوائنٹ کیا ہے اور اسے کیسے بنایا جائے؟ یہاں دیکھو .
مرحلہ 1: دبائیں اور تھامیں۔ طاقت بٹن کو اس وقت تک دبائیں جب تک کہ اسکرین بند نہ ہو اور اسے تین بار کریں۔
مرحلہ 2: جب الفاظ خودکار مرمت کی تیاری ظاہر ہونے والے ونڈوز لوگو کے تحت، آپ WinRE داخل کریں گے اور پھر منتخب کریں گے۔ اعلی درجے کے اختیارات > نظام کی بحالی .

مرحلہ 3: کلک کریں۔ اگلے پاپ اپ ونڈو پر اور بحال پوائنٹ کو منتخب کریں جو آپ نے پہلے بنایا ہے۔ کلک کریں۔ اگلے .

مرحلہ 4: بحالی کا عمل شروع کرنے کے لیے، کلک کریں۔ ختم .

اس کے بعد آپ کا کمپیوٹر ٹھیک ہو جائے گا اور آپ اپنے ڈرائیور اور فرم ویئر کو بہتر طور پر اپ ڈیٹ کریں گے جیسا کہ ہم نے کچھ غلطیوں کو خارج کرنے کے لیے پہلے بتایا تھا۔
اگر آپ کو WinRE میں جانے کے لیے دوسرے طریقوں کی ضرورت ہو تو، یہ مضمون مددگار ثابت ہو گا: بوٹ ایبل / ان بوٹ ایبل پی سی پر ونڈوز ریکوری موڈ میں کیسے بوٹ کریں۔ .
درست کریں 3: ونڈوز کی کلین کاپی انسٹال کریں۔
اگر آپ نے اپنے ونڈوز کے لیے کوئی ریسٹور پوائنٹ نہیں بنایا ہے، تو اپنے سرفیس پرو 3 کو آن کرنے کا دوسرا طریقہ یہ ہے کہ ونڈوز کی کلین کاپی انسٹال کی جائے۔ صاف تنصیب سے بوٹنگ کے بہت سے مسائل حل ہو سکتے ہیں لیکن سب سے بڑا مسئلہ یہ ہے کہ آپ کے آلے کا ڈیٹا واپس نہیں جائے گا۔
اسی لیے ہم ہمیشہ اس بات پر زور دیتے ہیں کہ آپ کے لیپ ٹاپ کا بیک اپ رکھنا کتنا ضروری ہے۔ جہاں تک اس معاملے کا تعلق ہے، اگلا حصہ آپ کے ڈیٹا کو بہتر طریقے سے محفوظ کرنے پر توجہ مرکوز کرے گا۔
اپنے ان بوٹ ایبل سرفیس پرو 3 پر ونڈوز کی کلین کاپی انسٹال کرنے کے لیے، آپ کو کسی دوسرے پی سی سے بوٹ ایبل USB ڈرائیو بنانے کی ضرورت ہے اور اسے اپنے سرفیس پرو 3 میں لگانا ہوگا۔
بوٹ ایبل انسٹالیشن میڈیا بنانے کے لیے، اس آرٹیکل میں تفصیلی اقدامات ہیں: نئی ہارڈ ڈرائیو پر ونڈوز 10 کو کیسے انسٹال کریں۔ .
پھر اپنے سرفیس پرو 3 کو آن کریں اور فلیش ڈرائیو سے بوٹ کریں، یا آپ براہ راست جا سکتے ہیں۔ BIOS اور پہلے اپنے بوٹ کی ترتیب کو فلیش ڈرائیو میں تبدیل کریں۔
متعلقہ مضامین:
- BIOS ونڈوز 10/8/7 میں کیسے داخل ہوں (HP/Asus/Dell/Lenovo، کوئی بھی PC)
- ونڈوز ڈیوائس پر بوٹ آرڈر کو محفوظ طریقے سے تبدیل کرنے کا طریقہ
اس کے بعد، آپ کو ونڈوز کا لوگو نظر آئے گا اور آپ انسٹالیشن کو جاری رکھنے کے لیے اپنی زبان اور فارمیٹ کا انتخاب کرنے کے لیے ہدایات پر عمل کر سکتے ہیں۔
اگلے صفحات میں، آپ سے لائسنس کی کلید درج کرنے اور تنصیب کی اقسام کو منتخب کرنے کے لیے کہا جائے گا، جیسا کہ آپ کی ضرورت ہے۔ آخر میں، وہ ڈرائیو منتخب کریں جسے آپ اپنے ونڈوز کو انسٹال کرنا چاہتے ہیں اور آپ کی انسٹالیشن شروع ہو جائے گی۔
MiniTool ShadowMaker - ایڈوانس میں بیک اپ
پی سی بوٹنگ کا مسئلہ غیر پیشہ ور افراد کے لیے ٹھیک کرنا مشکل ہے۔ اگرچہ آپ ونڈوز کو معمول پر لانے کے لیے کافی خوش قسمت ہیں، ڈیٹا کھونے کے خطرات اب بھی موجود ہیں، یہ بتانے کی ضرورت نہیں کہ آپ کے سرفیس پرو 3 کو آن کرنے میں ابھی بھی پریشانی ہے۔
اس سے کوئی فرق نہیں پڑتا ہے کہ آپ کو اپنے راستے میں کس قسم کی رکاوٹوں کا سامنا کرنا پڑا، ڈیٹا قیمتی ہو جاتا ہے اور انٹرنیٹ پر آسانی سے ضائع ہونے والے اثاثے بن جاتے ہیں۔ اپنے ڈیجیٹل اثاثوں کی بہتر حفاظت کے لیے، ایک بہترین بیک اپ ماہر - MiniTool ShadowMaker - آپ کے مطالبات کو پورا کرنے کے لیے مزید خصوصیات اور افعال رکھتا ہے۔
سب سے پہلے، MiniTool ShadowMaker ڈاؤن لوڈ اور انسٹال کریں اور آپ کو 30 دنوں کے لیے مفت ٹرائل ورژن ملے گا۔
مرحلہ 1: MiniTool ShadowMaker کھولیں اور کلک کریں۔ ٹرائل رکھیں دائیں نیچے کونے میں انٹرفیس میں حاصل کرنے کے لئے.
مرحلہ 2: پر جائیں۔ بیک اپ صفحہ اور منتخب کریں۔ ذریعہ آپ جس چیز کا بیک اپ لینا چاہتے ہیں اسے منتخب کرنے کے لیے سیکشن۔ یہاں، اپنے سسٹم کا بیک اپ لینے کی سفارش کی جاتی ہے۔ اس طرح، آپ کو اپنے بیک اپ سورس کو تبدیل کرنے کی ضرورت نہیں ہے اور آپ کا سسٹم بطور ڈیفالٹ منتخب کیا گیا ہے۔

MiniTool ShadowMaker آپ کو سسٹم، ڈسک، پارٹیشن، فولڈرز اور فائلوں کا بیک اپ لینے کی اجازت دیتا ہے۔ اپنے اہم ڈیٹا کا بیک اپ لینے کا انتخاب کریں۔
مرحلہ 3: پر جائیں۔ DESTINATION ڈیٹا کو کہاں ذخیرہ کرنا ہے اس کا انتخاب کرنے کے لیے سیکشن اور چار مقامات ہیں جن کا آپ بیک اپ لے سکتے ہیں، بشمول صارف , کمپیوٹر , لائبریریاں ، اور مشترکہ . آپ منتخب کر کے NAS بیک اپ کر سکتے ہیں۔ مشترکہ اپنے نیٹ ورک کا راستہ شامل کرنے کے لیے۔

نوٹ : یہ سفارش کی جاتی ہے کہ آپ اپنے ڈیٹا کا ایک بیرونی ڈرائیو کے ساتھ بیک اپ لیں۔ خاص طور پر، اگر آپ بوٹ ایبل میڈیا کے لیے تیاری کر رہے ہیں، تو براہ کرم پروگرام کو کھولنے سے پہلے اپنی بیرونی ڈرائیو کو پلگ کریں تاکہ MiniTool اس کی شناخت کر سکے۔
مرحلہ 4: آپ انتخاب کر سکتے ہیں۔ ابھی بیک اپ کریں۔ عمل کو فوری طور پر شروع کرنے کے لیے یا بعد میں بیک اپ بیک اپ میں تاخیر کرنے کے لیے۔ تاخیر سے بیک اپ کا کام جاری ہے۔ انتظام کریں۔ صفحہ
بیک اپ فیچر کے علاوہ، ہم MiniTool ShadowMaker کو اس کی دیگر حیرت انگیز خصوصیات کے لیے تجویز کرتے ہیں۔ آپ اپنے سسٹم ڈسک کو آسان اقدامات سے کلون کر سکتے ہیں۔ ایک بیرونی ڈرائیو کو اپنی منزل کے طور پر بنانا بہتر انتخاب ہوگا۔
مرحلہ 1: اپنی بیرونی ڈرائیو کو اپنے کمپیوٹر سے لگائیں اور MiniTool ShadowMaker کھولیں۔ کلک کریں۔ ٹرائل رکھیں .
مرحلہ 2: پر سوئچ کریں۔ اوزار صفحہ اور منتخب کریں۔ کلون ڈسک .

مرحلہ 3: اپنی سسٹم ڈسک کا انتخاب کریں اور اس پر کلک کریں۔ اگلے اپنی بیرونی ڈرائیو کا انتخاب کرنے کے لیے۔ پھر، کلک کریں شروع کریں۔ کلوننگ کے عمل کو شروع کرنے کے لیے۔

مرحلہ 4: آپ کو ایک اشارہ نظر آئے گا کہ منزل ڈسک پر آپ کا ڈیٹا تباہ ہو جائے گا۔ یقینی بنائیں کہ ڈسک میں کوئی اہم ڈیٹا نہیں ہے اور کلک کریں۔ ٹھیک ہے کلوننگ شروع کرنے کے لیے۔

تھوڑی دیر انتظار کریں، آپ کی کلوننگ ختم ہو جائے گی اور آپ کلک کر سکتے ہیں۔ ختم .
ایک پیغام ہوگا جس کا آپ کو ختم ہونے کے بعد خیال رکھنا چاہیے، جس کا مطلب ہے کہ ونڈوز کے ذریعہ ایک ڈسک کو آف لائن کے طور پر نشان زد کیا گیا ہے اور آپ ابھی یا بعد میں بند کرنے کا انتخاب کرسکتے ہیں۔

مزید پڑھنا: کامن سرفیس پرو 3 مسائل
سرفیس پرو 3 پر پھنسے ہوئے مسائل کے علاوہ، کچھ صارفین نے دوسروں کو بھی رپورٹ کیا۔ ہم حوالہ کے لیے کچھ شمار کریں گے۔
مسئلہ 1: سست اور محدود Wi-Fi
کچھ صارفین کو معلوم ہوتا ہے کہ ان کے سرفیس پرو 3 میں اے ہے۔ سست اور محدود انٹرنیٹ کنیکشن . یہ مسئلہ اکثر اس وقت ہوتا ہے جب آلہ کو نیند سے بیدار کیا جاتا ہے۔ اس مسئلے کو حل کرنے کے لیے، آپ انٹرنیٹ کو منقطع کرنے اور پھر دوبارہ منسلک کرنے کی کوشش کر سکتے ہیں۔ یہ مددگار ثابت ہوگا۔
مسئلہ 2: زیادہ گرمی کا مسئلہ
سرفیس پرو 3 کے بہت سے مالکان کو ٹیبلٹ کے زیادہ گرم ہونے سے پریشانی ہوئی ہے، خاص طور پر Intel Core i7 ورژن۔ اس سے قطع نظر کہ مالک جو کچھ کر رہا ہے ضرورت سے زیادہ گرمی ہو سکتی ہے۔ اسے ٹھیک کرنے کے لیے، آپ ٹاسک مینیجر کے ذریعے چلنے والے غیر ضروری عمل کو کم کر سکتے ہیں۔
مسئلہ 3: کرسر غائب ہو جاتا ہے۔
ٹائپ کور کی بورڈ کو پیچھے کی طرف فولڈ کرنے سے کرسر غائب ہو جاتا ہے، اور جب کی بورڈ کو پیچھے کی طرف پلٹایا جاتا ہے تو یہ واپس آنے سے انکار کر دیتا ہے۔ اس کے علاوہ، جب وہ ماؤس استعمال کرتے، کرسر تصادفی طور پر غائب ہو جاتا۔
مسئلے کو حل کرنے کے لیے، آپ کور کو ہٹانے اور دوبارہ منسلک کرنے اور اپنے سسٹم کو اپ ڈیٹ کرنے کی کوشش کر سکتے ہیں۔
نیچے کی لکیر:
بوٹنگ کا مسئلہ اکثر کچھ سنگین مسائل کی وجہ سے پیدا ہوتا ہے اور ایک بار ایسا ہو جاتا ہے، کمپیوٹر میں موجود آپ کا ڈیٹا ضائع ہونے کا خطرہ ہو گا۔ لہذا، آپ کے ڈیٹا کا باقاعدگی سے بیک اپ لینا طویل مدت میں آپ کے ڈیٹا کی سالمیت کی ضمانت ہے۔ MiniTool ShadowMaker آپ کی طرف سے آپ کے آن لائن ڈیٹا کی حفاظت کرتا ہے۔
اگر آپ کو MiniTool ShadowMaker استعمال کرتے وقت کوئی مسئلہ درپیش ہے، تو آپ مندرجہ ذیل کمنٹ زون میں ایک پیغام چھوڑ سکتے ہیں اور ہم جلد از جلد جواب دیں گے۔ اگر آپ کو MiniTool سافٹ ویئر استعمال کرتے وقت کسی مدد کی ضرورت ہو تو آپ ہم سے بذریعہ رابطہ کر سکتے ہیں۔ [ای میل محفوظ] .


![ایوسٹ ویب شیلڈ کو ٹھیک کرنے کے 4 حل ونڈوز 10 کو تبدیل نہیں کریں گے [منی ٹول نیوز]](https://gov-civil-setubal.pt/img/minitool-news-center/69/4-solutions-fix-avast-web-shield-won-t-turn-windows-10.png)
![کوئی اسپیکر یا ہیڈ فون غلطی سے پلگ کیے جانے کا طریقہ یہاں ہے [منی ٹول نیوز]](https://gov-civil-setubal.pt/img/minitool-news-center/79/here-s-how-fix-no-speakers.png)



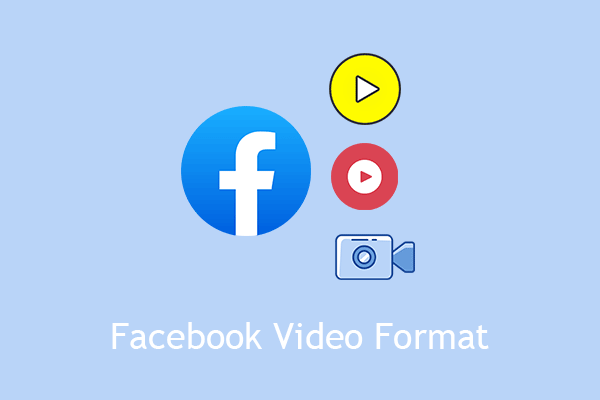


![حل: اس کمانڈ پر کارروائی کے لئے کافی کوٹہ دستیاب نہیں ہے [مینی ٹول نیوز]](https://gov-civil-setubal.pt/img/minitool-news-center/28/solved-not-enough-quota-is-available-process-this-command.png)
![پاورپوائنٹ جواب نہیں دے رہا ہے ، نہ ہی منجمد ہے یا پھانسی دے رہا ہے: حل [منی ٹول نیوز]](https://gov-civil-setubal.pt/img/minitool-news-center/16/powerpoint-is-not-responding.png)
![ونڈوز / میک پر پی ڈی ایف کے کچھ مخصوص صفحات کو کیسے بچایا جائے؟ [منی ٹول نیوز]](https://gov-civil-setubal.pt/img/minitool-news-center/91/how-save-certain-pages-pdf-windows-mac.png)


![اپنے میک کمپیوٹر پر ڈیسک ٹاپ کیسے دکھائیں؟ [حل!]](https://gov-civil-setubal.pt/img/news/06/how-show-desktop-your-mac-computer.jpg)
![[جواب دیا] کیا ویمم کی کھوہ محفوظ ہے؟ ویمم کی کھوہ کو محفوظ طریقے سے استعمال کرنے کا طریقہ [مینی ٹول ٹپس]](https://gov-civil-setubal.pt/img/backup-tips/95/is-vimm-s-lair-safe.jpg)

![HP لیپ ٹاپ کو ری سیٹ کریں: ہارڈ ری سیٹ / فیکٹری اپنے HP کو دوبارہ مرتب کرنے کا طریقہ [MiniTool News]](https://gov-civil-setubal.pt/img/minitool-news-center/51/reset-hp-laptop-how-hard-reset-factory-reset-your-hp.png)