مائیکروسافٹ میموری انٹیگریٹی اسکین ٹول مطابقت کی جانچ میں مدد کرتا ہے۔
Mayykrwsaf Mymwry An Ygry Y Askyn Wl Mtabqt Ky Janch My Mdd Krta
مائیکروسافٹ میموری انٹیگریٹی اسکین ٹول کیا ہے؟ میموری کی سالمیت کے ساتھ کسی بھی مطابقت کی جانچ کرنے کے لیے اس ٹول کو کیسے حاصل کیا جائے؟ پڑھنا جاری رکھیں اور منی ٹول آپ کو اس کے بارے میں بہت سی تفصیلات دکھائے گا، نیز میلویئر کی وجہ سے ڈیٹا کے نقصان سے بچنے کے لیے ڈیٹا کو محفوظ رکھنے کا طریقہ بھی بتائے گا۔
میموری کی سالمیت کیا ہے؟
میموری کی سالمیت ونڈوز 10 اور 11 میں ایک بلٹ ان فیچر ہے جو نقصان دہ کوڈ کو ہائی سیکیورٹی پروسیس تک رسائی سے روکنے کے لیے ہے جب حملہ ظاہر ہوتا ہے۔
یہ بنیادی تنہائی کے تحت ایک خصوصیت ہے۔ میموری انٹیگریٹی، جسے ہائپر وائزر پروٹیکٹڈ کوڈ انٹیگریٹی (HVCI) بھی کہا جاتا ہے، ورچوئلائزیشن پر مبنی سیکیورٹی (VBS) کا حصہ ہے جو کہ کرنل ڈیٹا میں ترمیم، کوڈ انجیکشن، اور ڈرائیور کے استحصال جیسے نفیس سائبر حملوں سے بچانے میں مدد کے لیے ایک اضافی پرت پیش کرتا ہے۔
پہلے سے طے شدہ طور پر، ونڈوز میں میموری کی سالمیت فعال ہوتی ہے۔ تاہم، کبھی کبھی میموری کی سالمیت آن نہیں ہو رہی ہے۔ غیر مطابقت پذیر ڈرائیوروں کی وجہ سے۔ بعض اوقات میموری کی سالمیت کے ساتھ مطابقت کے مسائل ہوتے ہیں، جو کچھ مسائل اور خرابیوں کا باعث بنتے ہیں۔ لہذا، میموری کی سالمیت کی جانچ/ٹیسٹ ضروری ہے تاکہ آپ کو یہ جاننے میں مدد ملے کہ کیا مطابقت نہیں رکھتا۔
ونڈوز 11/10 کے لیے میموری انٹیگریٹی اسکین ٹول
میموری کی سالمیت کے ساتھ مطابقت کے مسائل کی جانچ کرنے کے لیے، آپ ایک پیشہ ور ٹول چلا سکتے ہیں۔ حال ہی میں، مائیکروسافٹ نے میموری انٹیگریٹی اسکین ٹول کے نام سے ایک پروگرام جاری کیا ہے جو آپ کا اچھا معاون ثابت ہوسکتا ہے۔ یہ ٹول آپ کے کمپیوٹر پر موجود کسی بھی مطابقت کے مسئلے کا پتہ لگا سکتا ہے جو میموری کی سالمیت (HVCI) پر اثر انداز ہو سکتا ہے۔
مائیکروسافٹ میموری انٹیگریٹی اسکین ٹول بہت سے آپریٹنگ سسٹمز پر اچھی طرح سے چل سکتا ہے، بشمول Windows Server 2016/2019/2022 اور Windows 10 اور Windows 11۔ یہ میموری انٹیگریٹی ٹیسٹ کے لیے آپ کے PC پر ڈاؤن لوڈ اور انسٹال کرنے کے لیے دستیاب ہے۔ اس افادیت کو حاصل کرنے کا طریقہ دیکھیں۔
ونڈوز 11/10 کے لیے میموری انٹیگریٹی اسکین ٹول ڈاؤن لوڈ اور چلائیں۔
اس اسکین ٹول کو اپنے پی سی پر ڈاؤن لوڈ کرنے اور چلانے کے لیے درج ذیل مراحل پر عمل کریں:
مرحلہ 1: ایک ویب براؤزر کے ذریعے Microsoft کی آفیشل ویب سائٹ دیکھیں - https://www.microsoft.com/en-us/download/105217۔
مرحلہ 2: کلک کریں۔ ڈاؤن لوڈ کریں جاری رکھنے کے لیے بٹن۔

مرحلہ 3: مائیکروسافٹ ڈاؤن لوڈ کرنے کے لیے دو hvciscan.exe فائلیں پیش کرتا ہے - hvciscan_amd64.exe اور hvciscan_arm64.exe۔ آپ کو اپنے سسٹم کے فن تعمیر کی بنیاد پر ایک کو منتخب کرنے کی ضرورت ہے اور پر کلک کریں۔ اگلے بٹن پھر، ڈاؤن لوڈ کرنے کا عمل شروع ہوتا ہے۔
مرحلہ 4: hvciscan.exe فائل حاصل کرنے کے بعد، آپ کو یہ ٹول ایلیویٹڈ کمانڈ ونڈو یا پاور شیل سے چلانے کی ضرورت ہے۔
بس ٹائپ کریں۔ cmd یا پاور شیل ونڈوز 11/10 میں سرچ باکس میں، دائیں کلک کریں۔ کمانڈ پرامپٹ یا ونڈوز پاور شیل ، اور منتخب کریں۔ انتظامیہ کے طورپر چلانا . پھر، ٹائپ کریں۔ C:\Users\cy\Desktop\hvciscan_amd64.exe (متبادل C:\Users\cy\Desktop اپنی فائل لوکیشن کے ساتھ) اور دبائیں داخل کریں۔ اس میموری انٹیگریٹی اسکین ٹول کو چلانے کے لیے۔ اگلا، آپ کسی بھی عدم مطابقت کی شناخت کے لیے نتیجے میں آؤٹ پٹ دیکھ سکتے ہیں۔
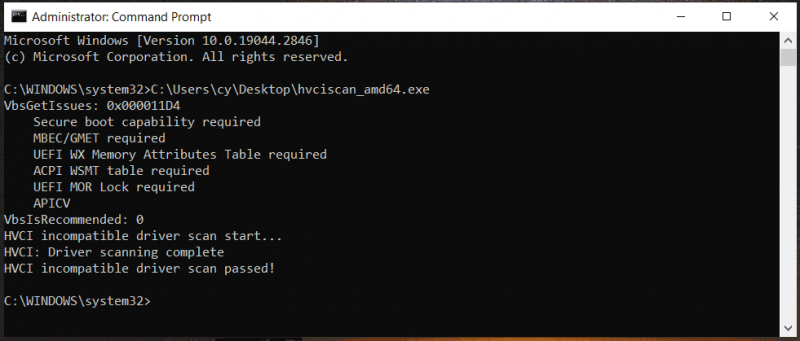
تجویز کریں: اپنے کمپیوٹر کا بیک اپ لیں۔
یہ میموری کی سالمیت کو فعال کرنے اور اپنے کمپیوٹر کو پیچیدہ میلویئر حملوں سے اچھی طرح سے بچانے کے لیے میموری کی سالمیت کی جانچ/ٹیسٹ چلانے کا ایک اچھا اختیار ہے۔ تاہم، تمام سائبر حملوں کو بلاک نہیں کیا جا سکتا۔ ایک بار جب آپ کے کمپیوٹر پر حملہ ہو جاتا ہے، تو کچھ ڈیٹا انکرپٹ ہو سکتا ہے یا ضائع ہو سکتا ہے۔ اس بات کو یقینی بنانے کے لیے کہ آپ کا ڈیٹا محفوظ ہے اور حملے کی صورت میں نقصان سے بچنے کے لیے، آپ کو اہم فائلوں کا بہتر بیک اپ کرنا تھا۔ اگر آپ کے پاس تھوڑی دیر میں ہر ایک بار جنریٹ کرنے کے لیے فائلوں کی ایک بڑی مقدار ہے، تو آپ شیڈول کردہ بیک اپ پلان ترتیب دے سکتے ہیں۔
ایک قابل اعتماد طریقے سے ڈیٹا بیک اپ کرنے کے لیے، ہم پیشہ ورانہ اور استعمال کرنے کی تجویز کرتے ہیں۔ مفت بیک اپ سافٹ ویئر - منی ٹول شیڈو میکر۔ یہ آپ کو ڈیٹا اور سسٹم کے لیے بیک اپ بنانے کے ساتھ ساتھ خودکار، انکریمنٹل اور ڈیفرینشل بیک اپ بنانے کے قابل بناتا ہے۔ اب، 30 دنوں میں مفت ٹرائل کے لیے اس پروگرام کو حاصل کرنے میں ہچکچاہٹ محسوس نہ کریں۔
مرحلہ 1: MiniTool ShadowMaker کھولیں اور کلک کریں۔ ٹرائل رکھیں پر جانے کے لئے.
مرحلہ 2: پر ٹیپ کریں۔ بیک اپ > سورس > فولڈرز اور فائلیں۔ ، وہ آئٹمز منتخب کریں جن کا آپ بیک اپ لینا چاہتے ہیں، اور کلک کریں۔ ٹھیک ہے .
مرحلہ 3: پر ٹیپ کریں۔ DESTINATION کے تحت بیک اپ اور بیک اپ امیج فائل کو محفوظ کرنے کے لیے راستہ منتخب کریں۔
مرحلہ 4: فائلوں کا خود بخود بیک اپ لینے کے لیے، کلک کریں۔ اختیارات > شیڈول کی ترتیبات ، اس خصوصیت کو فعال کریں، اور اس کے تحت ایک ٹائم پوائنٹ ترتیب دیں۔ روزانہ ، ہفتہ وار ، یا ماہانہ یا کے تحت ایک آپشن منتخب کریں۔ تقریب پر .
مرحلہ 5: کلک کریں۔ ابھی بیک اپ کریں۔ آخر میں
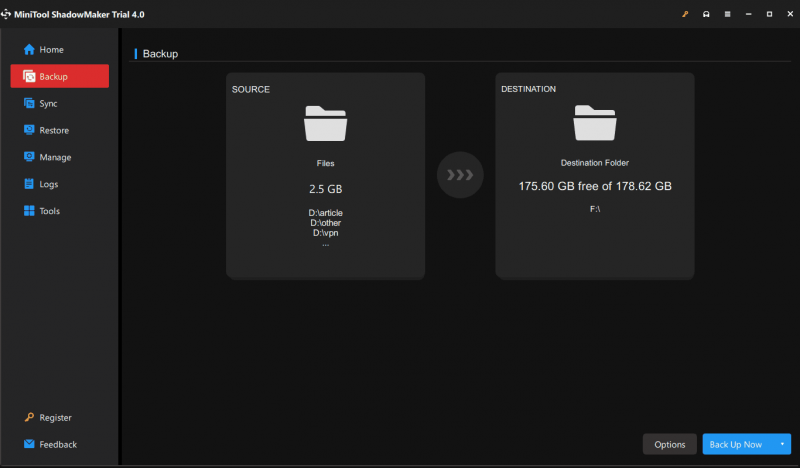


![[حل شدہ] OBS کو فل سکرین پر ریکارڈ نہ کرنے کا طریقہ - 7 حل](https://gov-civil-setubal.pt/img/blog/73/how-fix-obs-not-recording-full-screen-7-solutions.png)




![فکسڈ - آپ کو کنسول سیشن چلانے والا ایڈمنسٹریٹر ہونا ضروری ہے [مینی ٹول نیوز]](https://gov-civil-setubal.pt/img/minitool-news-center/84/fixed-you-must-be-an-administrator-running-console-session.png)
![Msvbvm50.dll لاپتہ غلطی کو کیسے ٹھیک کریں؟ آپ کے ل 11 11 طریقے [MiniTool Tips]](https://gov-civil-setubal.pt/img/backup-tips/13/how-fix-msvbvm50.png)
![فولڈرز ونڈوز 10 کو بیرونی ڈرائیو میں کیسے ہم آہنگ کریں؟ ٹاپ 3 ٹولز! [مینی ٹول ٹپس]](https://gov-civil-setubal.pt/img/backup-tips/07/how-sync-folders-windows-10-external-drive.png)




![[حل شدہ] ایکسٹ 4 ونڈوز کو فارمیٹ کرنے میں ناکام؟ - حل یہاں ہیں! [مینی ٹول ٹپس]](https://gov-civil-setubal.pt/img/disk-partition-tips/76/failed-format-ext4-windows.jpg)


![Mac کے لیے Windows 10/11 ISO ڈاؤن لوڈ کریں۔ مفت ڈاؤن لوڈ اور انسٹال کریں [MiniTool Tips]](https://gov-civil-setubal.pt/img/data-recovery/6E/download-windows-10/11-iso-for-mac-download-install-free-minitool-tips-1.png)

![VMware ورک سٹیشن پلیئر/پرو (16/15/14) ڈاؤن لوڈ اور انسٹال کریں [منی ٹول ٹپس]](https://gov-civil-setubal.pt/img/news/19/download-and-install-vmware-workstation-player/pro-16/15/14-minitool-tips-1.png)