[مکمل طے شدہ!] ونڈوز 10 11 پر ڈسک کلون سست
Mkml T Shd Wn Wz 10 11 Pr Sk Klwn Sst
جب آپ ونڈوز 10/11 پر ڈسک کی کلوننگ کر رہے ہیں، اگر کلوننگ کے عمل میں توقع سے زیادہ وقت لگے تو کیا کریں؟ اگر آپ کو بھی معلوم ہوتا ہے کہ کاپی کی رفتار بغیر کسی وجہ کے کافی سست ہے، تو یہ گائیڈ آن ہے۔ MiniTool ویب سائٹ آپ کے لئے ہے!
ڈسک کلون اتنا سست کیوں ہے؟
جب آپ کو ایک ڈسک پر موجود ڈیٹا کو دوسری ڈسک میں منتقل کرنے کی ضرورت ہو، یا اپنے ونڈوز سسٹم کو پرانی ڈسک سے نئی ڈسک میں منتقل کرنے کی ضرورت ہو، تو ڈسک کلون انجام دینا آپ کے لیے بہترین انتخاب ہے۔ عام طور پر، کلوننگ کے دوران مختلف مسائل کا شکار ہونا کوئی نئی بات نہیں ہے۔ کلون ڈرائیو بوٹ کرنے سے قاصر ہے۔ ، انٹیل ڈیٹا مائیگریشن سافٹ ویئر کلوننگ نہیں کر رہا ہے۔ ، میکریم ریفلیکٹ کلون کی ناکامی۔ اور مزید.
ڈسک کلوننگ میں کتنا وقت لگتا ہے؟ کلوننگ کی رفتار بہت سے عوامل پر منحصر ہے اور اس میں اتنا لمبا وقت لینے کی وجہ یہ ہو سکتی ہے:
- USB کنکشن پڑھنے اور لکھنے کے لیے بہت سست ہے۔ اگر بندرگاہیں صاف یا صحت مند نہیں ہیں، تو یہ پڑھنے اور لکھنے کی رفتار کو براہ راست متاثر کرے گی۔
- ٹارگٹ ڈسک میں کچھ مسائل ہیں۔ - سورس ڈسک اور ٹارگٹ ڈسک کی صحت کلون کی رفتار کو متاثر کر سکتی ہے۔
- آپ کے کمپیوٹر کی ترتیب بہت پرانی ہے۔ - اگر آپ کے کمپیوٹر کی ترتیب تازہ ترین نہیں ہے، تو یہ کلون ڈسک سمیت اس پر زیادہ تر کاموں کو سست کر سکتا ہے۔
- بیک اینڈ میں بہت زیادہ بیک گراؤنڈ ایپلی کیشنز چل رہی ہیں۔ -کلوننگ کے عمل کے دوران، آپ نے ڈسک کلون سست ہونے سے بچنے کے لیے انہیں بہتر طور پر بند کرنا تھا۔
- ڈیٹا کا سائز بہت بڑا ہے۔ - ڈیٹا کا سائز جتنا بڑا ہوگا، کلوننگ کے عمل میں اتنا ہی زیادہ وقت لگے گا۔
یہ معلوم کرنے کے بعد کہ ڈسک کلون سست کیوں ہے، ہم آپ کو دکھائیں گے کہ ونڈوز 10/11 پر عمل کو کیسے تیز تر بنایا جائے۔
اپنی ڈسک کی کلوننگ کرنے سے پہلے، یہ مشورہ دیا جاتا ہے کہ تازہ ترین آپریٹنگ سسٹم استعمال کریں۔ اسے اپ ڈیٹ کریں بہترین صارف کا تجربہ اور کارکردگی حاصل کرنے کے لیے وقت پر۔
ڈسک کلون سست کو کیسے ٹھیک کریں؟
درست کریں 1: صبر سے انتظار کریں۔
ہارڈ ڈرائیو کو کلون کرنا پوری ڈرائیو کی ایک کاپی بنا رہا ہے جس میں اس پر موجود تمام ڈیٹا بھی شامل ہے۔ اگر آپ کے پاس سورس ڈسک پر بہت سی گیگا بائٹس معلومات، انسٹال کردہ ایپلیکیشنز یا بڑی فائلیں ہیں، تو کوئی تعجب کی بات نہیں کہ کلوننگ کے عمل میں گھنٹوں لگتے ہیں۔ لہذا، آپ کو صبر کرنے کی ضرورت ہے جب تک کہ عمل مکمل نہ ہو.
درست کریں 2: SATA کنکشن استعمال کریں۔
اگر آپ کسی بیرونی ہارڈ ڈرائیو یا SSD (یا اس کے برعکس) پر ڈسک کلون کر رہے ہیں، تو یقینی بنائیں کہ بندرگاہیں صاف ہیں۔ ہارڈ ڈرائیو کنکشن کی دو قسمیں ہیں: پیٹرن کیبل اور گھنٹے کیبل اگرچہ PATA کیبل ڈیٹا کی منتقلی کے دوران ملٹی ٹاسکنگ کو اچھی طرح سے سپورٹ کرتی ہے، لیکن یہ SATA کیبل سے بہت سست ہے۔ اگر آپ سست ڈسک کلون کے عمل سے پریشان ہیں، تو آپ USB سے SATA اڈاپٹر کیبل استعمال کرنے پر غور کر سکتے ہیں۔
درست کریں 3: پس منظر کے پروگراموں کو غیر فعال کریں۔
پس منظر میں چلنے والے کچھ پروگرام سی پی یو، میموری یا ڈسک کے استعمال کی ایک بڑی مقدار پر قبضہ کر سکتے ہیں، اس وجہ سے ڈسک کا کلون سست ہو جاتا ہے۔ لہذا، آپ کو ڈسک کلون کرنے سے پہلے ان پروگراموں کو بند کر دینا چاہیے۔ ایسا کرنے سے، آپ کلوننگ کے عمل کے لیے مزید وسائل بچا سکتے ہیں۔
مرحلہ 1۔ پر دائیں کلک کریں۔ ٹاسک بار اور منتخب کریں ٹاسک مینیجر سیاق و سباق کے مینو سے۔
مرحلہ 2. کے تحت عمل ٹیب، ریسورس ہاگنگ پروگرامز پر ایک ایک کرکے دائیں کلک کریں اور منتخب کریں۔ کام ختم کریں۔ .
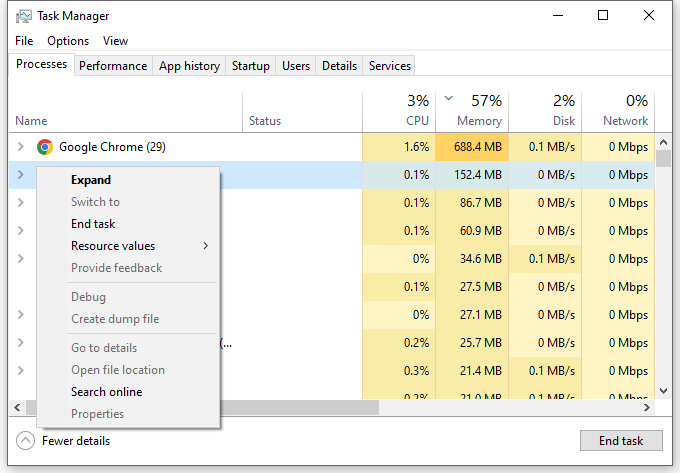
4 درست کریں: ٹارگٹ ڈسک کو تبدیل کریں۔
اگر آپ کی ٹارگٹ ڈسک کافی لمبے عرصے سے استعمال ہو رہی ہے، تو ہو سکتا ہے کچھ خراب سیکٹرز یا غیر تعاون یافتہ فائل سسٹم ہو۔ اس سے ڈسک کلوننگ میں بھی معمول سے زیادہ وقت لگے گا۔ اپنی ڈسک کو چیک کرنے کا طریقہ یہاں ہے:
مرحلہ 1۔ دبائیں۔ جیت + اور کھولنے کے لئے فائل ایکسپلورر .
مرحلہ 2۔ جس ڈرائیو کو آپ اسکین کرنا چاہتے ہیں اس پر دائیں کلک کریں اور منتخب کریں۔ پراپرٹیز .
مرحلہ 3. کے تحت اوزار ٹیب، مارو چیک کریں۔ > ڈرائیو کو اسکین اور مرمت کریں۔ . پھر، یہ ٹول ڈرائیو پر مسائل کا پتہ لگانا اور ان کی مرمت کرنا شروع کر دے گا۔
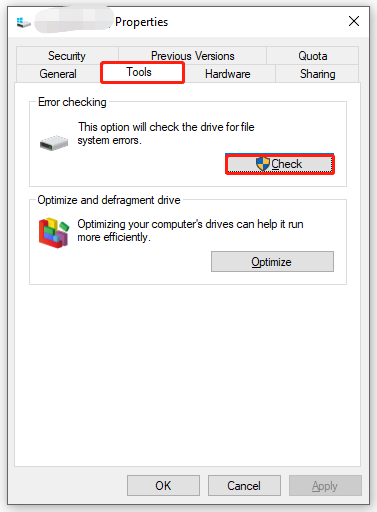
اگر آپ کی ٹارگٹ ڈرائیو میں کچھ گڑبڑ ہے اور ڈسک چیک ٹول اسے ٹھیک نہیں کر سکتا ہے، تو آپ کو اسے اچھی والی سے بدلنا چاہیے۔
تجویز: MiniTool ShadowMaker کے ساتھ اپنی ڈسک کو کلون کریں۔
آپ کے ہارڈویئر اور آپریٹنگ سسٹم کے تمام اچھی حالت میں ہونے کے بعد، ایک قابل اعتماد ٹول کا انتخاب بھی ضروری ہے۔ یہاں، دی پی سی بیک اپ سافٹ ویئر - MiniTool ShadowMaker آپ کو کم محنت کے ساتھ زیادہ کرنے پر مجبور کر سکتا ہے۔
یہ فری ویئر آپ کو نسبتاً تیز رفتاری سے ونڈوز مشینوں پر ایک ڈسک سے دوسری ڈسک میں ڈیٹا کی ایک جیسی کاپی بنانے کی اجازت دیتا ہے۔ یہ کلوننگ کے عمل کے دوران اصل ڈرائیو پر موجود ڈیٹا کو کوئی نقصان نہیں پہنچائے گا۔ اس ٹول کے ساتھ آسانی اور جلدی سے ڈسک کو کلون کرنے کا طریقہ یہاں ہے:
مرحلہ 1۔ اس پروگرام کو چلائیں اور پر جائیں۔ اوزار سیکشن
مرحلہ 2۔ اس صفحہ میں، منتخب کریں۔ کلون ڈسک .
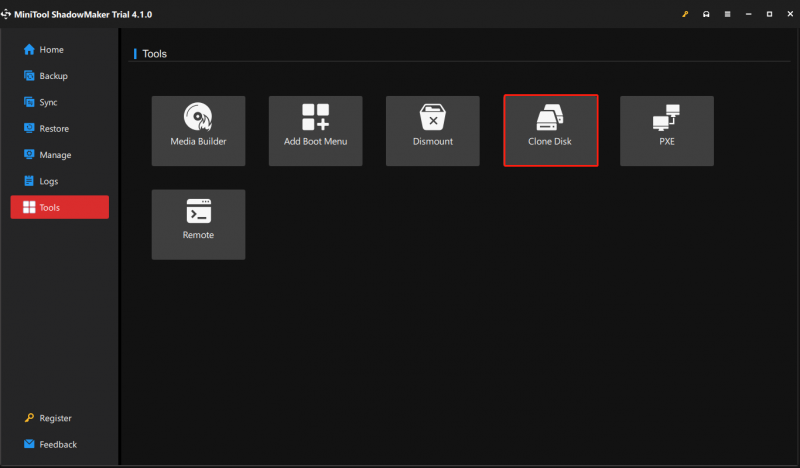
مرحلہ 3۔ وہ ڈسک منتخب کریں جسے آپ کلون کرنا چاہتے ہیں > ہٹ اگلے یہ منتخب کرنے کے لیے کہ کاپی کو کہاں محفوظ کرنا ہے > پر کلک کریں۔ شروع کریں۔ .
مرحلہ 4۔ پھر، ایک انتباہ آپ کو مطلع کرے گا کہ ٹارگٹ ڈسک پر موجود ڈیٹا کو تباہ کر دیا جائے گا۔ پر ٹیپ کریں۔ ٹھیک ہے اس کارروائی کی تصدیق کرنے کے لیے اور عمل کے مکمل ہونے کا انتظار کریں۔
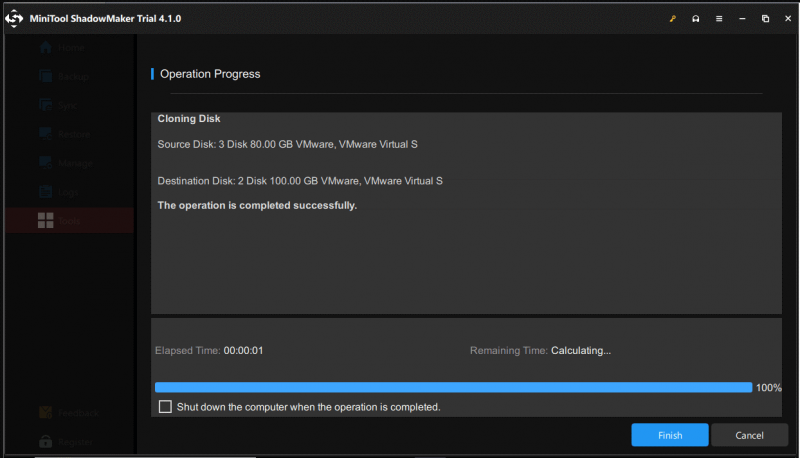
کلون بنانے کے بعد پہلا بوٹ کرتے وقت اصل ہارڈ ڈرائیو یا ٹارگٹ ہارڈ ڈرائیو کو منقطع کرنا یقینی بنائیں کیونکہ سورس ڈسک اور ٹارگٹ ڈسک کے دستخط ایک جیسے ہیں۔
ہمیں آپ کی آواز کی ضرورت ہے۔
یہ گائیڈ ڈسک کلون کی ممکنہ وجوہات اور حل بہت سست دکھاتا ہے، آپ اپنی صورت حال کے مطابق مخصوص حل منتخب کر سکتے ہیں۔ دریں اثنا، ہماری مصنوعات کے بارے میں کسی بھی تجاویز کو سراہا جائے گا اور آپ ہم سے رابطہ کر سکتے ہیں۔ [ای میل محفوظ] .

![کیپچر کارڈ کے ساتھ یا پی سی پر سوئچ گیم پلے کو ریکارڈ کرنے کا طریقہ [اسکرین ریکارڈ]](https://gov-civil-setubal.pt/img/screen-record/44/how-record-switch-gameplay-with-capture-card.png)
![فکسڈ - ایسا لگتا ہے کہ آپ کے کمپیوٹر کو درست طریقے سے تشکیل دیا گیا ہے [مینی ٹول نیوز]](https://gov-civil-setubal.pt/img/minitool-news-center/23/fixed-your-computer-appears-be-correctly-configured.png)





![ونڈوز 10 نیٹ ورک پروفائل لاپتہ (4 حل) حل کریں [مینی ٹول نیوز]](https://gov-civil-setubal.pt/img/minitool-news-center/58/fix-windows-10-network-profile-missing.png)

![کروم میں پی ڈی ایف دستاویز کو لوڈ کرنے میں ناکام ہونے والی غلطی کو کیسے ختم کیا جائے [miniTool News]](https://gov-civil-setubal.pt/img/minitool-news-center/00/how-fix-error-failed-load-pdf-document-chrome.png)

![ای ٹی ڈی کنٹرول سنٹر کیا ہے اور اسے کیسے دور کیا جائے؟ [منی ٹول نیوز]](https://gov-civil-setubal.pt/img/minitool-news-center/44/what-is-etd-control-center.png)






