فیکٹری ری سیٹ سے پہلے کمپیوٹر کو بیک اپ کرنے کے 3 طریقے
Top 3 Ways To Backup Computer Before Factory Reset
جب آپ کا کمپیوٹر فریٹز پر ہوتا ہے، تو فیکٹری ری سیٹ مددگار ثابت ہو سکتا ہے کیونکہ یہ بار بار آنے والی خرابیوں یا کریشوں کو ٹھیک کر سکتا ہے۔ عام طور پر، یہ تجویز کیا جاتا ہے کہ آپ اپنے سسٹم میں فیکٹری ری سیٹ جیسی کوئی بڑی تبدیلیاں کرنے سے پہلے اہم ڈیٹا کا بیک اپ لیں۔ ونڈوز 10/11 کو فیکٹری ری سیٹ کرنے سے پہلے کمپیوٹر کا بیک اپ کیسے لیا جائے؟ سے اس گائیڈ میں MiniTool حل ، ہم آپ کو دکھائیں گے کہ اسے کیسے کرنا ہے۔فیکٹری ری سیٹ کرنے سے پہلے آپ کو کمپیوٹر کا بیک اپ لینے کی ضرورت کیوں ہے؟
جیسا کہ نام کا مطلب ہے، ایک فیکٹری ری سیٹ آپ کو اپنے کمپیوٹر کو فیکٹری سیٹنگ میں بحال کرنے کی اجازت دیتا ہے۔ ایسا کرنے سے، یہ کمپیوٹر کی کارکردگی کو بہتر بنائے گا اور سسٹم کے کچھ مسائل حل کرے گا۔ تاہم، اس کا مطلب یہ بھی ہے کہ آپ کی تمام ترتیبات، ایپس اور ذاتی فائلیں حذف کر دی جائیں گی۔
اگرچہ ونڈوز 10/11 آپ کو ایک آپشن پیش کرتا ہے جسے کہتے ہیں۔ میری فائلیں رکھیں ری سیٹ کرنے سے پہلے اپنی ذاتی فائلوں بشمول تصاویر، موسیقی، ویڈیوز اور ذاتی دستاویزات کو محفوظ کرنے کے لیے، ممکنہ ڈیٹا ضائع ہونے کا خطرہ اب بھی موجود ہے چاہے آپ یہ آپشن چن لیں۔
اپنے ونڈوز 10/11 کو فیکٹری ری سیٹ کرنے سے پہلے آپ کو کن فائلوں کا بیک اپ لینا چاہیے؟ سی ڈرائیو میں محفوظ کردہ اہم فائلوں کا بیک اپ لیا جانا چاہیے جیسے ڈیسک ٹاپ کی فائلیں، دستاویزات، تصاویر، محفوظ کردہ گیمز، ویڈیوز وغیرہ۔ جہاں تک دوسری ڈرائیوز کی فائلوں کا تعلق ہے، آپ کو ان کا بیک اپ لینے کی ضرورت نہیں ہے کیونکہ فیکٹری ری سیٹ ان پر اثر انداز نہیں ہوتا ہے۔
یہ بھی دیکھیں: پی سی کو ری سیٹ کرنے میں کتنا وقت لگتا ہے؟ جوابات تلاش کریں اور اسے تیز کریں۔
فیکٹری ری سیٹ سے پہلے کمپیوٹر کا بیک اپ کیسے لیں؟
مینی ٹول شیڈو میکر کے ساتھ فیکٹری ری سیٹ کرنے سے پہلے کمپیوٹر کا بیک اپ لیں۔
ونڈوز 11/10 کو فیکٹری ری سیٹ کرنے سے پہلے کمپیوٹر کا بیک اپ کیسے لیا جائے؟ سب سے پہلے، آپ کا ایک ٹکڑا آزما سکتے ہیں پی سی بیک اپ سافٹ ویئر MiniTool ShadowMaker کہا جاتا ہے۔ یہ طاقتور ٹول ونڈوز 11/10/8.1/8/7 کے ساتھ مطابقت رکھتا ہے۔ نہ صرف یہ کر سکتے ہیں بیک اپ فائلوں ، یہ ڈیٹا کا بیک اپ بھی لے سکتا ہے جو فائلوں یا فولڈرز کی شکل میں نہیں ہے، جیسے کہ منتخب پارٹیشنز، ونڈوز سسٹم، اور یہاں تک کہ پوری ڈسک۔
مزید کیا ہے، MiniTool ShadowMaker بہت صارف دوست ہے۔ یہاں تک کہ اگر آپ کمپیوٹر کے ماہر نہیں ہیں، تو آپ کر سکتے ہیں۔ بیک اپ ڈیٹا آپ کے ونڈوز ڈیوائس پر صرف چند کلکس کے ساتھ۔ اب، میں آپ کو بتاتا ہوں کہ اس کے ساتھ بیک اپ کیسے بنایا جائے:
مرحلہ 1۔ اس کے مرکزی انٹرفیس میں داخل ہونے کے لیے MiniTool ShadowMaker ٹرائل ایڈیشن لانچ کریں۔
منی ٹول شیڈو میکر ٹرائل ڈاؤن لوڈ کرنے کے لیے کلک کریں۔ 100% صاف اور محفوظ
مرحلہ 2. میں بیک اپ صفحہ، آپ منتخب کر سکتے ہیں کیا بیک اپ کرنا ہے اور بیک اپ امیج فائل کو کہاں محفوظ کرنا ہے۔
- بیک اپ ماخذ - پہلے سے طے شدہ طور پر ونڈوز سسٹم کو منتخب کریں۔ ذریعہ . اگر آپ فائلوں کا بیک اپ لینا چاہتے ہیں تو پر کلک کریں۔ ذریعہ > فولڈرز اور فائلیں۔ ان فائلوں کو منتخب کرنے کے لیے جنہیں آپ بیک اپ کرنا چاہتے ہیں۔ اس کے علاوہ، آپ منتخب کر سکتے ہیں ڈسک اور پارٹیشنز ڈسک یا پارٹیشنز کا بیک اپ لینے کے لیے۔
- بیک اپ منزل - کے پاس جاؤ DESTINATION بیک اپ کے لیے اسٹوریج کا راستہ منتخب کرنے کے لیے۔ یہاں، ایک بیرونی ہارڈ ڈرائیو یا USB فلیش ڈرائیو کو زیادہ ترجیح دی جاتی ہے۔
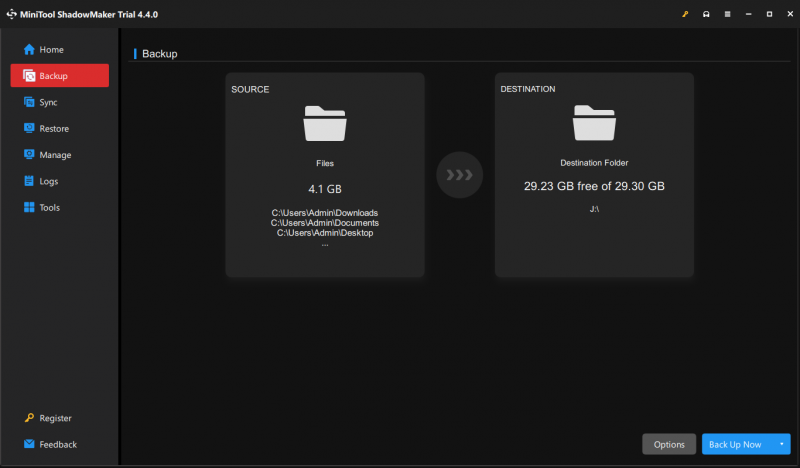
مرحلہ 3۔ اپنا انتخاب کرنے کے بعد، پر کلک کریں۔ ابھی بیک اپ کریں۔ فوری طور پر عمل شروع کرنے کے لئے.
تجاویز: اس کے علاوہ، یہ کرنے کی سفارش کی جاتی ہے ایک خودکار بیک اپ بنائیں روزانہ کی زندگی میں MiniTool ShadowMaker کے ساتھ کیونکہ دستی طور پر ڈیٹا کا بیک اپ لینا مشکل اور وقت طلب ہو سکتا ہے۔ ایسا کرنے کے لیے: پر کلک کریں۔ اختیارات نیچے دائیں کونے میں > ٹوگل آن کریں۔ شیڈول کی ترتیبات > ایک دن، ہفتے، یا مہینے کا ایک مخصوص ٹائم پوائنٹ سیٹ کریں > ہٹ ٹھیک ہے .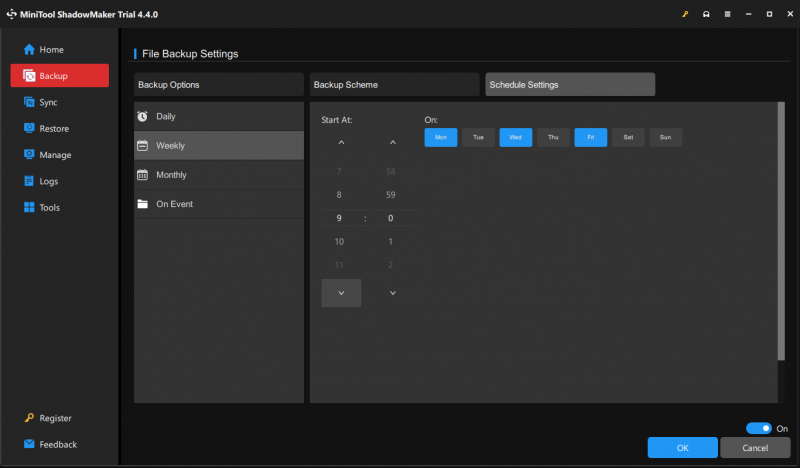
فائل ہسٹری کے ساتھ فیکٹری ری سیٹ کرنے سے پہلے کمپیوٹر کا بیک اپ لیں۔
فیکٹری ری سیٹ سے پہلے فائلوں کا بیک اپ لینے کے لیے، دوسرا طریقہ استعمال کرنا ہے۔ فائل کی تاریخ . یہ ایک ان بلٹ ونڈوز پروگرام ہے جو آپ کو فائلوں کا بیک اپ لینے کی اجازت دیتا ہے۔ C:\Users\Username فولڈر بشمول تصاویر، ویڈیوز، دستاویزات، موسیقی، ڈاؤن لوڈ، اور مزید۔ ان اقدامات پر عمل:
تجاویز: فائل ہسٹری کے ساتھ مزید کارروائیوں کو لاگو کرنے سے پہلے، یقینی بنائیں کہ USB فلیش ڈرائیو یا جڑیں۔ نیٹ ورک ڈرائیو آپ کے کمپیوٹر پر۔مرحلہ 1۔ پر جائیں۔ ونڈوز کی ترتیبات > اپ ڈیٹ اور سیکیورٹی > فائل بیک اپ .
مرحلہ 2۔ تحت فائل ہسٹری کا استعمال کرکے بیک اپ کریں۔ ، پر کلک کریں ایک ڈرائیو شامل کریں۔ اور پھر مارو مزید زرائے .
مرحلہ 3۔ اس صفحہ میں، آپ بیک اپ کے اختیارات کو ایڈجسٹ کر سکتے ہیں جیسے فہرست میں فائلوں کو شامل کرنا/خارج کرنا، بیک اپ فریکوئنسی، اپنے بیک اپ کو کتنی دیر تک رکھنا ہے، وغیرہ۔ اس کے بعد، پر کلک کریں ابھی بیک اپ لیں۔ عمل شروع کرنے کے لیے۔
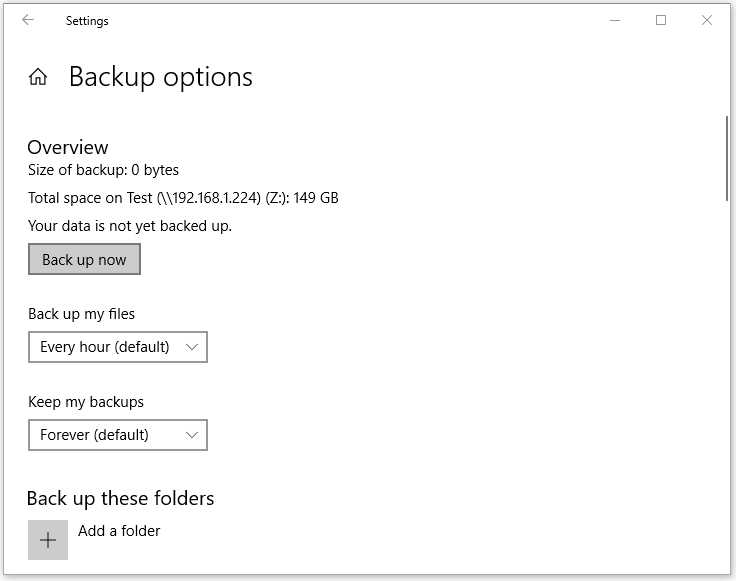
بیک اپ اور ریسٹور کے ساتھ فیکٹری ری سیٹ سے پہلے کمپیوٹر کا بیک اپ لیں (ونڈوز 7)
بیک اپ اور بحال (ونڈوز 7) سسٹم امیج بنانے، ریکوری ڈسک بنانے، منتخب بیک اپ سیٹ کرنے اور مخصوص فائلوں کو بحال کرنے کے لیے ڈیزائن کیا گیا ہے۔ اب، آئیے دیکھتے ہیں کہ اس یوٹیلیٹی سے فیکٹری ری سیٹ کرنے سے پہلے فائلوں کو کیسے محفوظ کیا جائے:
مرحلہ 1۔ کھولیں۔ کنٹرول پینل > نظام اور حفاظت > بیک اپ اور بحال (ونڈوز 7) .
مرحلہ 2۔ پر کلک کریں۔ بیک اپ سیٹ کریں۔ > منتخب کریں کہ بیک اپ کہاں محفوظ کرنا ہے > دبائیں۔ اگلے .
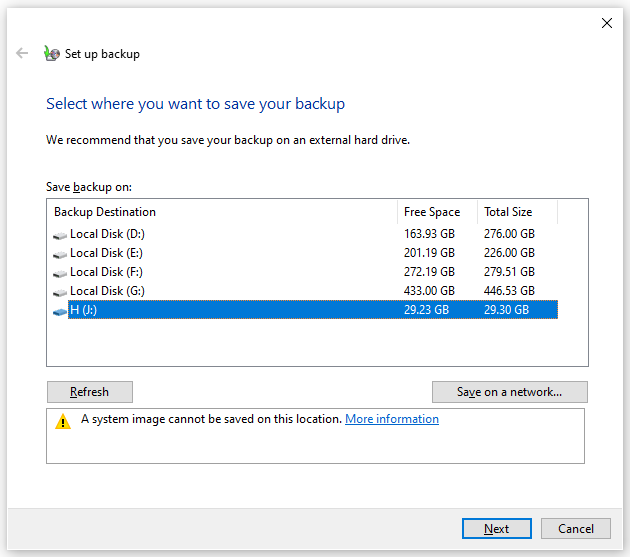
مرحلہ 3۔ منتخب کریں۔ مجھے منتخب کرنے دیں۔ > مارو اگلے ان فائلوں کا انتخاب کریں جن کا آپ بیک اپ لینا چاہتے ہیں > دبائیں۔ تبدیلیاں محفوظ کریں اور بیک اپ چلائیں۔ عمل شروع کرنے کے لیے۔
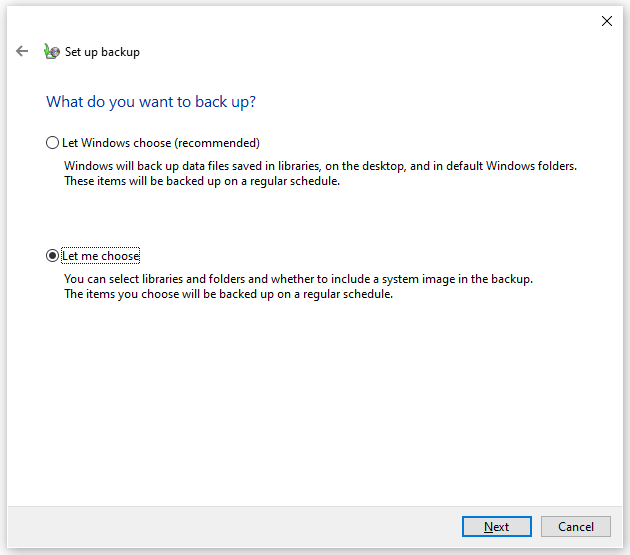
یہ بھی دیکھیں:
ونڈوز 1 کو فیکٹری ری سیٹ کرنے کا طریقہ بوٹ سے 0/11
کمانڈ پرامپٹ کا استعمال کرتے ہوئے کسی بھی ونڈوز 10 کمپیوٹر کو فیکٹری ری سیٹ کریں۔
ہمیں آپ کی آواز کی ضرورت ہے۔
یہ گائیڈ آپ کو فیکٹری ری سیٹ سے پہلے ڈیٹا کو بیک اپ کرنے کے 3 طریقے فراہم کرتا ہے - MiniTool ShadowMaker، فائل ہسٹری، بیک اپ اور ریسٹور (ونڈوز 7)۔ ہموار اور تیز رفتار بیک اپ کو یقینی بنانے کے لیے، پہلا طریقہ زیادہ تجویز کیا جاتا ہے۔
ہماری مصنوعات کے بارے میں مزید تجاویز یا مسائل کے لیے، براہ کرم بلا جھجھک ہم سے رابطہ کریں۔ [ای میل محفوظ] . ہم ہمیشہ آپ کے تاثرات کے منتظر رہتے ہیں!





![ریموٹ ڈیوائس کو کس طرح ٹھیک کرنا ہے وہ کنکشن کے مسئلے کو قبول نہیں کرتا ہے [مینی ٹول نیوز]](https://gov-civil-setubal.pt/img/minitool-news-center/83/how-fix-remote-device-won-t-accept-connection-issue.jpg)
![ونڈوز ڈیفنڈر براؤزر پروٹیکشن اسکام حاصل کریں؟ اسے کیسے دور کیا جائے! [مینی ٹول ٹپس]](https://gov-civil-setubal.pt/img/backup-tips/31/get-windows-defender-browser-protection-scam.png)
![[2020 اپ ڈیٹ] پی سی پر کام کرنے سے مائکروسافٹ ورڈ کی اصلاحات بند ہوگئیں [مینی ٹول ٹپس]](https://gov-civil-setubal.pt/img/data-recovery-tips/68/fixes.png)

![فائل یا فولڈر کی کاپی کرنے میں غلطی غیر متعینہ غلطی [حل شدہ] [منی ٹول ٹپس]](https://gov-civil-setubal.pt/img/data-recovery-tips/43/error-copying-file-folder-unspecified-error.jpg)




![[حل شدہ] DNS ایکس بکس سرور نام (4 حل) حل نہیں کررہا ہے [مینی ٹول نیوز]](https://gov-civil-setubal.pt/img/minitool-news-center/62/dns-isnt-resolving-xbox-server-names.png)



![[5 طریقے] دوبارہ شروع ہونے پر ونڈوز 11 پر BIOS میں کیسے جائیں؟](https://gov-civil-setubal.pt/img/news/00/how-get-into-bios-windows-11-restart.png)
