بہترین بیک اپ حکمت عملی کیا ہے؟ پی سی کے لیے 3-2-1 بیک اپ کا اصول!
B Tryn Byk Ap Hkmt Mly Kya Py Sy K Ly 3 2 1 Byk Ap Ka Aswl
بہترین تجویز کردہ بیک اپ اسٹوریج کی حکمت عملی کیا ہے؟ 3-2-1 بیک اپ حکمت عملی کیا بتاتی ہے؟ اس ڈیٹا بیک اپ کی حکمت عملی کیسے بنائی جائے؟ سے اس پوسٹ کو پڑھنے کے بعد منی ٹول ، آپ اس ڈیٹا اصول کے بارے میں کافی معلومات جانتے ہیں۔
کمپیوٹر خراب ہو سکتا ہے یا کریش ہو سکتا ہے اگر سسٹم میں اچانک بندش، ہارڈویئر کی خرابی، وائرس کا حملہ، غلط آپریشن وغیرہ ہو جائیں۔ ایک بار پی سی کے حادثات ظاہر ہونے کے بعد، آپ کا اہم ڈیٹا جیسے مالیاتی دستاویزات، تصاویر، میوزک فائلز، اور ویڈیوز ضائع ہو جائیں گے۔ یہ تباہ کن ہے، آپ کو بہت مایوس کر رہا ہے۔
گھریلو کمپیوٹرز اور چھوٹے کاروباروں کے لیے، بیک اپ کی بہترین حکمت عملی کو انجام دینا بہترین عمل ہے۔ یہ آپ کے کمپیوٹر کو ایسے ڈراؤنے خواب کا سامنا کرنے سے روک سکتا ہے۔
3-2-1 بیک اپ حکمت عملی ڈیٹا کے تحفظ کے لیے بہترین طرز عمل
ڈیٹا ضائع ہونے سے بچنے کے لیے بیک اپ کی عادت ضروری ہے۔ اگر آپ نے یہ کام نہیں کیا ہے تو اب وقت آگیا ہے۔ تو، بہترین تجویز کردہ بیک اپ اسٹوریج کی حکمت عملی کیا ہے؟ چھوٹے کاروباروں کے لیے، 3-2-1 بیک اپ حکمت عملی آئی ٹی کی دنیا میں ایک بہترین طریقہ ہے کیونکہ یہ آسان اور موثر ہے۔ ابھی، اپنی ضروریات کو پورا کرنے کے لیے اپنی حکمت عملی کو حسب ضرورت بنانے کے لیے ذیل میں کچھ اصولوں پر عمل کریں۔
مخصوص ہونے کے لیے، 3-2-1 بیک اپ اصول کا مطلب ہے کہ آپ کو یہ کرنا چاہیے:
- آپ کے ڈیٹا کی 3 کاپیاں
- 2 مختلف میڈیا پر 2 مقامی کاپیاں
- 1 آف سائٹ بیک اپ
اب، آئیے دیکھتے ہیں کہ 3-2-1 ڈیٹا اصول کیسے کام کرتا ہے۔
یقینی بنائیں کہ آپ کے پاس ڈیٹا کی کم از کم 3 کاپیاں ہیں۔
آپ نے سنا ہوگا کہ آپ کے پاس جتنی زیادہ کاپیاں ہوں گی، ڈیٹا ضائع ہونے کا خطرہ اتنا ہی کم ہوگا۔ آپ زیادہ سے زیادہ کاپیاں بنانے کا انتخاب کر سکتے ہیں۔ عام طور پر، آپ کے پاس کاپیوں کی کم از کم تعداد تین ہوتی ہے۔ یعنی آپ کے پاس دو بیک اپ اور اصل ڈیٹا ہے۔ ایک بار جب ایک بیک اپ غلط ہو جاتا ہے، تو آپ کے کمپیوٹر کو پچھلی حالت میں بحال کرنے کے لیے ایک اضافی بیک اپ استعمال کیا جا سکتا ہے۔
مختلف اسٹوریج میڈیا پر کاپیاں اسٹور کریں۔
ظاہر ہے، اپنے ڈیٹا کا بیک اپ ایک ہی کمپیوٹر پر رکھنا منطقی نہیں ہے۔ ہمیں یقین ہے کہ آپ میں سے بہت سے لوگوں نے 'تمام انڈے' کا نظریہ سنا ہوگا۔ اگر آپ تمام انڈے ایک ہی ٹوکری میں رکھتے ہیں، تو کچھ ہونے کے بعد آپ تمام انڈے کھو سکتے ہیں۔
اسی طرح اگر آپ کمپیوٹر کی تمام کاپیاں ایک جگہ پر رکھ دیتے ہیں جہاں اصل ڈیٹا موجود ہے تو آپ کو اپنا قیمتی ڈیٹا ضائع ہونے کا خطرہ لاحق ہو جاتا ہے۔
اس لیے، کم از کم دو کاپیاں دوسرے آلے پر رکھیں جو کہ جلانے کے قابل CD/DVD، نیٹ ورک سے منسلک ڈرائیوز، ایک بیرونی ہارڈ ڈرائیو، نجی سرورز، یا کلاؤڈ سروس ہو سکتی ہیں۔
ایک کاپی آف سائٹ رکھیں
آپ کو معلوم ہونا چاہیے، کچھ خطرات جیسے سیلاب، آگ، زلزلہ وغیرہ ہو سکتے ہیں۔ پی سی ڈیٹا کے نقصان سے بچنے کے لیے، آف سائٹ بیک اپ بنانا ایک اچھا آپشن ہے۔ ایک کاپی کو جہاں تک ممکن ہو دور رکھنا یاد رکھیں۔
عام طور پر، کلاؤڈ بیک اپ کو بہت سے لوگ منتخب کرتے ہیں۔ گوگل ڈرائیو، مائیکروسافٹ ون ڈرائیو، ڈراپ باکس، وغیرہ عام کلاؤڈ سروسز ہیں۔
مختصر میں، یہ 3-2-1 بیک اپ کی حکمت عملی ہے۔ تو، اس اصول پر عمل کرکے اپنے ڈیٹا کا بیک اپ کیسے لیں؟ مندرجہ ذیل حصے سے، آپ کو بہت سی تفصیلات مل سکتی ہیں۔
پی سی کا بیک اپ لینے کے لیے منی ٹول شیڈو میکر چلائیں (مقامی کمپیوٹر بیک اپ)
اپنے ڈیٹا کو محفوظ رکھنے کے لیے، آپ مقامی کمپیوٹر بیک اپ کرنے کے لیے ڈیٹا بیک اپ سافٹ ویئر کا انتخاب کر سکتے ہیں، خاص طور پر پی سی کو بیرونی ہارڈ ڈرائیو پر بیک اپ کرنا۔ اس مقصد کو حاصل کرنے کے لیے، آپ پیشہ ورانہ اور مفت چلا سکتے ہیں۔ ونڈوز بیک اپ سافٹ ویئر - منی ٹول شیڈو میکر۔ یہ ٹول بیک اپ کی حکمت عملی کے دو بہترین طریقہ کار پیش کرتا ہے – امیج بیک اپ اور کلوننگ۔
اس کے ساتھ، آپ آسانی سے اپنی فائلوں، سسٹم، پارٹیشنز اور ڈسک کا بیک اپ لے سکتے ہیں۔ بیک اپ کے عمل کے دوران، یہ ٹول سورس ڈرائیو ڈیٹا کو امیج فائل میں کمپریس کرنے میں مدد کرتا ہے – اسے امیج بیک اپ کہا جاتا ہے۔ آپ تصویری فائلوں کو بیرونی ہارڈ ڈرائیو، ایک بڑی USB فلیش ڈرائیو، نیٹ ورک وغیرہ میں محفوظ کر سکتے ہیں۔
اہم بات یہ ہے کہ یہ متعدد بیک اپس کو سپورٹ کرتا ہے بشمول شیڈولڈ بیک اپس، ڈیفرینشل بیک اپس، اور انکریمنٹل بیک اپ، جو آپ کے ڈیٹا کو لچکدار طریقے سے رکھ سکتے ہیں۔ اس کے علاوہ، اس کے کلون ڈسک ہارڈ ڈرائیو کو دوسری ڈسک پر کلون کرنے میں آپ کی مدد کر سکتا ہے۔
مقامی کمپیوٹر بیک اپ کو 3-2-1 اپروچ کے دوسرے حصے کے مطابق چلانے کے لیے، MiniTool ShadowMaker کو ابھی اپنے PC پر ڈاؤن لوڈ اور انسٹال کریں۔
امیجنگ بیک اپ کیسے بنائیں
مرحلہ 1: منی ٹول شیڈو میکر لانچ کریں اور اس پر ٹیپ کریں۔ ٹرائل رکھیں جاری رکھنے کے لئے.
مرحلہ 2: پہلے سے طے شدہ طور پر، یہ بیک اپ فری ویئر ونڈوز کو چلانے کے لیے درکار سسٹم ڈرائیوز کا بیک اپ لے گا۔ سسٹم امیج فائل میں، سیٹنگز، پروگرامز، اور کچھ دیگر پوشیدہ فائلیں سب ایک امیج میں کمپریسڈ ہوتی ہیں۔ سسٹم کے مسائل کی صورت میں، یہ بیک اپ مددگار ہے۔ کمپیوٹر کو پہلے کی تاریخ پر بحال کریں۔ .
اگر آپ اپنی اہم فائلوں کا بیک اپ لینا چاہتے ہیں، تو جائیں۔ ماخذ > فولڈرز اور فائلز منتخب کریں جس چیز کا آپ کو بیک اپ لینے کی ضرورت ہے، اور کلک کریں۔ ٹھیک ہے .
مرحلہ 3: تصویری فائل کو محفوظ کرنے کے لیے منزل کا راستہ منتخب کریں۔ جہاں تک کمپیوٹر بیک اپ ڈیوائسز کا تعلق ہے، ایک USB فلیش ڈرائیو، DVD/CD، بیرونی ہارڈ ڈرائیو، اندرونی ہارڈ ڈرائیو، اور اسی طرح کا انتخاب اکثر گھریلو کمپیوٹر صارفین کرتے ہیں۔
جہاں تک مقامی بیک اپ کا تعلق ہے، یہ بیک اپ کی ایک اچھی حکمت عملی ہے جو 3-2-1 ڈیٹا کے اصول کی پیروی کرتی ہے۔ یہاں ہم ایک بیرونی ڈرائیو کا انتخاب کرتے ہیں۔

مرحلہ 4: پر ٹیپ کریں۔ ابھی بیک اپ کریں۔ پی سی بیک اپ شروع کرنے کے لیے۔
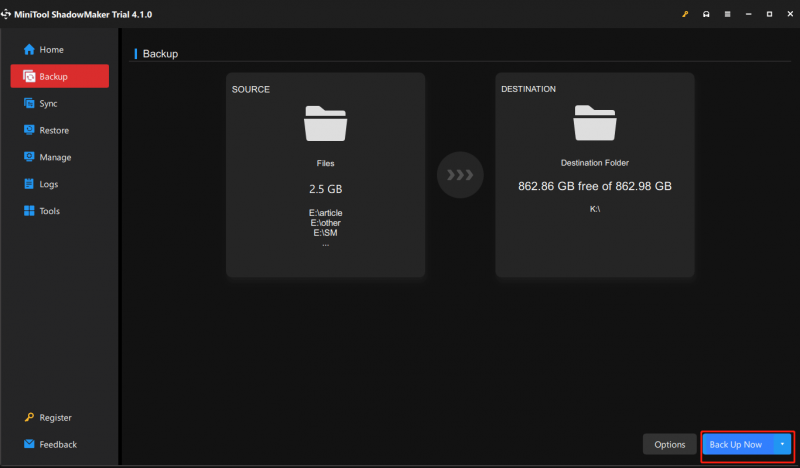
مندرجہ بالا اعداد و شمار سے، آپ کو ایک بٹن کہتے ہیں اختیارات جو آپ کو کچھ اعلی درجے کی ترتیبات بنانے کی اجازت دیتا ہے۔ اس پر کلک کرنے کے بعد، آپ کو دو طاقتور خصوصیات مل سکتی ہیں جن کو کہا جاتا ہے۔ شیڈول کی ترتیبات اور بیک اپ اسکیم . سابقہ آپ کو اپنے کمپیوٹر کا خود بخود بیک اپ لینے کے لیے ٹائم پوائنٹ کو ترتیب دینے کی اجازت دیتا ہے، مثال کے طور پر، ہر دن، ہر ہفتے، ہر مہینے، یا کسی تقریب میں۔
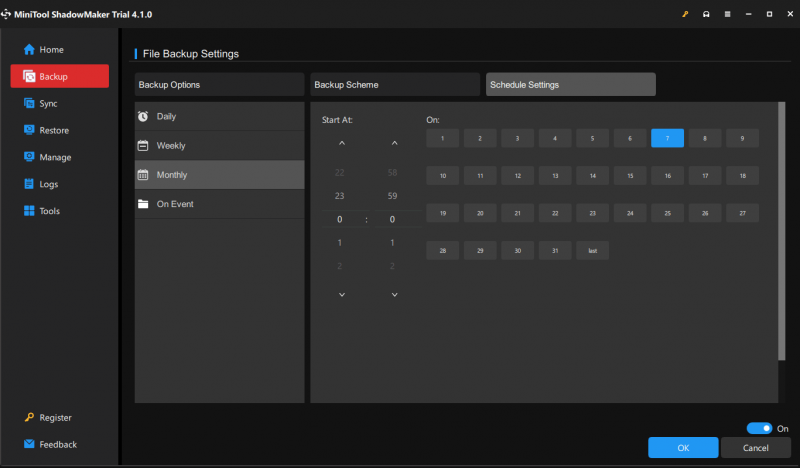
مؤخر الذکر 3 بیک اپ اسکیمیں پیش کرتا ہے - تازہ ترین بیک اپ امیج فائل ورژن کو ترتیب دے کر ڈسک کی جگہ کو فعال کرنے کے لیے انکریمنٹل، ڈیفرینشل، اور فل۔
اب تک، ہم نے آپ کو بہترین طریقوں میں سے ایک بتایا ہے – امیج بیک اپ۔ ابھی، دوسرا طریقہ ڈسک کلوننگ کرنا ہے۔
بیک اپ کے لیے کلون ڈسک
اس سے مراد ایک کمپیوٹر ہارڈ ڈسک کے تمام مواد کو دوسری ہارڈ ڈرائیو پر کاپی کرنے کا عمل ہے۔ مقامی کمپیوٹر بیک اپ کی طرح یہ ظاہر کا ایک نمونہ ہے۔ MiniTool ShadowMaker اس چیز کے لیے کلون ڈسک کی خصوصیت پیش کرتا ہے۔
مرحلہ 1: منی ٹول شیڈو میکر ٹرائل ایڈیشن لانچ کریں۔
مرحلہ 2: پر جائیں۔ اوزار ٹیب کریں اور خصوصیت کا انتخاب کریں۔ کلون ڈسک اگلے مرحلے پر.
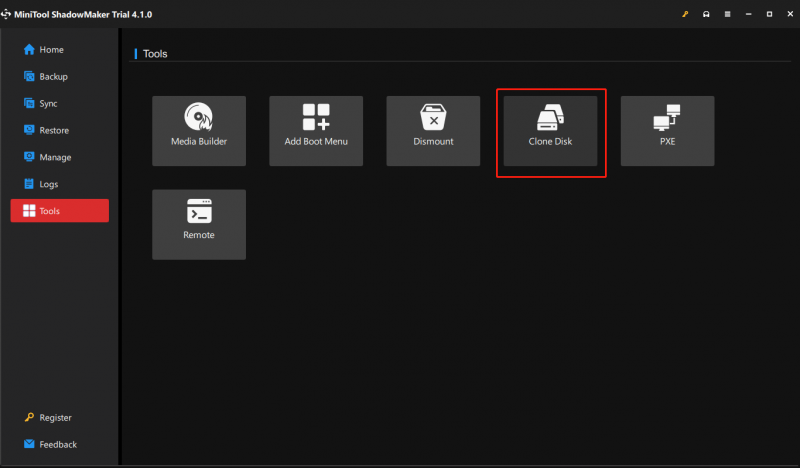
مرحلہ 3: آپ کو سورس ڈسک اور ڈیسٹینیشن ڈسک کا انتخاب کرنا ہوگا۔ عام طور پر، ہم سسٹم ڈسک کو ایک بیرونی ہارڈ ڈرائیو پر کلون کرنے کا مشورہ دیتے ہیں جو اتنی بڑی ہونی چاہیے کہ سسٹم ڈسک کا تمام ڈیٹا موجود ہو۔ پھر، کلک کریں شروع کریں۔ جاری رکھنے کے لئے.
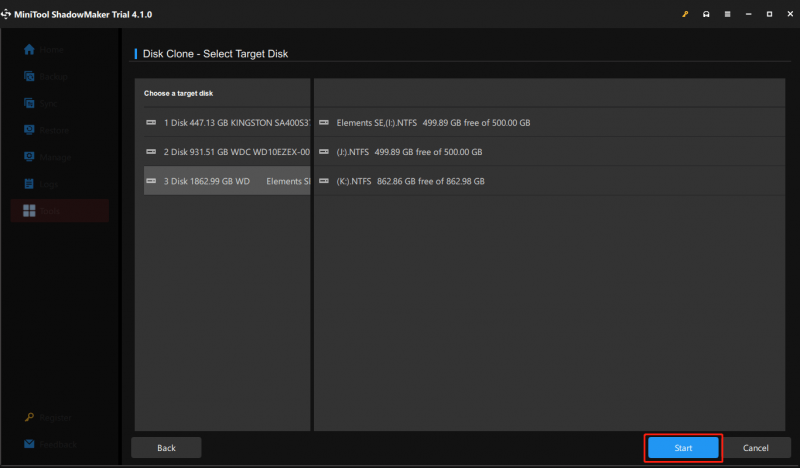
مرحلہ 4: کلوننگ کا عمل شروع ہوتا ہے۔ کچھ دیر انتظار کریں۔ اس کے بعد، ٹارگٹ ڈسک کو ہٹانے کے لیے اپنے کمپیوٹر کو بند کریں کیونکہ اگر اصل ہارڈ ڈرائیو اور ٹارگٹ ڈسک دونوں پی سی سے منسلک ہیں اور محفوظ جگہ پر رکھے گئے ہیں تو ونڈوز آپریٹنگ سسٹم اسے آف لائن نشان زد کر سکتا ہے۔
اس کے علاوہ، آپ ہارڈ ڈرائیو کو کلون کرنے کے لیے منی ٹول پارٹیشن وزرڈ جیسی دوسری ڈسک چلا سکتے ہیں۔ اس کی دو خصوصیات کے ساتھ - ڈسک کاپی کریں اور OS کو SSD/HD میں منتقل کریں، آپ سسٹم ڈسک یا ڈیٹا ڈسک کو کلون کر سکتے ہیں یا OS کو آسانی سے منتقل کر سکتے ہیں۔ ذرا اس پوسٹ کو پڑھیں- ونڈوز 11/10/8/7 میں ہارڈ ڈرائیو کو ایس ایس ڈی میں کیسے کلون کریں۔ کچھ تفصیلات جاننے کے لیے۔
تیسری کاپی آف سائٹ بنائیں
3-2-1 بیک اپ پلان کے طور پر، ایک ضرورت یہ ہے کہ تیسری کاپی بنائی جائے اور اسے آف سائٹ پر رکھا جائے۔ یہاں offsite کا مطلب ہے جہاں تک ممکن ہو دور۔ عام طور پر، آپ آن لائن بیک اپ سروس کا انتخاب کرتے ہیں کیونکہ یہ آپ کے ڈیٹا کو آف سائٹ رکھنے کا سب سے آسان طریقہ ہے۔
عام طور پر، کلاؤڈ بیک اپ سروسز میں گوگل ڈرائیو، مائیکروسافٹ ون ڈرائیو، ایمیزون ڈرائیو، ڈراپ باکس وغیرہ شامل ہیں۔ اب، ایک آن لائن بیک اپ حاصل کریں جو چھوٹے کاروباروں کے لیے موزوں ہو۔ اگر آپ OneDrive صارف ہیں، تو آپ ہماری پچھلی پوسٹ کا حوالہ دے سکتے ہیں۔ Windows 11 OneDrive فائلوں کا بیک اپ/مطابقت کے ساتھ کلاؤڈ میں حد کے ساتھ .
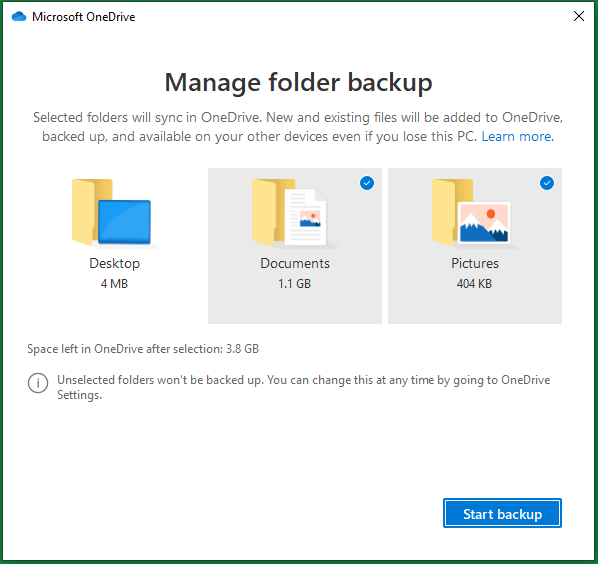
اس کے علاوہ، آپ کے پاس اپنے ڈیٹا کا اپنے انٹرنیٹ پر ریموٹ کمپیوٹر پر بیک اپ لینے کا انتخاب ہے، جو اصولی طور پر کلاؤڈ بیک اپ کی طرح ہے۔ لیکن کمپیوٹر کو محفوظ جگہ پر ہونا چاہیے، جیسے کہ کسی دوست کا گھر یا رشتہ دار کا گھر۔
MiniTool ShadowMaker آپ کو بیک اپ کے عمل کے دوران متعلقہ راستے، صارف کا نام، اور پاس ورڈ ڈال کر یہ کام انجام دینے کی اجازت دیتا ہے۔ سیٹ اپ کے بارے میں بہت سی تفصیلات جاننے کے لیے، اس مددی دستاویز سے رجوع کریں - MiniTool ShadowMaker کا استعمال کرتے ہوئے Win11/10/8/7 پر فائلوں کا بیک اپ کیسے لیں اور نیچے شیئرڈ سیکشن تک سکرول کریں۔
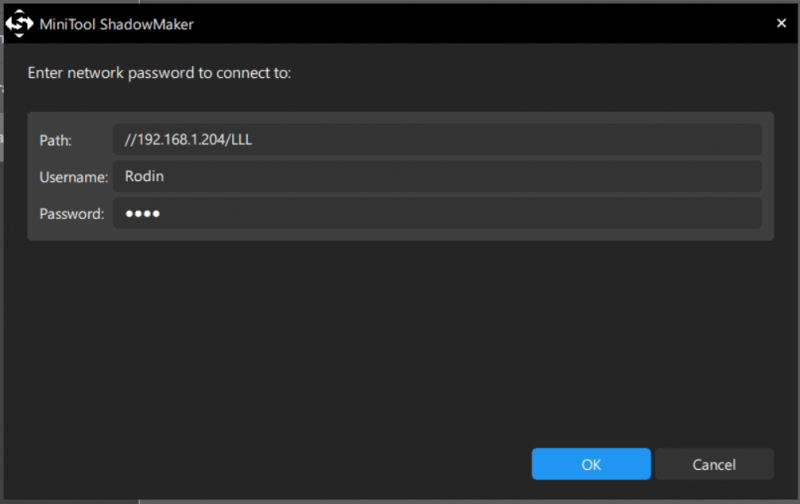
فیصلہ
بہترین تجویز کردہ بیک اپ اسٹوریج کی حکمت عملی کیا ہے؟ اس پوسٹ کو پڑھنے کے بعد، آپ کو معلوم ہوگا کہ 3-2-1 بیک اپ حکمت عملی گھریلو کمپیوٹرز اور چھوٹے کاروباروں کے لیے ڈیٹا پروٹیکشن بیک اپ کی بہترین حکمت عملی ہے۔
اگر آپ ڈیٹا کے نقصان سے بچانے اور ڈاؤن ٹائم کو کم کرنے کے لیے بیک اپ کی حکمت عملی تلاش کر رہے ہیں، تو بس اس ڈیٹا بیک اپ کی حکمت عملی پر عمل کریں۔ ایک مقامی کمپیوٹر بیک اپ بنانے کے لیے MiniTool ShadowMaker مفت ڈاؤن لوڈ اور انسٹال کریں اور اس 3-2-1 اپروچ کو نافذ کرنے کے لیے ایک کلاؤڈ سروس حاصل کریں۔
اگر ہمارا سافٹ ویئر استعمال کرتے ہوئے آپ کے کچھ سوالات ہیں، تو بلا جھجھک ہم سے رابطہ کریں تاکہ اپنے خیالات درج ذیل زون میں چھوڑیں۔ اس کے علاوہ، کسی بھی تجاویز کا استقبال ہے.
بیک اپ حکمت عملی کے اکثر پوچھے گئے سوالات
بیک اپ کی تین اقسام کیا ہیں؟آپ کی فائلوں کی حفاظت کے لیے بیک اپ کی تین اقسام ہیں، بشمول فل، انکریمنٹل، اور ڈیفرینشل بیک اپ۔ تفصیلات جاننے کے لیے یہ پوسٹ دیکھیں- بیک اپ کی 3 عام اقسام: مکمل، انکریمنٹل اور ڈیفرینشل بیک اپ .
بیک اپ حکمت عملی کے اندر کیا ہونا چاہیے؟بیک اپ کی حکمت عملی میں آپ کے ڈیٹا کی کم از کم 3 کاپیاں ہونی چاہئیں۔ دو کاپیاں 2 مختلف اسٹوریج کی اقسام پر ہیں اور ایک کاپی آف سائٹ ہے۔ یہ 3-2-1 بیک اپ کا اصول ہے۔
اپنی بیک اپ حکمت عملی تیار کرتے وقت کن چیزوں پر غور کرنا ضروری ہے؟اگر آپ بیک اپ کی حکمت عملی تیار کرتے ہیں تو 7 اہم عوامل پر غور کیا جانا چاہئے، بشمول لاگت، بیک اپ کا طریقہ، بیک اپ لوکیشن، بیک اپ لچک، بیک اپ شیڈول، سیکورٹی، اور قابل اعتماد۔

![بارڈر لینڈ 2 محفوظ مقام: فائلوں کی منتقلی اور بحالی [منی ٹول نیوز]](https://gov-civil-setubal.pt/img/minitool-news-center/20/borderlands-2-save-location.jpg)
![صارف کی منتقلی کے لئے بہترین متبادل ونڈوز 10/8/7 ونڈوز [منی ٹول ٹپس]](https://gov-civil-setubal.pt/img/backup-tips/42/best-alternative-user-state-migration-tool-windows-10-8-7.jpg)






![یوٹیوب ہکلانا! اسے کیسے حل کیا جائے؟ [مکمل گائیڈ]](https://gov-civil-setubal.pt/img/blog/30/youtube-stuttering-how-resolve-it.jpg)
![میرے (ونڈوز 10) لیپ ٹاپ / کمپیوٹر کو آن نہیں کریں گے (10 طریقے) [MiniTool Tips]](https://gov-civil-setubal.pt/img/data-recovery-tips/12/fix-my-laptop-computer-won-t-turn.jpg)
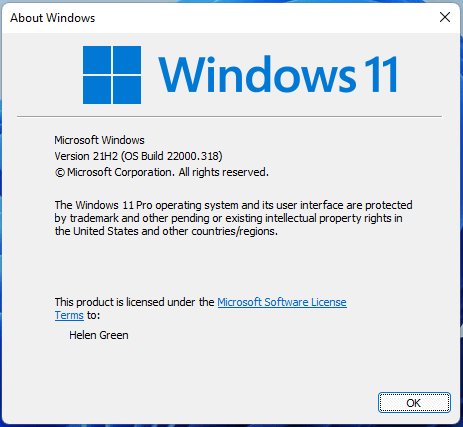







![[3 طریقے] USB سیمسنگ لیپ ٹاپ ونڈوز 11/10 سے کیسے بوٹ کریں؟](https://gov-civil-setubal.pt/img/backup-tips/70/how-boot-from-usb-samsung-laptop-windows-11-10.png)