بیک اپ کی 3 عام اقسام: مکمل، انکریمنٹل اور ڈیفرینشل بیک اپ
Byk Ap Ky 3 Am Aqsam Mkml Ankrymn L Awr Yfrynshl Byk Ap
کون سا بیک اپ طریقہ ہر بیک اپ پر تمام اہم فائلوں اور ڈیٹا کی کاپیاں محفوظ کرتا ہے؟ کس قسم کے بیک اپ میں سب سے کم وقت لگتا ہے؟ پر اس پوسٹ سے منی ٹول ویب سائٹ پر، آپ بیک اپ کی 3 عام اقسام کو جانتے ہیں جن میں مکمل، انکریمنٹل اور ڈیفرینشل کے ساتھ ساتھ ان سوالات کے جوابات بھی شامل ہیں۔
بجلی کا اچانک بند ہونا، وائرس کا حملہ، غلط آپریشن، ونڈوز اپ ڈیٹ وغیرہ ڈیٹا کے نقصان کو متحرک کر سکتے ہیں۔ کمپیوٹنگ میں، ڈیٹا کو محفوظ رکھنے کے لیے آپ کے لیے مستقل ڈیٹا بیک اپ ایک مثالی حل ہے۔ ایک بار جب ڈیٹا کا نقصان نیلے رنگ سے باہر آجاتا ہے، فائلوں کو فوری طور پر بنائے گئے بیک اپ سے واپس مل سکتا ہے۔
بیک اپ کے لحاظ سے، یہ فیصلہ کرنا ضروری ہے کیا بیک اپ کرنا ہے اور کون سا بیک اپ اسٹوریج ڈیوائس منتخب کرنا ہے۔ اس کے علاوہ، آپ کو یہ بھی طے کرنا چاہیے کہ آپ کے ڈیٹا پر کس طرح کارروائی کی جائے گی۔ مخصوص ہونے کے لیے، کس بیک اپ کی قسم کا انتخاب کرنا ضروری ہے۔ اس پوسٹ میں، آپ ڈیٹا بیک اپ کی تین عام استعمال شدہ اقسام تلاش کر سکتے ہیں۔
بیک اپ کی 3 عام اقسام
بیک اپ کی قسمیں صحیح کو منتخب کرنے کے لیے اہم ہیں۔ بیک اپ کی حکمت عملی . مختصراً، بیک اپ کی سب سے عام اقسام مکمل بیک اپ، انکریمنٹل بیک اپ، اور ڈیفرینشل بیک اپ ہیں۔ آئیے ان بیک اپس کے بارے میں تفصیلات دیکھتے ہیں۔
مکمل بیک اپ
مکمل بیک اپ کیا ہے؟ یہ بیک اپ آپریشن کی سب سے بنیادی اور مکمل قسم ہے۔ جیسا کہ اس کے نام سے ظاہر ہوتا ہے، یہ قسم ہارڈ ڈرائیو، ایس ایس ڈی، ایچ ڈی ڈی وغیرہ جیسے اسٹوریج ڈیوائسز پر فائلز، فولڈرز، سیٹنگز، ایپلیکیشنز، اور بہت کچھ سمیت تمام ڈیٹا کی کاپی بنا سکتی ہے۔
اگر آپ ہر بار مکمل بیک اپ بناتے ہیں، تو تمام فولڈرز اور فائلیں ایک بار پھر مکمل طور پر بن جائیں گی جس میں پچھلا ڈیٹا اور نیا ڈیٹا شامل ہے۔ کہنے کا مطلب یہ ہے کہ بہت سی بے کار ڈیٹا کاپیاں بنائی جائیں گی۔ یہ طریقہ وقت طلب ہے اور ڈسک کی کافی جگہ لیتا ہے۔
اس حصے سے، آپ کو اس کا جواب معلوم ہوگا کہ 'کون سا بیک اپ طریقہ ہر بیک اپ پر تمام اہم فائلوں اور ڈیٹا کی کاپیاں محفوظ کرتا ہے'۔ زیادہ تر معاملات میں، ایک مکمل بیک اپ دوسری قسم کے بیک اپ کے ساتھ مل کر بنایا جائے گا، یا تو انکریمنٹل بیک اپس یا ڈیفرینشل بیک اپ۔
انکریمنٹل بیک اپ
اس سے مراد ان تمام فائلوں کا بیک اپ لینا ہے جو کسی بھی قسم کے بیک اپ کے آخری بیک اپ آپریشن کے بعد تبدیل ہوئی ہیں۔ مثال کے طور پر، آپ اتوار کو مکمل بیک اپ بناتے ہیں۔ اس کے بعد، پیر کو انجام دیا جانے والا اضافی بیک اپ صرف اتوار کے بعد سے تبدیل شدہ فائلوں کا بیک اپ کرتا ہے۔ اور، منگل کو اضافی بیک اپ تبدیل شدہ فائلوں کا پیر سے بیک اپ لے گا…
تفریق بیک اپ
تفریق بیک اپ سے مراد آخری مکمل بیک اپ کے بعد سے صرف تبدیل شدہ فائلوں یا نئے شامل کردہ ڈیٹا کا بیک اپ لینا ہے۔ مثال کے طور پر، اتوار کو ایک مکمل بیک اپ بنایا جاتا ہے اور سوموار کو ایک ڈیفرینشل بیک اپ صرف اتوار سے تبدیل شدہ فائلوں کا بیک اپ لے گا۔ منگل کو ڈیفرینشل بیک اپ ان تمام فائلوں کا بیک اپ لے گا جو پیر اور منگل کے بعد تبدیل کی گئی ہیں…
انکریمنٹل بمقابلہ تفریق بیک اپ
بیک اپ کی ان تین اقسام کو جاننے کے بعد، پھر یہاں ایک سوال آتا ہے: انکریمنٹل اور ڈیفرینشل بیک اپ میں کیا فرق ہے؟ آئیے ایک سادہ موازنہ دیکھتے ہیں:
- اضافی اور تفریق والے بیک اپ صرف شامل یا تبدیل شدہ ڈیٹا کو بیک اپ کرنے میں مدد کرتے ہیں۔ تاہم، ایک اضافی بیک اپ آخری بیک اپ (مکمل یا اضافی بیک اپ) کی بنیاد پر بنایا جاتا ہے جبکہ ایک تفریق بیک اپ آخری مکمل بیک اپ پر مبنی ہوتا ہے۔
- ایک اضافی بیک اپ ایک ڈیفرینشل بیک اپ کے مقابلے میں بحالی میں کافی وقت لیتا ہے۔
- ایک اضافی بیک اپ کم اسٹوریج کی جگہ لیتا ہے اور بیک اپ کے عمل کے دوران کم وقت کی ضرورت ہوتی ہے۔
- ایک اضافی بیک اپ کے لیے، ایک مکمل بیک اپ اور تمام انکریمنٹل بیک اپ بحالی کے لیے ضروری ہیں۔ جب کہ ڈیفرینشل بیک اپ کے لیے، بحالی کے لیے صرف ایک مکمل بیک اپ اور آخری ڈیفرینشل بیک اپ درکار ہے۔
اضافی بمقابلہ تفریق بیک اپ کے بارے میں مزید تفصیلات جاننے کے لیے، آپ ہماری متعلقہ پوسٹ کا حوالہ دے سکتے ہیں۔ مکمل بمقابلہ انکریمینٹل بمقابلہ تفریق بیک اپ: کون سا بہتر ہے۔ . پھر، آپ فیصلہ کر سکتے ہیں کہ ڈیٹا بیک اپ کے لیے کس قسم کا انتخاب کرنا ہے۔
بیک اپ کی ان تین عام اقسام کے بارے میں اتنی معلومات جاننے کے بعد، آپ اپنے پی سی ڈیٹا کی حفاظت کے لیے یہ بیک اپ کیسے بنا سکتے ہیں؟ پیشہ ور کا ایک ٹکڑا ہے اور مفت بیک اپ سافٹ ویئر آپ کی ضروریات کو پورا کرنے کے لئے؟ بلاشبہ، MiniTool ShadowMaker ایک اچھا معاون ثابت ہو سکتا ہے۔ آئیے تفصیلات جاننے کے لیے اگلے حصے کی طرف چلتے ہیں۔
3 قسم کے بیک اپ بنانے کے لیے MiniTool ShadowMaker استعمال کریں۔
ایک قابل اعتماد اور پیشہ ور کے طور پر پی سی بیک اپ سافٹ ویئر ، MiniTool ShadowMaker آپ کو آسانی کے ساتھ ونڈوز آپریٹنگ سسٹم، ڈسک، پارٹیشنز، فائلز اور فولڈرز کے لیے بیک اپ بنانے کے قابل بناتا ہے۔ بیک اپ کے عمل کے دوران، بیک اپ سورس کو امیج فائل میں کمپریس کیا جاتا ہے، جو ڈسک کی جگہ کو بچا سکتا ہے۔
یہ آپ کو تین قسم کے بیک اپ بنانے کی اجازت دیتا ہے - مکمل، اضافہ، اور تفریق، جو آپ کو ڈیٹا کی اچھی طرح حفاظت کرنے دیتا ہے۔ اس کے علاوہ، آپ پرانے بیک اپ ورژن کو حذف کرکے ڈسک اسپیس مینجمنٹ کو فعال کرنے کے لیے بیک اپ اسکیم ترتیب دے سکتے ہیں۔
یہ بیک اپ بنانے کے لیے، اب ہچکچاہٹ نہ کریں اور MiniTool ShadowMaker ڈاؤن لوڈ کریں۔ پھر، اسے اپنے Windows 11/10 PC پر مفت آزمائش کے لیے انسٹال کریں۔
مکمل بیک اپ کیسے انجام دیں۔
مرحلہ 1: انسٹال شدہ پروگرام کو کھولنے کے لیے اس پر ڈبل کلک کریں اور پھر جاری رکھنے کے لیے کیپ ٹرائل پر ٹیپ کریں۔
مرحلہ 2: جیسا کہ اوپر بتایا گیا ہے، آپ فائلوں، ونڈوز سسٹم، پارٹیشن، یا پوری ڈسک کا بیک اپ لینے کے لیے MiniTool ShadowMaker چلا سکتے ہیں۔ یہاں، ہم مثال کے طور پر آپ کی اہم فائلوں کا مکمل بیک اپ بنانے کا طریقہ لیتے ہیں۔
بس پر جائیں۔ ماخذ > فولڈرز اور فائلز ، ان آئٹمز کو چیک کریں جن کا آپ بیک اپ لینا چاہتے ہیں، اور کلک کریں۔ ٹھیک ہے .

مرحلہ 3: بیک اپ امیج اسٹوریج پاتھ کے طور پر ایک جگہ کا انتخاب کریں۔ یہاں ہم ایک بیرونی ہارڈ ڈرائیو کا انتخاب کرتے ہیں۔
مرحلہ 4: کلک کریں ابھی بیک اپ کریں۔ بیک اپ شروع کرنے کے لیے بٹن۔ ان مراحل کے ذریعے، ایک مکمل بیک اپ بنایا گیا ہے۔
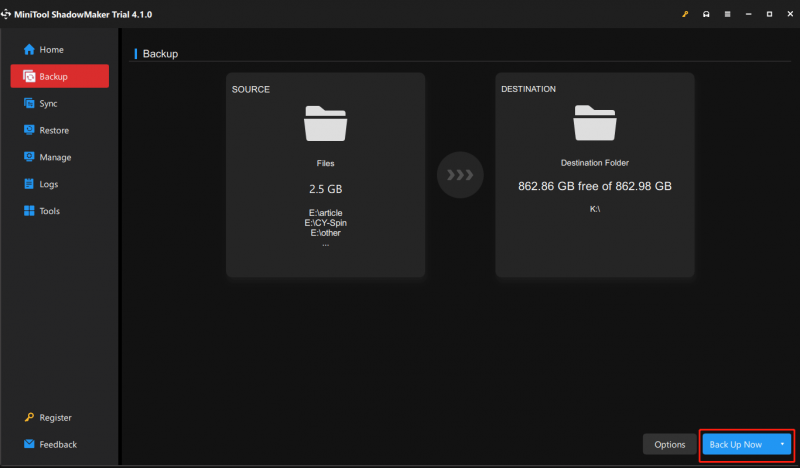
انکریمنٹل یا ڈیفرینشل بیک اپ کیسے انجام دیا جائے؟
بیک اپ کی دیگر دو قسمیں کیسے بنائیں - انکریمنٹل اور ڈیفرینشل بیک اپ؟ دو طریقے ہیں: ایک استعمال کرنا بیک اپ اسکیم خصوصیت اور دوسرا انتخاب کرنا ہے۔ بڑھنے والا یا تفریق میں انتظام کریں۔ ٹیب
#1 بیک اپ اسکیم
کے پاس جاؤ بیک اپ > بیک اپ اسکیم کے تحت اختیارات . پہلے سے طے شدہ طور پر، یہ خصوصیت غیر فعال ہے، لہذا اسے آن کریں۔ پھر، آپ دیکھیں گے کہ یہ آپ کو بیک اپ کی تین عام اقسام لاتا ہے: مکمل , بڑھنے والا ، اور تفریق . دریں اثنا، یہ مخصوص بیک اپ فائل ورژن کو حذف کرکے ڈسک اسپیس مینجمنٹ کو انجام دینے کی اجازت دیتا ہے۔
اپنے کمپیوٹر کا بیک اپ لینا شروع کرنے سے پہلے یہ سیٹنگ کریں۔
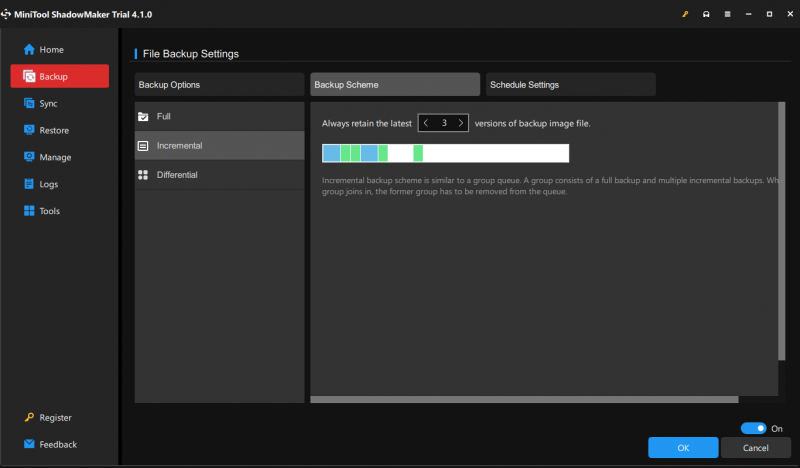
MiniTool ShadowMaker آپ کو ٹائم پوائنٹ بتا کر خودکار بیک اپ بنانے کی بھی اجازت دیتا ہے۔ عام طور پر، یہ ایک اضافی یا فرق بیک اپ کے ساتھ مجموعہ میں استعمال کیا جاتا ہے. بس پر جائیں۔ اختیارات > نظام الاوقات کی ترتیبات اس کام کے لیے.
#2 مینیج پیج کے ذریعے
اگر آپ بیک اپ اسکیم کا انتخاب نہیں کرتے ہیں اور آن کرتے ہیں۔ شیڈول مکمل بیک اپ مکمل ہونے کے بعد، آپ بیک اپ کی دیگر دو اقسام کو کنفیگر کر سکتے ہیں جیسے انکریمنٹل بیک اپ اور ڈیفرینشل بیک اپ انتظام کریں۔ صفحہ بس بیک اپ کام کو تلاش کریں اور کلک کریں۔ بڑھنے والا یا تفریق ڈراپ ڈاؤن مینو سے۔
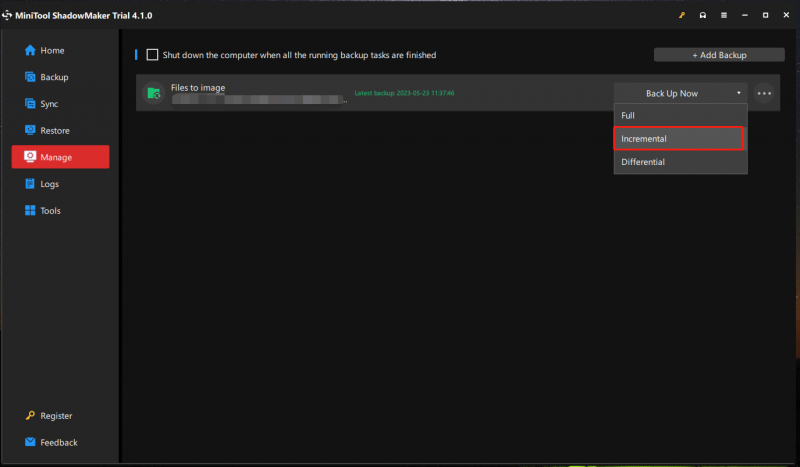
مزید تفصیلات جاننے کے لیے آپ ہماری پچھلی پوسٹ کا حوالہ دے سکتے ہیں- ڈیٹا کے لیے ونڈوز 11/10 کے لیے بہترین مفت اضافی بیک اپ سافٹ ویئر .
اب، MiniTool ShadowMaker کیسے کام کرتا ہے اس کے بارے میں تمام معلومات آپ کو بتا دی گئی ہیں۔ صرف مندرجہ بالا مراحل پر عمل کرکے بیک اپ کی عام اقسام بنائیں۔
پی سی بیک اپ مکمل کرنے کے بعد، ہم آپ کو بوٹ ایبل ڈسک (CD/DVD)، USB ہارڈ ڈسک، یا USB ہارڈ ڈرائیو بنانے کی تجویز کرتے ہیں۔ میڈیا بلڈر MiniTool ShadowMaker میں خصوصیت۔ ایک بار جب آپ کا کمپیوٹر صحیح طریقے سے بوٹ ہونے میں ناکام ہو جاتا ہے، تو بنائی گئی ڈسک یا ڈرائیو کو آپ کے Windows OS کو MiniTool Recovery Environment میں بوٹ کرنے اور پھر ریکوری کرنے کے لیے استعمال کیا جا سکتا ہے۔
پی سی بیک اپ کے لیے بیک اپ اور بحال کریں۔
جب بیک اپ کی بات آتی ہے، تو آپ میں سے کچھ لوگ سسٹم کا بیک اپ بنانے کے لیے ونڈوز بلٹ ان بیک اپ ٹول استعمال کرنے کا انتخاب کر سکتے ہیں۔ کیا یہ بیک اپ کی ان تین عام اقسام کے لیے دستیاب ہے؟ مخصوص ہونے کے لیے، مکمل بیک اپ اور انکریمنٹل بیک اپ کی حمایت کی جاتی ہے۔ آئیے تفصیلات دیکھتے ہیں۔
مرحلہ 1: پر جائیں۔ کنٹرول پینل> بیک اپ اور بحال کریں (ونڈوز 7) .
مرحلہ 2: پر ٹیپ کریں۔ سسٹم امیج بنائیں پر جانے کے لئے.
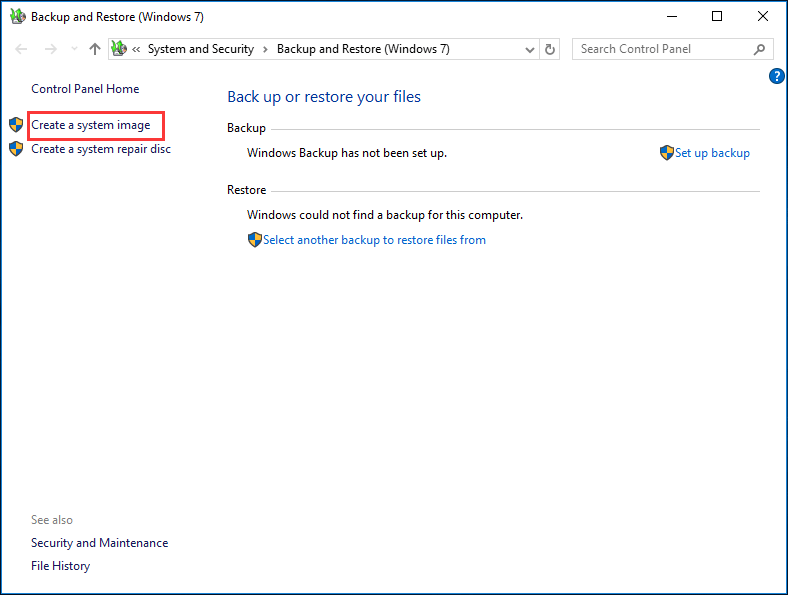
مرحلہ 3: اس بات کا تعین کریں کہ آپ بیک اپ کو کہاں محفوظ کرنا چاہتے ہیں، مثال کے طور پر، ایک ہارڈ ڈسک، ایک DVD، یا نیٹ ورک کا مقام۔ یہاں، ہم ایک بیرونی ہارڈ ڈرائیو کا انتخاب کرتے ہیں۔
مرحلہ 4: ونڈوز کو چلانے کے لیے جن ڈرائیوز کی ضرورت ہوتی ہے ان کی جانچ پڑتال کی جاتی ہے۔ اس کے علاوہ، آپ سسٹم ڈسک امیج بنانے کے لیے دستی طور پر ڈیٹا پارٹیشنز کا انتخاب کر سکتے ہیں۔
مرحلہ 5: بیک اپ سیٹنگز کی تصدیق کریں اور بیک اپ شروع کریں۔
یہاں پڑھتے وقت، ایک سوال ظاہر ہوتا ہے: ونڈو بیک اپ اور ریسٹور ٹول کس قسم کا بیک اپ استعمال کرتا ہے؟ مندرجہ بالا مراحل سے، آپ کو معلوم ہوتا ہے کہ بیک اپ کی مخصوص قسم کی نشاندہی کرنے والی کوئی معلومات نہیں ہے۔ اس طرح ایک مکمل بیک اپ بن جاتا ہے۔ مزید یہ کہ انکریمنٹل یا ڈیفرینشل بیک اپ بنانے کے لیے کوئی آپشن پیش نہیں کیا جاتا ہے۔
منی ٹول شیڈو میکر بمقابلہ بیک اپ اور بحالی
ان دو بیک اپ ٹولز کے بارے میں اتنی معلومات جاننے کے بعد، امکان ہے کہ آپ جاننا چاہیں گے کہ پی سی بیک اپ کے لیے کون سا استعمال کیا جانا چاہیے۔ یہاں ان کے درمیان دو واضح فرق ہیں اور پھر آپ کو جواب معلوم ہے۔
بیک اپ کی اقسام کے طور پر، MiniTool ShadowMaker مکمل بیک اپ، انکریمنٹل بیک اپ، اور ڈیفرینشل بیک اپ کو سپورٹ کر سکتا ہے۔ تاہم، ونڈوز بلٹ ان بیک اپ ٹول انکریمنٹل یا ڈیفرینشل بیک اپ کا آپشن فراہم نہیں کرتا ہے۔
بلٹ ان ٹول کے مقابلے میں، MiniTool ShadowMaker طاقتور ہے:
- یہ نہ صرف ونڈوز OS بلکہ فائلوں، ڈسک اور پارٹیشن کا بھی بیک اپ لے سکتا ہے۔
- مخصوص بیک اپ ورژن کو حذف کرنے کے لیے، اس کے سکیم خصوصیت لچکدار طریقے سے چلتی ہے۔
- MiniTool ShadowMaker آپ کو اپنے بیک اپ کو منظم کرنے کے قابل بناتا ہے، مثال کے طور پر، براؤز کریں، ماؤنٹ کریں، تصویر کو تلاش کریں، بیک اپ کو حذف کریں وغیرہ۔
- MiniTool ShadowMaker آپ کو ڈسک کلوننگ کے طریقہ سے پوری ڈسک کا بیک اپ لینے کی اجازت دیتا ہے۔
- مطابقت پذیری فائل کی حمایت کی ہے۔
- …
خلاصہ یہ کہ پی سی بیک اپ کے لیے MiniTool ShadowMaker ایک شاٹ کے قابل ہے۔
نیچے کی لکیر
بیک اپ کی اقسام کیا ہیں؟ اس پوسٹ کو پڑھنے کے بعد، آپ کو بیک اپ کی یہ 3 اقسام معلوم ہوں گی - مکمل، اضافہ اور تفریق۔ اپنے ڈیٹا کو محفوظ رکھنے کے لیے یہ بیک اپ بنانے کے لیے بس MiniTool ShadowMaker چلائیں۔ اگر آپ کے کوئی سوالات ہیں، تو آپ ہمیں بتانے کے لیے ذیل میں ایک تبصرہ چھوڑ سکتے ہیں۔ ہم آپ کو جلد از جلد جواب دیں گے۔
![[5 مراحل + 5 طریقے + بیک اپ] ون 32 کو ہٹا دیں: ٹروجن جنرل محفوظ طریقے سے [مینی ٹول ٹپس]](https://gov-civil-setubal.pt/img/backup-tips/14/remove-win32.jpg)



![ونڈوز پاور شیل کے لیے اصلاحات اسٹارٹ اپ Win11/10 پر پاپ اپ ہوتی رہتی ہیں [MiniTool Tips]](https://gov-civil-setubal.pt/img/backup-tips/EB/fixes-for-windows-powershell-keeps-popping-up-on-startup-win11/10-minitool-tips-1.png)



![[7 آسان طریقے] میں اپنا پرانا فیس بک اکاؤنٹ جلدی کیسے تلاش کرسکتا ہوں؟](https://gov-civil-setubal.pt/img/news/37/how-can-i-find-my-old-facebook-account-quickly.png)



![[تعریف] Cscript.exe اور Cscript بمقابلہ Wscript کیا ہے؟](https://gov-civil-setubal.pt/img/knowledge-base/87/what-is-cscript.png)






